The systems used by web browser have mostly shifted to use Entra ID authentication and a unified login method. This effectively means logging into our systems with your long username (MS account) and password, as well as securing the login by your phone. However, the exception is the electronic examination system Exam, which does not use phone verification. Log in to Exam with the short form of your user account, and the password. An exception is made for Oamk students from before the migration of May 2024, in such cases use your old Oamk username and your current password.
The long username is the same with which you log into M365 services. It is also referred to as Microsoft or MS account, M365 and O365 username.
- All user accounts created on or after August 1, 2019 are also automatically M365 usernames. If your account is older and you cannot log in to the university’s systems, contact the Campus ICT support service.
For the phone verification, your MS account must have information on how to send a login verification request to you. If the data is missing, we will direct you with the notification More information required/Lisätietoja tarvitaan to add your authentication methods to the security info. Set the Authenticator app as a primary method and the phone number as a secondary method. You can also change your security information via this link: https://mysignins.microsoft.com/security-info.
- More information on different verification methods: Multi-factor authenticator MFA
The contents of this instruction:
- Sign in this way
- Can’t remember the user account or its password?
- More information about the university’s user accounts
Sign in this way (Azure authentication):
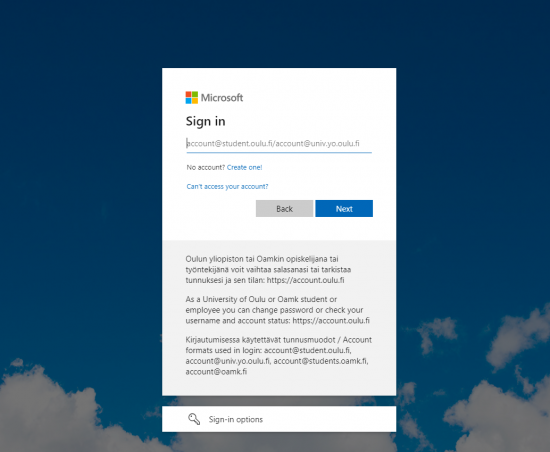
1. Sign in with your account
- Type it in the form:
- account@student.oulu.fi / account@students.oamk.fi (student) or
- account@univ.yo.oulu.fi / account@oamk.fi (staff and UFO accounts)
- Click the button Next/Seuraava.
2. Enter the password of your account
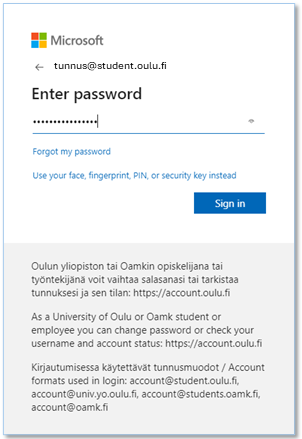
- Type your password and click Sign in/Kirjaudu sisään.
3. Verify the sign in by your phone
Verify your login using the method you have chosen as your preferred one. At this point, the example images are outdated, but the idea is the same.
Verification options:
- Approve in Authenticator app (get the app from the store of your device) by number matching: pick up the verification code from login screen and type it in Authenticator app
- Pick up the verification code from Authenticator app and type it in the login screen when asked
- Pick up the verification code from SMS and type it in the login screen when asked
- Answer the call and then approve the login by the # button on your phone.
In the example, the request for approval has been sent to the Authenticator app on the phone:
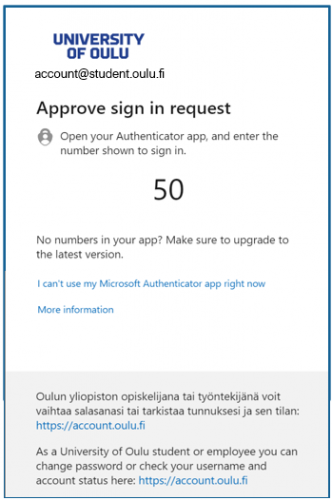
- In a similar situation, accept the sign in request this way: pick up the code and type it in the Authenticator app on your mobile phone.
- If you cannot use the app now, you can order the code as SMS or select a verification call to the number you have deposited in the security info as your primary or secondary number.
- In this window, you can set the verification for a 60-day break. The pause is device-specific and applies to the device on which you are now logging in.
In this example, the code has been sent by SMS to the phone:
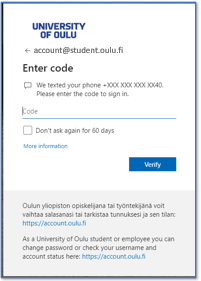
- In a similar situation, you will verify your login by keying the same code that you received as an SMS message on your phone. Then click Verify/Tarkista.
- In this window, you can set the verification for a 60-day break. The pause is device-specific and applies to the device on which you are now logging in.
Please note that you are not asked for phone certification if:
- You have set a device specific 60 day break by choosing Don’t ask again for 60 days/Älä kysy uudelleen 60 päivään in the login window.
- The device you are using is on a campus network or VPN connected to it or otherwise a trust relationship has arisen with your device.
If you didn’t approve your login in time, ask for a new request or code by the same method or use another method.
In this example, a verification request was sent to the Authenticator app on the phone and the user was unable to accept it in a timely manner:
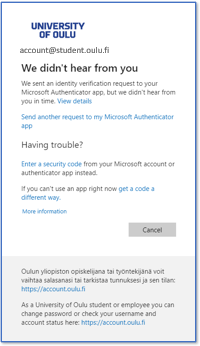
- In a similar situation, you can:
- order a new request to Authenticator app
- choose a security code option, that is, pick up a variable verification code from the Authenticator app on your phone and key it in the login window when prompted
- obtain a security code via SMS or order a verification call to the number you have deposited in the security info as your primary or secondary number.
Do you want to stay signed in?
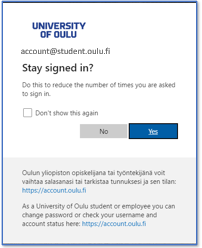
- To ensure that your session does not expire, answer Yes/Kyllä.
- If you think the question is not important for you, put a tick on Don’t show this again/Älä näytä tätä uudelleen.
Can’t remember the user account or its password?
- You can check your user account and set a new password in the university’s Passwd service. The identification takes place on the Suomi.fi service.
- You may reset your password and set a new one if Authenticator is your authentication method: In the Azure login window, select the action:“Can’t access your account? / Etkö pysty käyttämään tiliäsi?”
- Read here what is required for a competent password: Requirements for a good password
- There are other ways to change the password. Read more: How to change your university account’s password
More information about the university’s user accounts:
- Student user account and email address
- Staff user account and email address
- UFO user account for an external user