Cached login information in the browser can often cause issues, especially in the following cases:
- after changing your password,
- if you use multiple 365 accounts from different organizations,
- if you are or have been enrolled in both UO and Oamk.
Sometimes, things can go awry for no apparent reason, and clearing the browser’s cache and cookies usually resolves the issue.
The procedure is largely the same across all browsers, such as Firefox and Chromium-based browsers (Brave, Chrome, Edge). The differences are mainly in the names and text of menus and buttons.
- Open the Settings menu, which you can find behind the three-dot button in the top right corner of the browser.
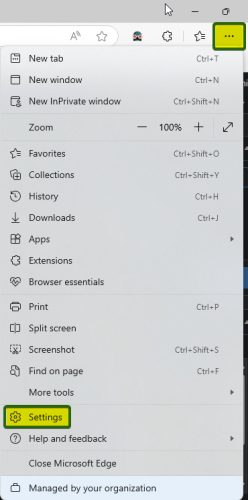
- Then select Privacy, search, and services (Privacy and security in other browsers).
- Click Clear browsing data (Clear Data in Firefox, Delete browsing data in Brave and Chrome).
- Select All time for the time range (When and Everything in Firefox).
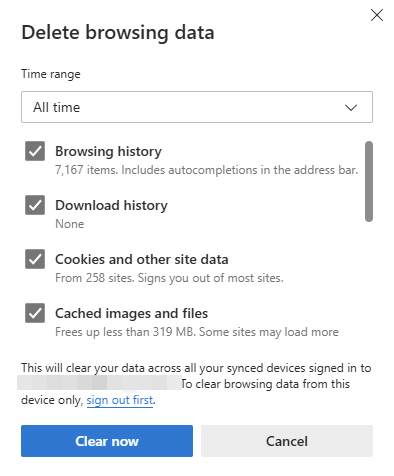
You don’t need to delete your browsing history; the most important items are Cookies and other site data, and Cached images and files. - Click Clear now (Delete data in Chrome).
- Finally, restart your browser.
If you actively use credentials from another organization, such as OY and OAMK, simultaneously, we recommend creating a separate browser profile to avoid issues between systems.
« Back
This article was published in categories English version available, All instructions, Oamk , for Oamk staff, for Oamk students, for the University of Oulu staff, for the University of Oulu students, accessible content, UniOulu and tags browser, Cache, Chrome, Cookies, Edge, evästeet, Firefox, Google Chrome, keksit, Microsoft Edge, Mozilla Firefox, selain, välimuisti. Add the permalink to your favourites.