With the Microsoft Authenticator app, you can log in to the services of the University of Oulu and Oamk with strong authentication without typing a password. Other methods you have previously used are still available to you.
If you have not yet started using the Microsoft Authenticator app, please follow the instructions for setting up the Authenticator app.
Set up passwordless sign-in
- Once you have set up the Authenticator app on your phone, go to your school account and select “Set up passwordless sign-in requests”.
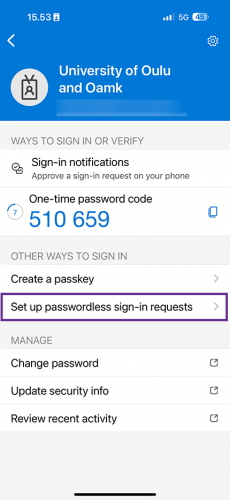
- This step is different for iOS and Android phones.
- IOS (iPhone):
In the next view, you will be informed that you can stop using your password when signing in, and still do it securely with Microsoft Authenticator. Signing in with your phone requires two things:- You have registered your device as a trusted device. You did this when you set up Microsoft Authenticator. If you have not yet registered your device, do so at this stage. Note that registration is device-specific, so if you, for example, copy the contents of your old phone to a new phone, the device must be registered again.
- You have set up your phone settings to use the device’s passcode or Touch ID to open Microsoft Authenticator. When both of these points are in order, there will be a check mark in front of them. Press the continue button.
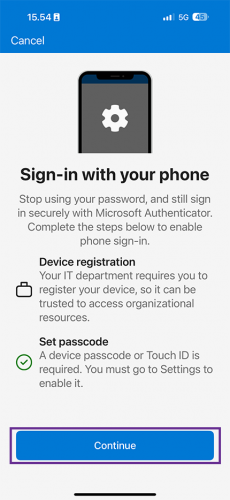
- Android phones:
- Select Next in the Protect your account view.
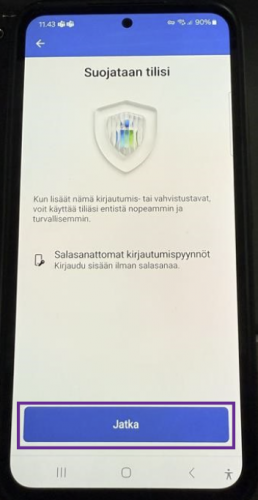
- Your account has now been added, and from now on, you will log in to M365 without a password using the Authenticator app. Select Done.
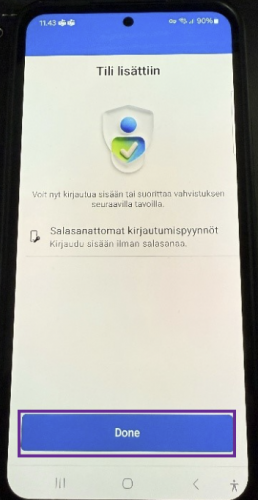
- Select Next in the Protect your account view.
- IOS (iPhone):
- Now go to the website https://o365.oulu.fi using your browser. If you are not already signed in, please sign in. A number will appear and you need to enter the number into the Authenticator app.
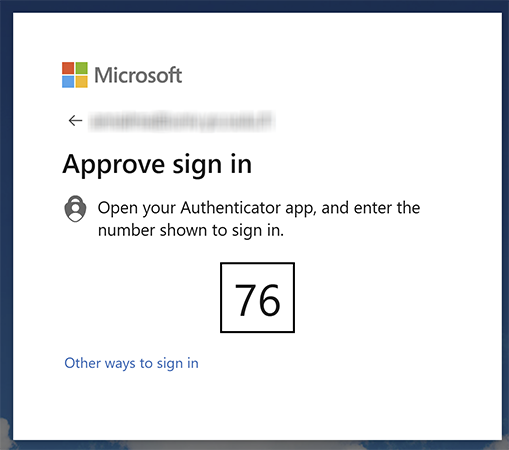
- Go back to the Authenticator app on your phone, and enter the number you see in the browser into the app. Then press the Yes button to confirm that it is you who is trying to sign in.
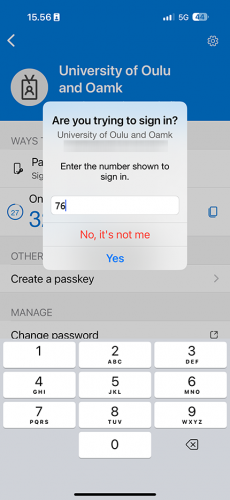
- Now you are signed into the M365 service. From now on, in the Authenticator app, you will see that the Passwordless sign-in requests is used as the verification method.
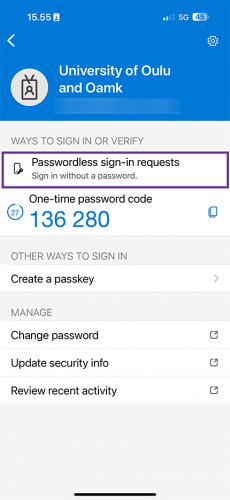
How to use passwordless sign-in:
- When you have entered your account name and pressed the Next button, do not enter your password but choose the “Use an app instead” link instead.
- After this, your browser will show you a two-digit code.
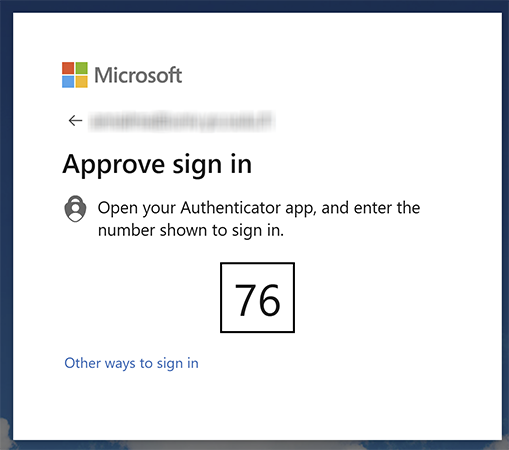
- Now your Authenticator app on your phone requires you to enter the code in the dialogue visibile in the app: Please enter the code to the field and choose Yes to confirm that it is you who are trying to sign in.
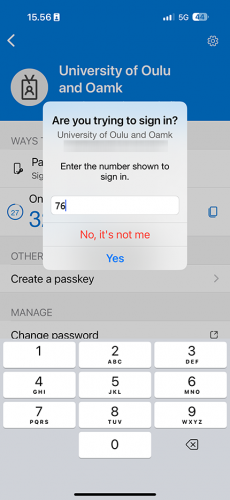
« Back
This article was published in categories All instructions, Oamk , for Oamk staff, for Oamk students, for the University of Oulu staff, for the University of Oulu students, UniOulu and tags kirjautuminen, M365, passwords. Add the permalink to your favourites.