Korkeakoulujen nettiselaimella käytettävät tietojärjestelmät ovat pääosin siirtyneet käyttämään Entra ID -autentikointia ja yhtenäistä kirjautumistapaa. Tämä tarkoittaa käytännössä sitä, että kirjaudut korkeakoulujen järjestelmiin pitkällä käyttäjätunnuksella (MS-tilillä) ja salasanallasi sekä varmistat kirjautumisen puhelimellasi. Poikkeuksena on kuitenkin sähköinen tenttijärjestelmä Exam, jossa ei käytetä puhelinvarmennusta. Kirjaudu Examiin käyttäjätunnuksen lyhyellä muodolla ja salasanallasi. Oamk opiskelijat joilla ollut tunnus ajalta ennen Toukokuun 2024 migraatiota käyttävät vanhaa käyttäjatunnusta ja uutta salasanaa Examiin kirjautuessa.
Pitkä käyttäjätunnus on sama, jolla kirjaudut M365-palveluun. Siitä käytetään myös nimityksiä Microsoft- tai MS-tili, M365- ja O365-tunnus.
- Kaikki käyttäjätunnukset, jotka on luotu 1.8.2019 tai sen jälkeen, ovat automaattisesti myös M365-tunnuksia. Jos tunnuksesi on vanhempi etkä pääse kirjautumaan yliopiston järjestelmiin, ota yhteys Campus ICT -tukipalveluun.
Puhelinvarmennusta varten on MS-tilisi turvatiedossa oltava tieto siitä, miten kirjautumisen todennuspyyntö sinulle lähetetään. Jos tieto puuttuu, ohjataan sinut ilmoituksella Lisätietoja tarvitaan/More information required lisäämään todennusmenetelmäsi turvatietoon. Aseta ensisijaiseksi menetelmäksi puhelimen Authenticator-sovellus ja varamenetelmäksi puhelinnumerosi. Pääset muuttamaan turvatietoasi myös tällä linkillä: https://mysignins.microsoft.com/security-info.
- Lisätietoa eri todennusmenetelmistä: Monivaiheinen tunnistautuminen MFA
Tämän ohjeen sisältö:
Kirjaudu näin (Entra ID -autentikointi):
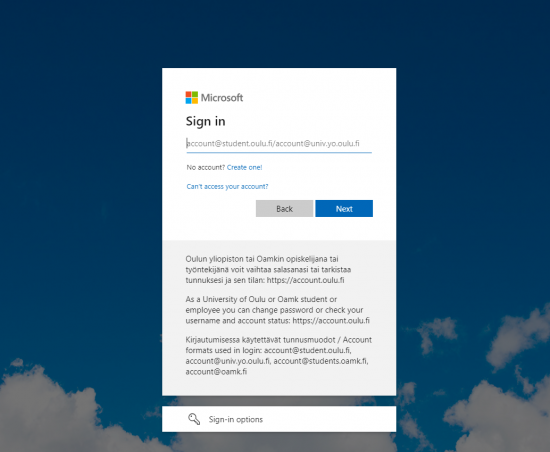
1. Kirjaudu sisään MS-tililläsi
- Kirjoita se muodossa:
- tunnus@student.oulu.fi / tunnus@students.oamk.fi (opiskelija) tai
- tunnus@univ.yo.oulu.fi / tunnus@oamk.fi (henkilökunta ja UFO-tunnukset)
- Paina Seuraava/Next.
2. Anna tunnuksesi salasana
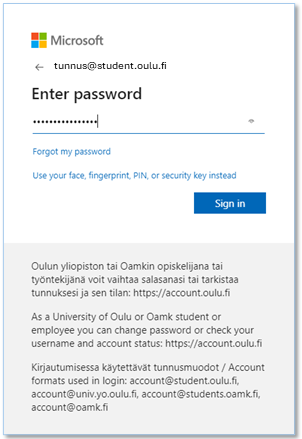
- Kirjoita salasanasi ja paina Kirjaudu sisään/Sign in.
3. Varmenna kirjautuminen puhelimellasi
Varmenna kirjautuminen sillä menetelmällä, jonka olet valinnut ensisijaiseksi. Tässä kohdassa esimerkkikuvat ovat vanhentuneita, mutta idea on sama.
Menetelmävaihtoehdot:
- Suositus: Puhelimen Microsoft Authenticator-sovelluksen (sovelluksen saat laitteesi sovelluskaupasta) numerokysely: näppäile kirjautumisikkunassa näkyvä varmennuskoodi Authenticator-sovellukseen
- Poimi varmennuskoodi Authenticator-sovelluksesta ja näppäile se kirjautumisikkunaan kysyttäessä
- Poimi varmennuskoodi tekstiviestistä ja näppäile se kirjautumisikkunaan kysyttäessä
- Vastaa puheluun ja hyväksy kirjautumisesi puhelimen #-painikkeella.
Esimerkkinä ilmoitus, kun hyväksymispyyntö on lähetetty puhelimen Authenticator-sovellukseen:
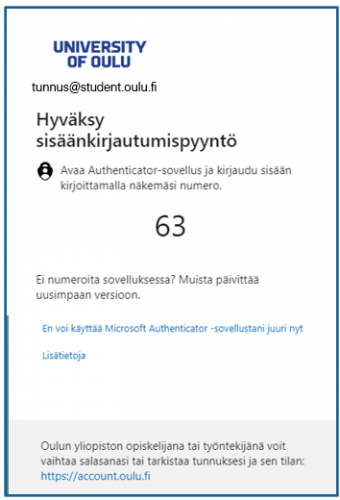
- Vastaavassa tilanteessa hyväksy sisäänkirjautumispyyntö näppäilemällä ilmoituksessa näkyvä varmennekoodi matkapuhelimen Authenticator-sovellukseen.
- Jos et voi käyttää sovellusta nyt, voit tilata suojauskoodin tekstiviestinä tai valita varmennuspuhelun siihen numeroon, jonka olet turvatietoon tallettanut ensisijaiseksi tai varanumeroksi.
- Tässä ikkunassa voit asettaa varmennuksen 60 vuorokauden tauolle. Tauko on laitekohtainen ja koskee sitä laitetta, jolla nyt olet kirjautumassa.
Esimerkkinä ilmoitus, kun koodi on lähetetty tekstiviestinä puhelimeen:
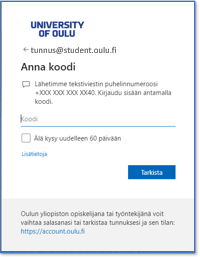
- Vastaavassa tilanteessa varmennat sisäänkirjautumisesi näppäilemällä saman koodin, jonka sait tekstiviestinä puhelimeesi. Paina sitten Tarkista/Verify.
- Tässä ikkunassa voit asettaa varmennuspyynnöt 60 vuorokauden tauolle. Tauko on laitekohtainen ja koskee sitä laitetta, jolla nyt olet kirjautumassa.
Huomaa, että sinulta ei pyydetä puhelinvarmentamista, jos:
- Olet asettanut laitekohtaisen 60 vrk:n tauon eli valinnut kirjautumisikkunassa Älä kysy uudelleen 60 päivään/Don’t ask again for 60 days.
- Käyttämäsi laite on kampusverkossa tai VPN-yhteydessä siihen tai laitteeseen on muuten syntynyt luottosuhde.
Jos et voi varmentaa kirjautumistasi ajoissa, pyydä varmennus uudestaan samalla menetelmällä tai käytä varamenetelmää.
Esimerkkinä tilanne, jossa varmennuspyyntö on lähetetty puhelimen Authenticator -sovellukseen eikä käyttäjä ehtinyt tai voinut hyväksyä sitä ajoissa:
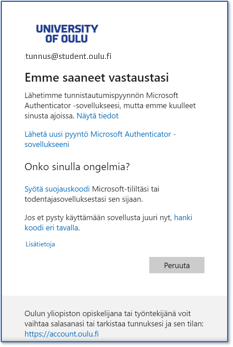
- Vastaavassa tilanteessa voit:
- tilata uuden pyynnön Authenticator -sovellukseen
- valita suojauskoodivaihtoehdon eli poimia vaihtuvan varmennekoodin puhelimen Authenticator -sovelluksesta ja näppäillä sen kirjautumisikkunassa, kun sitä kysytään
- hankkia suojauskoodin tekstiviestinä tai tilata varmennuspuhelun siihen numeroon, jonka olet turvatietoon tallettanut ensisijaiseksi tai varanumeroksi.
Haluatko pysyä sisäänkirjautuneena?
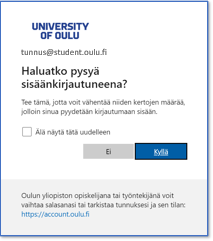
- Jos haluat varmistaa, että istuntosi ei vanhene, vastaa Kyllä / Yes.
- Jos kysymys on mielestäsi turha, laita rasti kohtaan Älä näytä tätä uudelleen/Don’t show this again.
Etkö muista tunnusta tai sen salasanaa?
- Tarkista tunnuksesi ja aseta uusi salasana yliopiston Passwd-palvelussa. Tunnistautuminen tapahtuu Suomi.fi-palvelussa.
- Nollaa salasana ja aseta uusi, mikäli Authenticator on todennusmenetelmäsi: Valitse Azure-kirjautumisikkunassa toiminto: “Etkö pysty käyttämään tiliäsi? / Can’t access your account?”
- Lue täältä, mitä toimivalta salasanalta vaaditaan: Hyvän salasanan vaatimukset
- On muitakin tapoja vaihtaa salasana. Lue lisää: Näin vaihdat yliopiston tunnuksesi salasanan.
Lisätietoa eri käyttäjätunnuksista:
- Opiskelijan käyttäjätunnus ja sähköpostiosoite
- Henkilökunnan käyttäjätunnus ja sähköpostiosoite
- Ulkopuolisen käyttäjän UFO-tunnus ja sähköpostiosoite