Yliopiston nettiselaimella käytettävät tietojärjestelmät ovat pääosin siirtyneet käyttämään Entra ID -autentikointia ja yhtenäistä kirjautumistapaa. Tämä tarkoittaa käytännössä sitä, että kirjaudut yliopiston järjestelmiin pitkällä käyttäjätunnuksella (MS-tilillä) ja salasanallasi sekä varmistat kirjautumisen puhelimellasi. Poikkeuksena on kuitenkin sähköinen tenttijärjestelmä Exam, jossa ei käytetä puhelinvarmennusta. Kirjaudu Examiin käyttäjätunnuksen lyhyellä muodolla ja salasanallasi.
Pitkä käyttäjätunnus on sama, jolla kirjaudut M365-palveluun. Siitä käytetään myös nimityksiä Microsoft- tai MS-tili, M365- ja O365-tunnus.
- Kaikki käyttäjätunnukset, jotka on luotu 1.8.2019 tai sen jälkeen, ovat automaattisesti myös M365-tunnuksia. Jos tunnuksesi on vanhempi etkä ole erikseen ottanut M365-palvelua käyttöön, et pääse kirjautumaan yliopiston järjestelmiin. Siinä tapauksessa toimi tämän ohjeen mukaisesti luodaksesi M365-tunnuksen!
Puhelinvarmennusta varten on MS-tilisi turvatiedossa oltava tieto siitä, miten kirjautumisen todennuspyyntö sinulle lähetetään. Jos tieto puuttuu, ohjataan sinut ilmoituksella Lisätietoja tarvitaan/More information required lisäämään todennusmenetelmäsi turvatietoon. Aseta ensisijaiseksi menetelmäksi puhelimen Authenticator-sovellus ja varamenetelmäksi puhelinnumerosi. Pääset muuttamaan turvatietoasi myös tällä linkillä: https://mysignins.microsoft.com/security-info.
- Lisätietoa eri todennusmenetelmistä: Monivaiheinen tunnistautuminen MFA (OY) (oulu.fi)
Tämän ohjeen sisältö:
Kirjaudu näin (Entra ID -autentikointi):
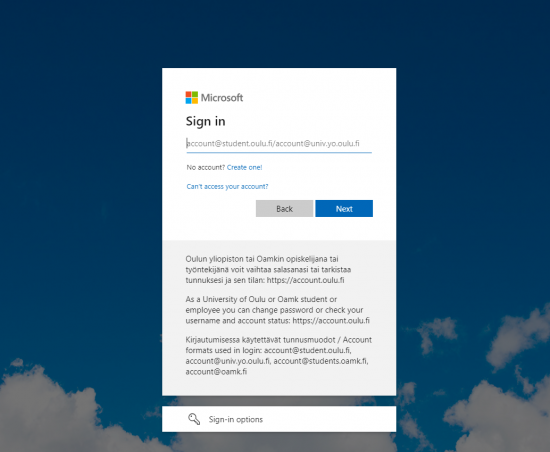
1. Kirjaudu sisään yliopiston MS-tililläsi
- Kirjoita se muodossa:
- tunnus@student.oulu.fi (opiskelija) tai
- tunnus@univ.yo.oulu.fi (henkilökunta ja UFO-tunnukset)
- Paina Seuraava/Next.
2. Anna yliopiston tunnuksesi salasana
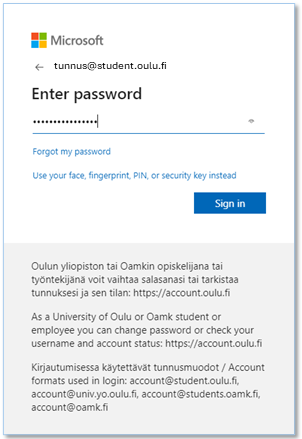
- Kirjoita salasanasi ja paina Kirjaudu sisään/Sign in.
3. Varmenna kirjautuminen puhelimellasi
Varmenna kirjautuminen sillä menetelmällä, jonka olet valinnut ensisijaiseksi. Tässä kohdassa esimerkkikuvat ovat vanhentuneita, mutta idea on sama.
Menetelmävaihtoehdot:
- Suositus: Puhelimen Microsoft Authenticator-sovelluksen (sovelluksen saat laitteesi sovelluskaupasta) numerokysely: näppäile kirjautumisikkunassa näkyvä varmennuskoodi Authenticator-sovellukseen
- Poimi varmennuskoodi Authenticator-sovelluksesta ja näppäile se kirjautumisikkunaan kysyttäessä
- Poimi varmennuskoodi tekstiviestistä ja näppäile se kirjautumisikkunaan kysyttäessä
- Vastaa puheluun ja hyväksy kirjautumisesi puhelimen #-painikkeella.
Esimerkkinä ilmoitus, kun hyväksymispyyntö on lähetetty puhelimen Authenticator-sovellukseen:
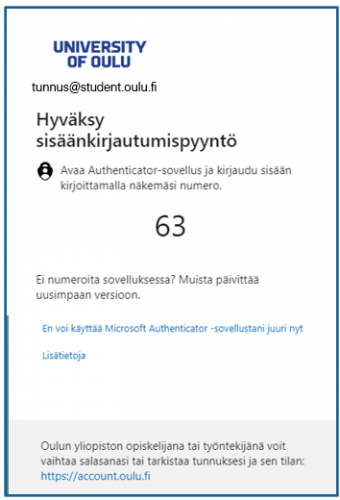
- Vastaavassa tilanteessa hyväksy sisäänkirjautumispyyntö näppäilemällä ilmoituksessa näkyvä varmennekoodi matkapuhelimen Authenticator-sovellukseen.
- Jos et voi käyttää sovellusta nyt, voit tilata suojauskoodin tekstiviestinä tai valita varmennuspuhelun siihen numeroon, jonka olet turvatietoon tallettanut ensisijaiseksi tai varanumeroksi.
- Tässä ikkunassa voit asettaa varmennuksen 60 vuorokauden tauolle. Tauko on laitekohtainen ja koskee sitä laitetta, jolla nyt olet kirjautumassa.
Esimerkkinä ilmoitus, kun koodi on lähetetty tekstiviestinä puhelimeen:
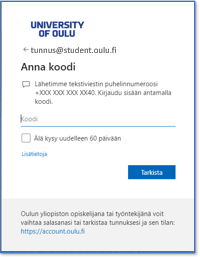
- Vastaavassa tilanteessa varmennat sisäänkirjautumisesi näppäilemällä saman koodin, jonka sait tekstiviestinä puhelimeesi. Paina sitten Tarkista/Verify.
- Tässä ikkunassa voit asettaa varmennuspyynnöt 60 vuorokauden tauolle. Tauko on laitekohtainen ja koskee sitä laitetta, jolla nyt olet kirjautumassa.
Huomaa, että sinulta ei pyydetä puhelinvarmentamista, jos:
- Olet asettanut laitekohtaisen 60 vrk:n tauon eli valinnut kirjautumisikkunassa Älä kysy uudelleen 60 päivään/Don’t ask again for 60 days.
- Käyttämäsi laite on kampusverkossa tai VPN-yhteydessä siihen tai laitteeseen on muuten syntynyt luottosuhde.
Jos et voi varmentaa kirjautumistasi ajoissa, pyydä varmennus uudestaan samalla menetelmällä tai käytä varamenetelmää.
Esimerkkinä tilanne, jossa varmennuspyyntö on lähetetty puhelimen Authenticator -sovellukseen eikä käyttäjä ehtinyt tai voinut hyväksyä sitä ajoissa:
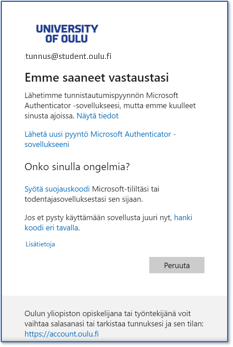
- Vastaavassa tilanteessa voit:
- tilata uuden pyynnön Authenticator -sovellukseen
- valita suojauskoodivaihtoehdon eli poimia vaihtuvan varmennekoodin puhelimen Authenticator -sovelluksesta ja näppäillä sen kirjautumisikkunassa, kun sitä kysytään
- hankkia suojauskoodin tekstiviestinä tai tilata varmennuspuhelun siihen numeroon, jonka olet turvatietoon tallettanut ensisijaiseksi tai varanumeroksi.
Haluatko pysyä sisäänkirjautuneena?
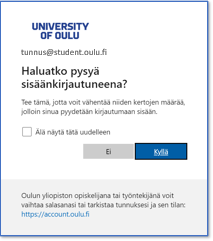
- Jos haluat varmistaa, että istuntosi ei vanhene, vastaa Kyllä / Yes.
- Jos kysymys on mielestäsi turha, laita rasti kohtaan Älä näytä tätä uudelleen/Don’t show this again.
Etkö muista tunnusta tai sen salasanaa?
- Tarkista tunnuksesi ja aseta uusi salasana yliopiston Passwd-palvelussa. Tunnistautuminen tapahtuu Suomi.fi-palvelussa.
- Nollaa salasana ja aseta uusi, mikäli Authenticator on todennusmenetelmäsi: Valitse Azure-kirjautumisikkunassa toiminto: “Etkö pysty käyttämään tiliäsi? / Can’t access your account?”
- Lue täältä, mitä toimivalta salasanalta vaaditaan: Hyvän salasanan vaatimukset (OY) (oulu.fi)
- On muitakin tapoja vaihtaa salasana. Lue lisää: Näin vaihdat yliopiston tunnuksesi salasanan (OY) (oulu.fi)
Lisätietoa eri käyttäjätunnuksista:
- Opiskelijan käyttäjätunnus ja sähköpostiosoite (OY) (oulu.fi)
- Henkilökunnan käyttäjätunnus ja sähköpostiosoite (OY) (oulu.fi)
- Ulkopuolisen käyttäjän UFO-tunnus ja sähköpostiosoite (OY) (oulu.fi)