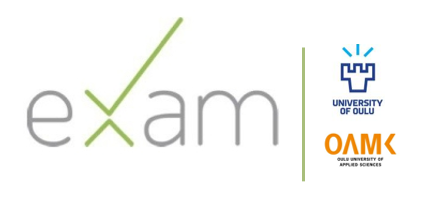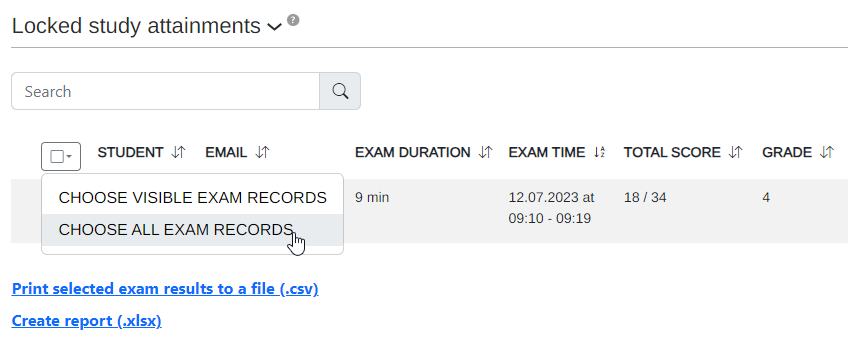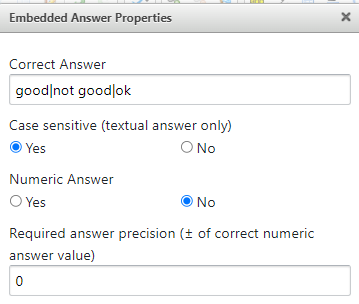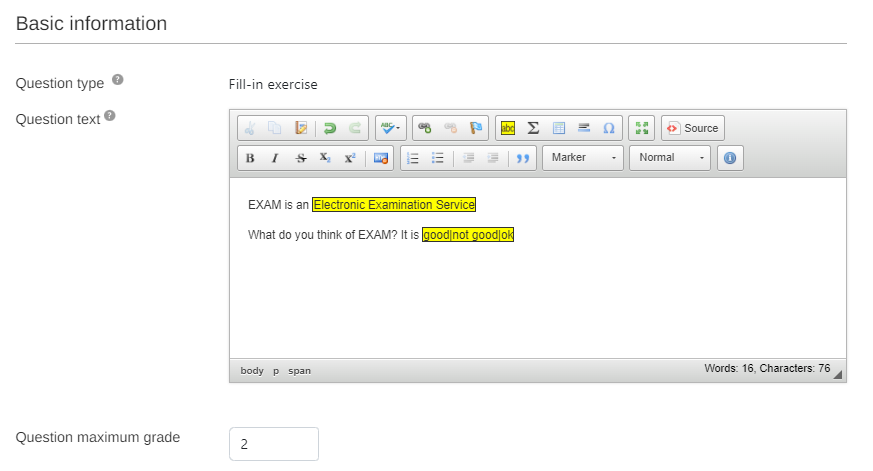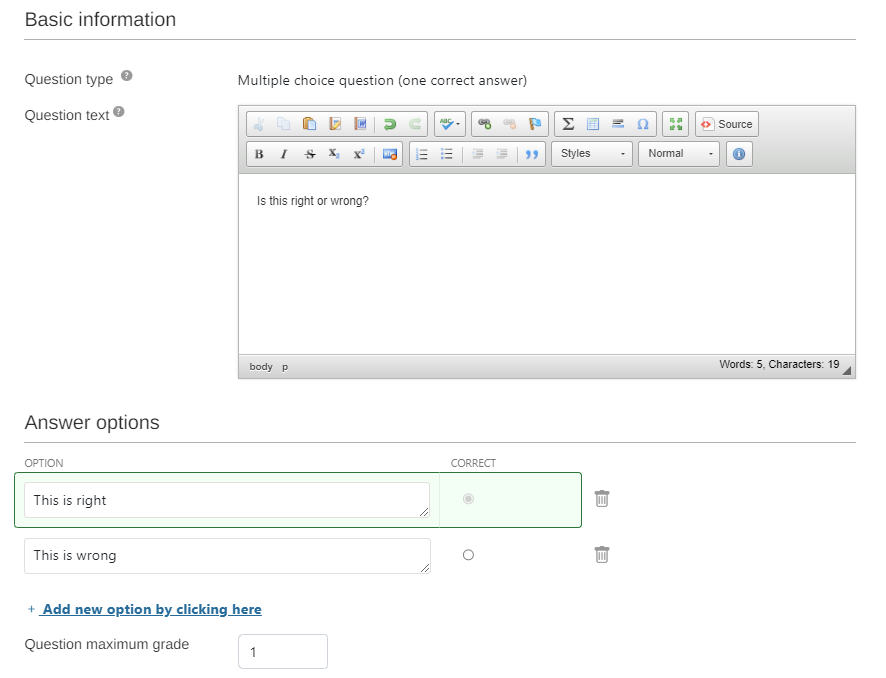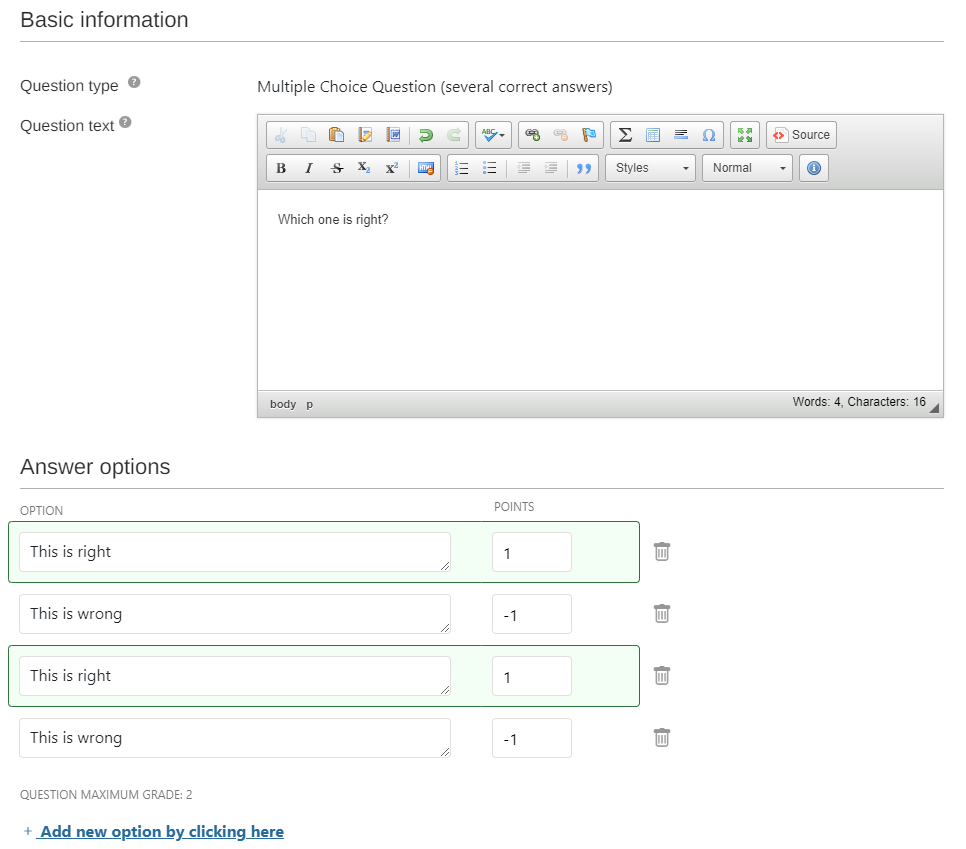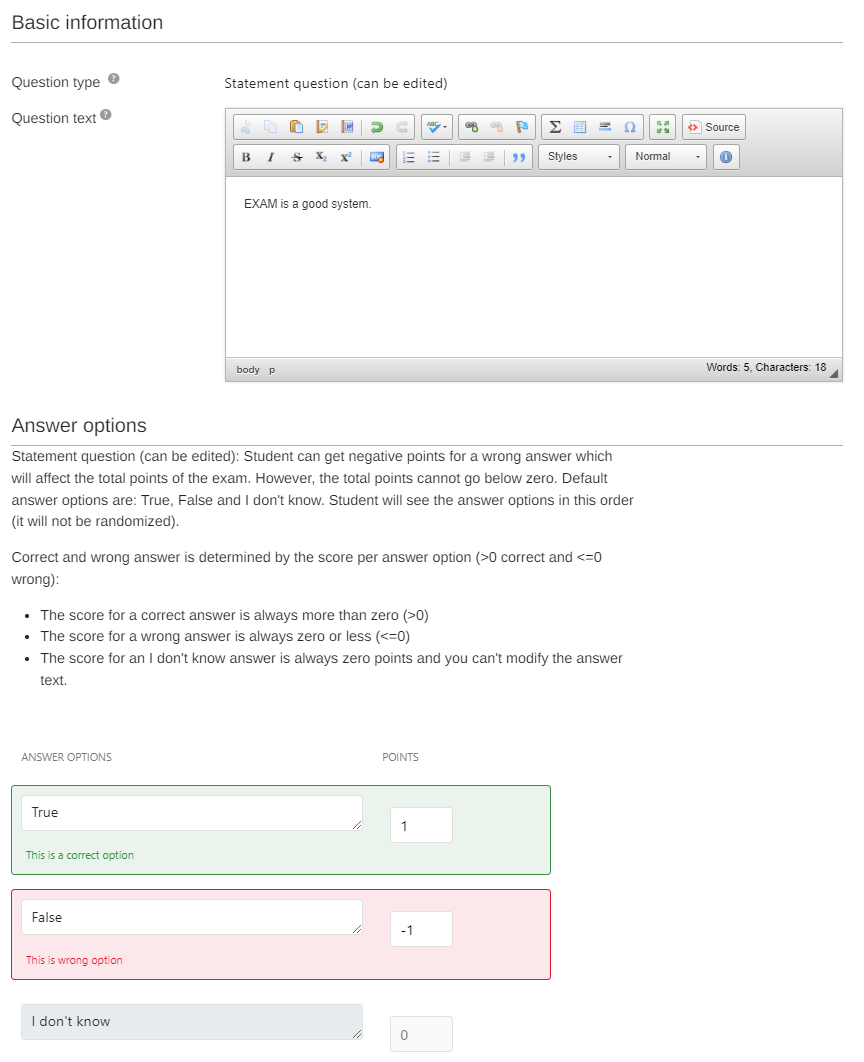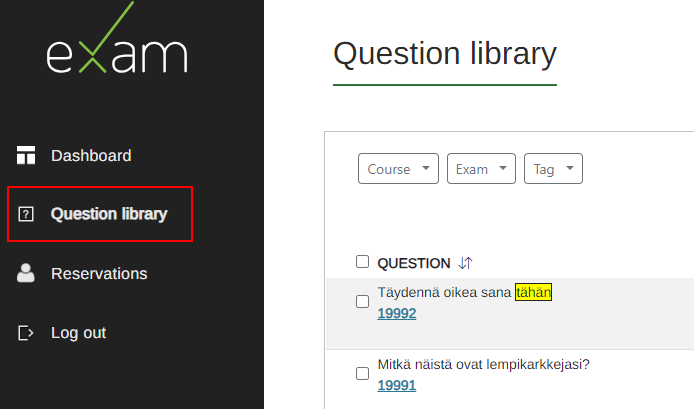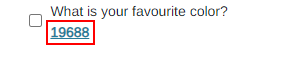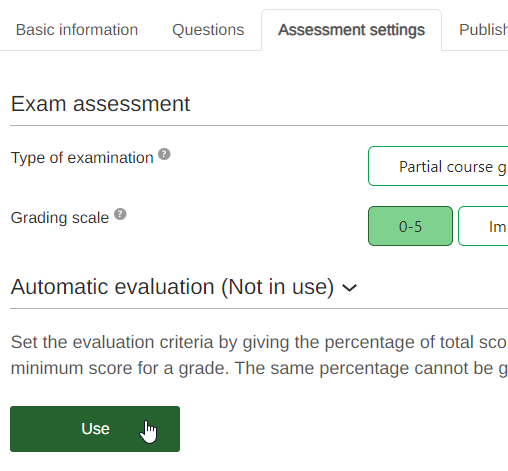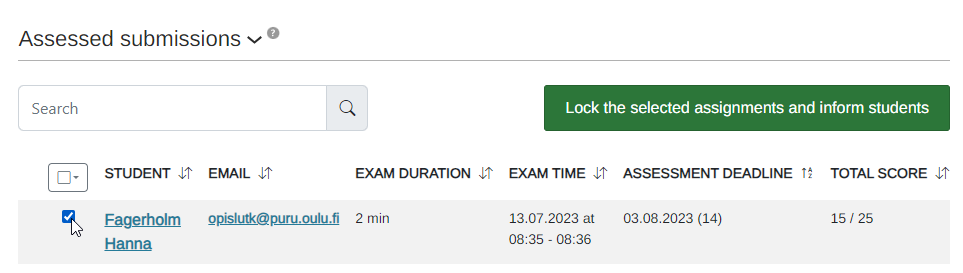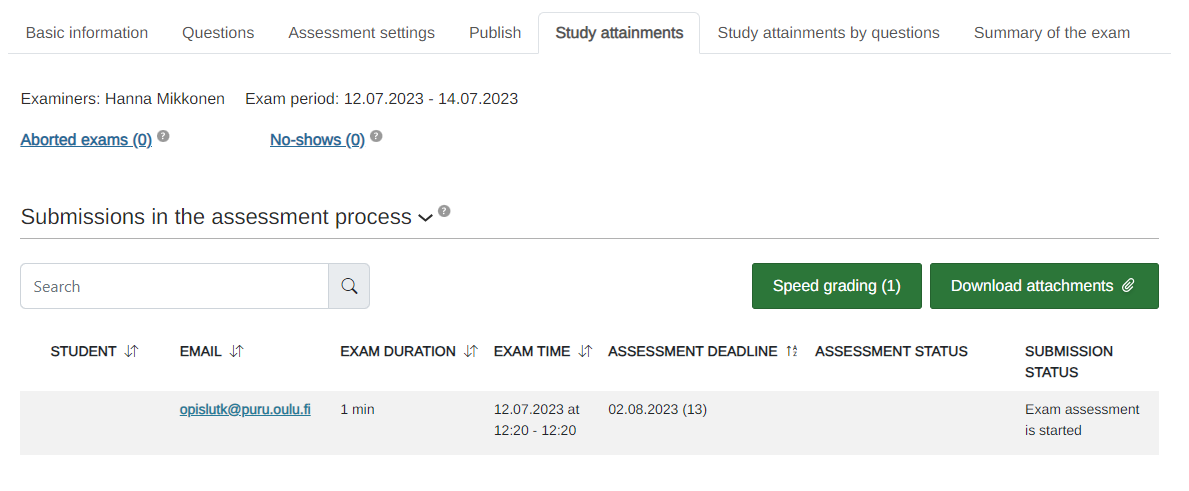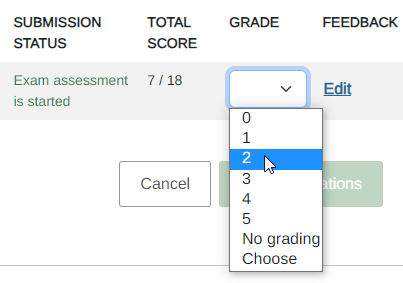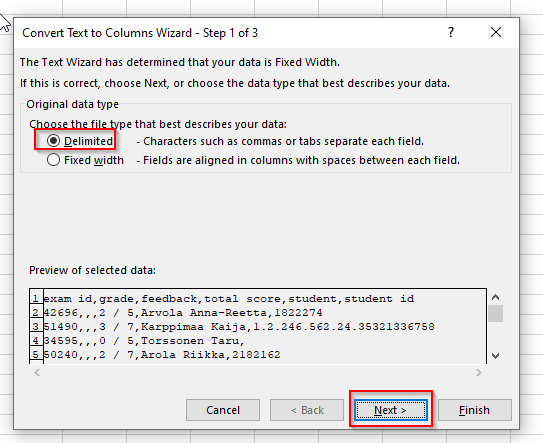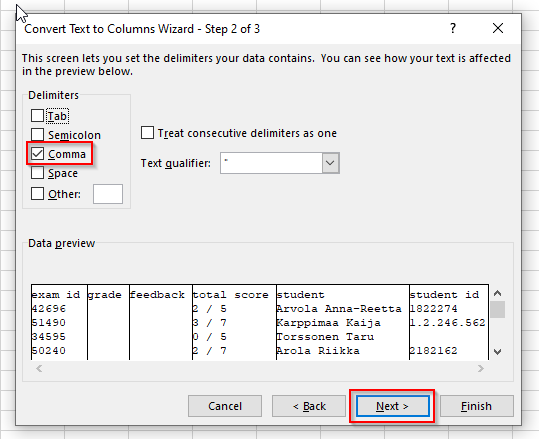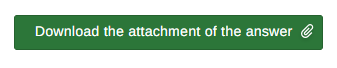Go to student’s EXAM instructions
EXAM monthly maintenance break
As a rule, the EXAM maintenance break is scheduled for the first Wednesday of every month from 8 to 10 am.
Current issues
UO: automatic grade transfer integration between University of Oulu’s Peppi and EXAM
Between University of Oulu’s Peppi and EXAM there has been built an integration, which transfers all whole course grades automatically from EXAM to Peppi. The integration started working 8th January 2024.
We transfered all attainments which had been assessed and locked during 1.1.-7.1.2024 to Peppi. If you notice any false information in Peppi assessments, please contact e-exam@oulu.fi
Note, that the integration will only transfer whole course grades, not partial course grades.
Read further instructions on the integration here.
Content
Basic instructions:
- Exams in EXAM
- Creating an exam
- Creating a By Your Own Device (BYOD) -exam
- Evaluating the exam
- Transferring grades to the student register
- Software and attachments
- Editing questions
- About question types
- Question library
- Maturity exams
- Linguistic review for maturity exams
Additional instructions:
- Publication of answers and questions
- Automatic evaluation
- Speed grading
- Question-specific evaluation
- Identifying students
- Rules for students
- Extra time
- Interactive pen displays
- Paper exams
- Browsing reservations and submissions
- Printing a list of exam participants
- Releasing an exam for a retake
- EXAM room supervision
- Cheating and breaking the rules
- Performing an exam in an undisturbed examination room
- User rights
Exams in EXAM
General exam
- General exams are open for everyone. Anyone can enroll in them. Normal course exams should be arranged as general exams.
- Duration in general exams is 3 hours (175 minutes)
- Students perform the exams in remotely supervised EXAM rooms.
- If a student has a need for special arrangements during an exam (for example a need for a longer duration) the Examiner must create a personal exam for this student.
- The Examiner decides how many times the exam can be performed independently by the students: 1, 2, 3, 4, 5 times or infinite number of times. Recommended number of possibilities to perform an exam is one. If a student needs to retake the test and she/he has used all the possibilities, the Examiner can release the exam for a retake.
Personal exam
- Personal exam is used to indicate an exam to a specific student. Other students can not enroll in the exam.
- The Examiner must add students as participants in personal exams.
- Students perform the exams in remotely supervised EXAM rooms.
- For students, who have a confirmed need for a longer 4 hour (235 minutes) duration, the exam is created as a personal exam.
- In a personal exam the number of possibilities to perform the test is always one. If a student has to retake the test, the Examiner must create a new personal exam for the student.
- Maturity tests are created as personal exams.
Joint exams
- With a joint exam, Examiners from several high schools can arrange an exam together. Joint exams are actively used for example in national doctoral examinations.
- Students perform the exams in remotely supervised EXAM rooms.
- Examiners are not allowed to create a joint exam by themselves. If there is a need for a joint exam, please contact e-exam@oulu.fi.
By Your Own Device (BYOD)
- By Your Own Device -EXAM offers a possibility to use EXAM outside the Examinariums.
- By BYOD you can arrange for example Electronic Examinations in mass lectures or as home exams.
- Students do not perform the BYOD exams in remotely supervised EXAM rooms. Students perform BYODS by their own computer or by a borrowed computer.
- BYOD can be arranged as open or restricted. In open BYOD student can use internet or files on their computer. On restricted BYOD the access to the files or the internet is restricted during the exam by Safe Exam Browser.
Creating an exam
- Log in the Oulu EXAM system on https://exam.oulu.fi. Choose your home organization on the Haka-log in page. Fill in your username and password.
- If the system asks you to choose a user role, choose Examiner (or in Finnish Tentaattori).
- Click Create new exam -button on the top right corner of your desktop.
- Choose Exam type:
- General exam: choose this, if you are creating an exam for a great amount of students.
- Personal exam: choose this, if you are creating a maturity exam or other exam for singular students.
- Read more about EXAM types.
- Choose Exam mode:
- EXAM room: choose this, if you want that students perform the exam in an supervised EXAM room by their own schedule. Read more about EXAM premises (moves to student’s EXAM instructions page).
- BYOD-unrestricted*: choose this, if you arrange a home exam or a lecture exam, where student is allowed to use their files and internet. Go to Creating an unrestricted BYOD -instructions.
- BYOD – restricted*: choose this, if you arrange a lecture exam, which you will supervise yourself. Go to Creating a restricted BYOD -instructions.
- *A new feature has been introduced in version 6.3.0 of EXAM, allowing separate permissions to be granted to examiners for adding machine-based exams. The administrator must grant the examiner permission to create machine-based exams in the ‘User Management’ functions of EXAM, so that the examiner can create BYOD exams. If the BYOD exam types are restricted from being chosen, please contact the admin at e-exam@oulu.fi.
- Click Create new.
- Fill in information:
- Teacher of University of Oulu: write down to the Course code -field the code of the implementation, which this exam is related to. Choose the right implementation on the list.
- Teacher of Oamk: write down to the Course code -field the code of the course, which this exam is related to. Choose the right course on the list.
- Add Exam name.
- Course exam: name the exam so, that all students on the course can easily recognize it.
- Maturity exam: name the exam as “Maturity/Andy Anderson”. Read more about maturity exams.
- Choose the languages by which the exam can be performed.
- Click Save. The exam is saved as a draft.
- Fill in the basic information:
- Examiners: add examiners, if you arrange the exam with someone else, and they need to be able to for example add questions in the exam.
- Evaluators: add evaluators, if other teachers will be evaluating attainments, but they don’t need rights to for example adding questions.
- Special requirements for the exam computers: if special software is needed to answer the questions in exam performed in an EXAM room OR you wish to disable some software for this exam, choose them here. Read more about software on EXAM computers.
- Exam attachment: you can add an attachment.
- Instructions visible for the student during the exam: add the instructions students need to see during the exam. Also write down here, if students are allowed to take for example calculators or notes in the EXAM room.
- Instructions visible for the student during the exam booking: add the instructions students need to see before the exam. Also write down here, if students are allowed to take for example calculators or notes in the EXAM room.
- Click Save and move to Questions.
- Add sections and questions:
- Section: questions are always added inside sections. Name the first section and add questions inside it. You can add more sections by the Add new section -button. There can be one section or more. A section can be for example a group of questions related to a specific subject or a book. One section can include several questions. Sections are shown as their own pages for students during the exam.
- Questions: add questions. Read more about questions and question types.
- Click Save and move to Assessment settings.
- Fill in assessment settings:
- Type of examination: choose whole course grade, if the grade of the exam will determine the final grade of the course. Choose partial course grade, if the exam is related to an implementation part.
- Grading scale: choose which grading scale is to be used to assess the attainments.
- Publication of answers and questions: use this, if you want that after evaluation the students will see question text, given/selected answers and grading of each question on their exam after assessment of each exam is locked. Read more about Publication of questions and answers.
- Click Save and move to Publish.
- Fill in publish settings:
- Exam period: determines the period of time during which students have to perform the exam in some of the EXAM rooms. A good exam period is 2-3 weeks long.
- Exam duration: determines how long student has time to complete the exam.
- Attainments before evaluation: determines how many times student can independently perform the exam before evaluation. After the evaluation student can perform the exam again.
- Personal exams: add student as a participant by using the EXAM users -list. Write down the name of the student on the Participant name -field and choose the right student. If there are multiple students with the same name, see instructions on how to identify students. If you can not find student’s name on the list, ask them to log in the EXAM system once.
- General exam: you can send a registration link for the students. Students can also search for the exam on the EXAM-system by exam’s name, course code or Examiner’s name.
- When the exam is ready, publish it by clicking the Save and publish -button. After publishing the students can enroll in the exam. All exam information can not be edited after there are enrollments to the exam.
Read more about student’s EXAM enrollments (moves to students’ EXAM instruction page).
Creating a By Your Own Device (BYOD) -exam
BYODs are not performed in supervised EXAM rooms.
BYOD can be performed by one’s own computer or a borrowed laptop.
Student does not get to determine the date and time of the exam, but teacher determines certain exam events, from which student chooses the most convenient.
BYOD can be unrestricted or restricted.
A new feature has been introduced in version 6.3.0 of EXAM, allowing separate permissions to be granted to examiners for adding machine-based exams. The administrator must grant the examiner permission to create machine-based exams in the ‘User Management’ functions of EXAM, so that the examiner can create BYOD exams. If the BYOD exam types are restricted from being chosen, please contact the admin at e-exam@oulu.fi.
Maturity exams are never created as BYODS. Read more about maturity exams.
Unrestricted BYOD
An unrestricted BYOD can be a home exam or a material exam, in which student is allowed to use files and internet.
In an unrestricted BYOD student has access to computer’s files and internet. Notice this while making exam questions.
Creating an unrestricted BYOD
- Log in the Oulu EXAM system on https://exam.oulu.fi. Choose your home organization on the Haka-log in page. Fill in your username and password.
- If the system asks you to choose a user role, choose Examiner (or in Finnish Tentaattori)
- Click Create new exam -button on the top right corner of your desktop.
- Choose Exam type (general or personal).
- Choose BYOD – unrestricted as the Exam mode.
- Click Create new.
- Fill in information:
- Teacher of University of Oulu: write down to the Course code -field the code of the implementation, which this exam is related to. Choose the right implementation on the list.
- Teacher of Oamk: write down to the Course code -field the code of the course, which this exam is related to. Choose the right course on the list.
- Name the exam so, that students can easily recognize it.
- Choose the languages by which the exam can be performed.
- Click Save. The exam is saved as a draft.
- Fill in the basic information:
- Examiners: add examiners, if you arrange the exam with someone else, and they need to be able to for example add questions in the exam.
- Evaluators: add evaluators, if other teachers will be evaluating attainments, but they don’t need rights to for example adding questions.
- Special requirements for the exam computers: not in use in BYOD. Leave empty.
- Exam attachment: you can add an attachment.
- Instructions visible for the student during the exam: add the instructions students need to see during the exam.
- Instructions visible for the student during the exam booking: add the instructions students need to see before the exam.
- Click Save and move to Questions.
- Add sections and questions:
- Section: questions are always added inside sections. Name the first section and add questions inside it. You can add more sections by the Add new section -button. There can be one section or more. A section can be for example a group of questions related to a specific subject or a book. One section can include several questions. Sections are shown as their own pages for students during the exam.
- Questions: add questions. Read more about questions and question types.
- Click Save and move to Assessment settings.
- Fill in assessment settings:
- Type of examination: choose whole course grade, if the grade of the exam will determine the final grade of the course. Choose partial course grade, if the exam is related to implementation part.
- Grading scale: choose which grading scale is to be used to assess the attainments.
- Publication of answers and questions: use this, if you want that after evaluation the students will see question text, given/selected answers and grading of each question on their exam after assessment of each exam is locked.
- Click Save and move to Publish.
- Fill in publish settings:
- Exam period: set the date when the exam events will be arranged.
- Exam events: add Exam event (single or multiple) by clicking Add exam event -button. Fill in date, starting time, maximum number of participants and instructions. Click Accept.
- Exam duration: determines how long student has time to complete the exam.
- Attainments before evaluation: determines how many times student can independently perform the exam before evaluation. After the evaluation student can perform the exam again.
- Personal exams: add student as a participant by using the EXAM users -list. Write down the name of the student on the Participant name -field and choose the right student. If there are multiple students with the same name, see instructions on how to identify students. If you cannot find student’s name on the list, ask them to log in the EXAM system once.
- General exam: you can send a registration link for the students. Students can also search for the exam on the EXAM-system by exam’s name, course code or Examiner’s name.
- When the exam is ready, publish it by clicking the Save and publish -button. Students can now enroll into Exam events that you created.
Restricted BYOD
Note, that EXAM technical support is available only on working days during office hours.
A restricted BYOD can be a lecture exam, which you’ll supervise yourself.
In restricted BYOD student’s access to internet and computer files during the exam is blocked by Safe Exam Browser.
Restricted BYOD must always be performed in a room and time determined by the teacher and under supervision.
Creating a restricted BYOD
- Log in the Oulu EXAM system on https://exam.oulu.fi. Choose your home organization on the Haka-log in page. Fill in your username and password.
- If the system asks you to choose a user role, choose Examiner (or in Finnish Tentaattori)
- Click Create new exam -button on the top right corner of your desktop.
- Choose Exam type (general or personal).
- Choose BYOD – restricted as the Exam mode.
- Click Create new.
- Fill in information:
- Teacher of University of Oulu: write down to the Course code -field the code of the implementation, which this exam is related to. Choose the right implementation on the list.
- Teacher of Oamk: write down to the Course code -field the code of the course, which this exam is related to. Choose the right course on the list.
- Name the exam so, that students can easily recognize it.
- Choose the languages by which the exam can be performed.
- Click Save. The exam is saved as a draft.
- Fill in the basic information:
- Examiners: add examiners, if you arrange the exam with someone else, and they need to be able to for example add questions in the exam.
- Evaluators: add evaluators, if other teachers will be evaluating attainments, but they don’t need rights to for example adding questions.
- Special requirements for the exam computers: not in use in BYOD. Leave empty.
- Exam attachment: you can add an attachment.
- Instructions visible for the student during the exam: add the instructions students need to see during the exam.
- Instructions visible for the student during the exam booking: add the instructions students need to see before the exam.
- Click Save and move to Questions.
- Add sections and questions:
- Section: questions are always added inside sections. Name the first section and add questions inside it. You can add more sections by the Add new section -button. There can be one section or more. A section can be for example a group of questions related to a specific subject or a book. One section can include several questions. Sections are shown as their own pages for students during the exam.
- Questions: add questions. Read more about questions and question types.
- Click Save and move to Assessment settings.
- Fill in assessment settings:
- Type of examination: choose whole course grade, if the grade of the exam will determine the final grade of the course. Choose partial course grade, if the exam is related to implementation part.
- Grading scale: choose which grading scale is to be used to assess the attainments.
- Publication of answers and questions: use this, if you want that after evaluation the students will see question text, given/selected answers and grading of each question on their exam after assessment of each exam is locked.
- Click Save and move to Publish.
- Fill in publish settings:
- Exam period: determines the period of time during which students have to perform the exam in some of the EXAM rooms. A good exam period is 2-3 weeks long.
- Exam events: add Exam event (single or multiple) by clicking Add exam event -button. Fill in date, starting time, maximum number of participants, instructions and an exam-event-specific password and SEB exit password. Click Accept.
- NOTE! The Exam Session-specific password is not visible to students; it is only provided to those students who have enrolled in the exam session once the exam session has started.
- The SEB exit password should not be given to students in exams; instead, it allows the supervisor to close the SEB browser on a student’s computer if there is a technical issue preventing the normal submission or interruption of the exam through EXAM.
- Exam duration: determines how long student has time to complete the exam.
- Attainments before evaluation: determines how many times student can independently perform the exam before evaluation. After the evaluation student can perform the exam again.
- Personal exams: add student as a participant by using the EXAM users -list. Write down the name of the student on the Participant name -field and choose the right student. If there are multiple students with the same name, see instructions on how to identify students. If you cannot find student’s name on the list, ask them to log in the EXAM system once.
- General exam: you can send a registration link for the students. Students can also search for the exam on the EXAM-system by exam’s name, course code or Examiner’s name.
- When the exam is ready, publish it by clicking the Save and publish -button. Students can now enroll into Exam events that you created.
Arranging the Exam event for the restricted BYOD
- Make sure that you have a room fit for the examination.
- If you are not going to supervise the exam by yourself, make sure that there is someone supervising the exam.
- Get some exam papers to the exam room in case some students are not able to complete the exam by computer due to technical issues.
- Make sure that have a device with you during the examination, which you can use for logging in EXAM and checking which students have returned the exam.
- Send students in advance a link to students’ instructions about restricted BYOD. You can also project the instructions visible for students in the examination room during the exam event.
- When students arrive to the exam event, ask them to act by the instructions.
- When all students have arrived an opened the SEB-file, give them the exam-event-specific password. You defined this password in exam’s publish settings.
- Supervise the exam.
- Student comes to enroll to you when they have returned the exam. Open your exam in EXAM system and go to Study attainments- page. Check, that the student’s name is in the Submissions in the assessment process -list.
Evaluating the exam
- Log in the Oulu EXAM system on https://exam.oulu.fi. Choose your home organization on the Haka-log in page. Fill in your username and password.
- If the system asks you to choose a user role, choose Examiner (or in Finnish Tentaattori).
- You can view unassessed attainments on the Dashboard.
- On the Active exams -tab you can view exams which still are on an active exam period. On the Unassessed -column there is a number, which indicates the amount of unassessed attainments in this exam.
- On the Unassessed exams -tab you can view unassessed attainments on exams, which are no longer on active exam period.On the Unassessed -column there is a number, which indicates the amount of unassessed attainments in this exam.
- Click the number on the Unassessed-column.
- You’ll move to the exam’s Study attainments -page.
- Submissions in the assessment process:
- Assessed submissions:
- Locked study attainments:
- Click the name of the student whose attainment you wish to assess.
- Score the exam answers. In all other question types, but essay question, student’s answer is automatically scored. You can skip the automatic points if you wish to do so.
- Move to the page foot. Fill in Exam grade and other grading information:
- Whole course grade: whole course grade means that the exam grade defines the course grade. Choose Whole course grade as the Exam type and fill in the grade.
- ! Oamk: whole course grades are registered in Peppi Manually.
- ! OY: whole course grades transfer atomatically in Peppi, if criteria fulfills.
- Partial course grade: partial course grade means that the exam grade does not define the course grade. Choose Partial course grade as the Exam type and fill in the grade.
- ! Oamk and UO: partial course grades must be registered in Peppi manually.
- Whole course grade: whole course grade means that the exam grade defines the course grade. Choose Whole course grade as the Exam type and fill in the grade.
- Click Save changes. You can still edit the scores or the grading information.
- Multiple evaluators: the Examiner is allowed to lock the assessment after all evaluators have saved their assessment and scores. Each evaluator evaluates the attainments due to this instruction.
- If you are sure about the assessment, lock the assessment by clicking Save and lock the assessment -button. You can no longer edit the scores or the grading information. Student receives a message about the finished assessment.
Instructions for linguistic review for maturity exams.
Instructions for automatic evaluation.
Instructions for speed grading.
Instructions for question-specific evaluation.
Transferring grades to the student register
Whole course grades and partial course grades must be manually registered to Peppi.
In Oamk teachers register the records in Peppi. In UO the person responsible for the course registers the records in Peppi.
It is not possible to drive Excel- or CSV-files in Peppi for transferring the records. You can still take a file out of EXAM and use it for help in registering the records.
- Open the exam of which grades you have assessed and locked.
- Go to Study attainments -tab.
- Go to the page foot to the Locked study attainments -list.
- Click a mark in front of the students whose records you’ll take to the register. You can choose singular attainments, all exam records or only the records visible on the page.
- Choose either Print selected exam results to a file (.csv) or Create a report (.xlsx) -button.
- Save the file on your computer.
- Register the records on Peppi by your institution’s instructions:
UO: automatic grade transfer
Automatic assessment transfer means that assessment information, which students gain from EXAM-exams, are automatically transferred to the implementations’ Assessments-page in Peppi.
The assessments transfer every half hour. If the assessment information is not visible in Peppi right away, wait at least half an hour, an then check again.
The assessment information transfers automatically, if:
- in EXAM the exam type is whole course grade
- in EXAM the assessment is locked
- student has an accepted implementation enrolment in Peppi
- student has enrolled to the implementation by one study right
- student’s study right is active during the date of the study attainment
- student does not have earlier assessment on another implementation of the same study unit
- there are no implementation parts on the implementation.
If some of the criteria above doesn’t fulfill, the assessment information won’t transfer and the Examiner will receive an error message in their e-mail. The e-mail contains the reason of the error and instructions on how to fix it.
If the exam type is partial course grade, the error message won’t be sent and the assessment information does not transfer.
EXAM’s assessment page contains a field Additional information to be sent to the study register (not shown to the student). Content added to this field will transfer to Internal notes -field in Peppi.
On retakes the retake exam completed in EXAM will transfer in Peppi as a retake.
Software and attachments
All Oulu EXAM computers include the following software:
- Mozilla Firefox (access only to EXAM-server, internet not in use!), Microsoft Word (no spell checker), Microsoft PowerPoint, Microsoft Paint, Windows Media Player, PDF-Xchange, 7-zip, Java, Java-, gcc/g++, Notepad++, C/C++, Codeblocks + Mingw, Mingw-translator, Catch-unit testing development, Dr. Memory, Cppcheck, Doxygen, Cpp reference offline version HTML book, NetBeans, Eclipse
Only some of the Oulu EXAM computers onclude following software:
- Headphones (computers with headphones also include VLC Media Player), <a href=”#interactive pen display”>interactive pen display</a>, Mathcad Prime, LTspice, Moodle Stack (alyoppi.mmg.fi), Microsoft Calc, Microsoft Excel, Microdicom Viewer, Aiforia, GeoGebra Calculator Suite, WinPython
Always choose the software needed in your exam on the exam’s basic information. Student’s exam reservation will be guided by this information to such a computer which includes this software.
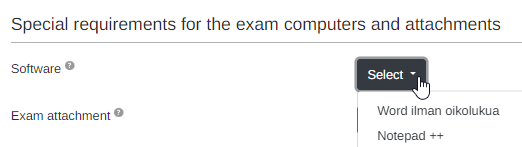
You can add one exam-specific attachment to the exam basic information. The attachment can also be a ZIP-package, which includes several files. All Oulu EXAM computers can open ZIP-files (by 7-zip).
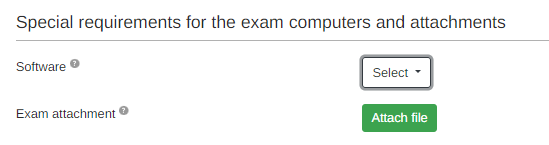
Editing questions
- You can edit exam question on exam’s Questions-page.
- You can also remove exam questions on the same page.
- On the right side of the question there is Settings-button. Click that and choose Edit or Remove.
- ! Carefully edit questions which are used in many exams. If you edit a question, which is also used in another exam, the changes will appear on all exams in which this question is used.
- ! If you have copied someone’s exam and edited the questions in this exam, the changes will be shown in both exams.
- Students’ study attainments have been protected from edits happened after completing the exam. If you edit exam’s question after a student has completed it, the changes will not affect the student’s attainment.
- If you edit a question in question library, the question’s information changes in all of the exams in which the question is used in. Only the scores and question instructions don’t change.
About question types
In all question types…
- …teachers can share questions to each others question library. If you wish to share your question for someone else to use, make them an owner of the question.
- …question-specific attachment can be added to each question.
- …question-specific instructions are shown for students during the exam.
- ..assessment criteria can be added to help the assessment. The assessment criteria is not visible for students.
- …adding a tag makes it easier to find the question in the question library.
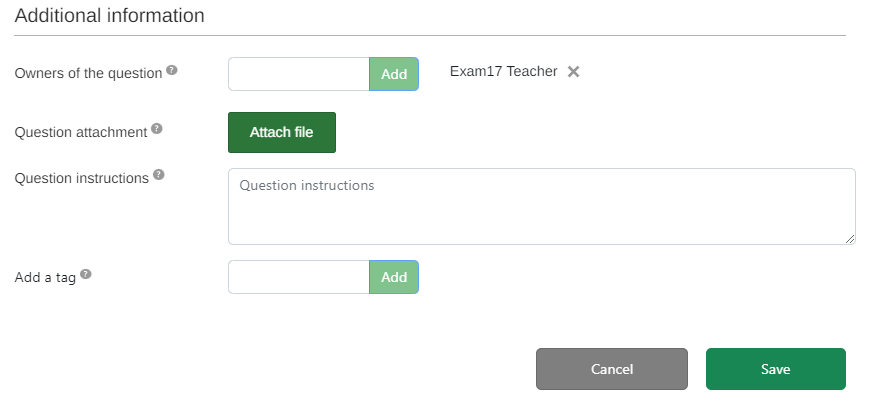
Essay question
- Student answers the question with a text editor. The editor is the same which teacher uses when writing down the question text.
- Student sees the amount of words and characters they are writing during the exam.
- Teacher can add a recommendation of the response length in words. The recommendation is visible for students.
Fill-in exercise
- In the fill-in exercise student needs to fill in the right word in a gap in the text.
- One question can include multiple gaps.
- The value in the gap can be numeral or text.
- Teacher determines maximum points for the question, and EXAM automatically weights the scores of each gaps due to the maximum score. You can not change the score weight.
- Example: Maximum score is 5
- If there are 5 gaps in the question, one gap is worth 1 point. If student answers right to two gap out of five, their score is 2/5.
- If there are 2 gaps, one gap is worth 2,5 points. If student answers right to one gap out of two, their score is 2,5/5.
- Example: Maximum score is 5
- In the settings for the right answer…
- …you can set multiple right answers.
- …you can use an asterisk * in the beginning or at the end of the word to make EXAM accept inflected forms of a word as right answers. For example if you mark the right answer as cat*, answers cats, cat’s, and cats’ are also accepted.
- …you can separate capital and lowercase letters.
- …you can set a numerical answer with an acceptable range.
- Write down the question text.
- Hold the cursor where you want to add a gap for the student to fill in. Click the yellow ABC-icon on the editor.
- Add the right answer(s) on the first row of the opening module. You can add multiple answers so, that you’ll add a vertical bar between different options (|).
- Determine the required answer precision: is the answer case sensitive, is the answer in numerical form and what is the precision for a right answer in a numeric answer.
- Gaps, which student is to fill in, are shown to you in a yellow field.
Multiple-choice questions
There are two kinds of multiple-choice questions: with one correct answer or with several correct answers.
- Multiple choice question (one correct answer): the maximum score is written underneath the answer options. The right option is marked by clicking the field on the right side. The chosen right option is shown on a green screen.
- Multiple choice question (several correct answers): the right options are determined by scores.
- A right answer is always worth one point or more.
- Wrong answers should always be worth less than zero points, so that student loses a point when choosing the wrong answer. If all the wrong answers are worth zero points, student could choose all options and still get full points.
- Multiple choice question type’s minimum points are 0. Use the statement question type, if you want the question points to be negative for a wrong answer. Negative points are deducted from the total score.
Statement question
- In a statement question there are always three answer options: true, false or I don’t know.
- The right answer is always worth one or more points.
- The false answer is always worth less than zero.
- You can edit the answer text of choices True and False. I don’t know -option can not be edited and it is always worth zero points.
Question library
- All questions that you add in exams are automatically saved to the Question library.
- You can add questions from Question library to exams by clicking the Add questions from the question bank –button while creating the exam.
- The Question library can be found on the navigation menu:
- You can search for questions in the Question library by the course code, name of the exam or by tags.
Adding a tag on a question
You can group questions in the question library by adding them tags. If you add a tag on a question, you’ll find it easily by searching by the tag.
- Open Question library. Search for the question to which you want to add a tag.
- Click the question’s ID number.
- Add the tag to Add a tag -field on the Additional information.
- Click Save.
Maturity exams
- Log in the Oulu EXAM system on https://exam.oulu.fi. Choose your home organization on the Haka-log in page. Fill in your username and password.
- If the system asks you to choose a user role, choose Examiner (or in Finnish Tentaattori).
- Click Create new exam -button on the top right corner of your desktop.
- Choose personal exam as the Exam type.
- Choose Exam room as the Exam mode.
- Click Create new.
- Fill in information:
- Teacher in University of Oulu: write down to the course code field the implementation code, in which the maturity test is related to. Choose the right implementation on the opening list.
- Teacher in Oulu University of Applied Sciences: write down to the course code field code YYY10 Kypsyysnäyte. Choose the right implementation on the opening list.
- Name the exam as Maturity/Students name.
- Choose the languages which the maturity exam can be completed.
- Click Save. The exam is saved as a draft.
- Add the person who makes the linguistic review as Evaluator.
- Add Word (no spelling grammar) or in Finnish Word (ei oikolukua) as a software to the special requirements.
- Fill in instructions:
- Instructions visible for the student during the exam: write down the instructions that student needs to see during the exam.
- Instructions visible for the student during the exam booking: write down the instructions that student needs to see before the exam.
- Click Save and go to Questions.
- Name section(s).
- Add an essay question.
- Teacher in University of Oulu: add 450-600 as the response length in words recommendation.
- Teacher in Oulu University of Applied Sciences: add 400-600 as the response length in words recommendation.
- Click Save and go to Assessment settings.
- Fill in assessment settings:
- Type of examination: choose whole course grade.
- Grading scale: choose Pass-Fail.
- Publication of answers and questions: use this, if you want that after evaluation the students will see question text, given/selected answers and grading of each question on their exam after assessment of each exam is locked.
- Click Save and go to Publish.
- Fill in publish settings.
- Exam period: defines the dates during which student has to complete the maturity exam.
- Exam duration: choose 180 minutes (3 hours).
- Add student as a participant by using the EXAM users -list. Write down the name of the student on the Participant name -field and choose the right student. If there are multiple students with the same name, see instructions on how to identify students. If you cannot find student’s name on the list, ask them to log in the EXAM system once. EXAM requires a one-time log in from each user, before the user is to be seen on the list.
- When the exam is ready, publish the exam by clicking Save and publish. Student receives an e-mail about the published exam.
- After the language review has been completed, assess the content of the maturity exam by the Evaluating the exam -instructions.
- If the language review is not ready, the name of the person making the review is shown in red on the Assessment status -column on the exam’s Study attainments -page.
- When the persons name is shown in green, the review has been made.

- After the language review Examiner sees the feedback from the person making the language review. Examiner can still edit the feedback or add own feedback.
- Examiner gives the attainment a final grade and locks the assessment. After the assessment has been locked, the student sees the feedback and the assessment in their EXAM.
Linguistic review for maturity exams
- Log in the Oulu EXAM system on https://exam.oulu.fi. Choose your home organization on the Haka-log in page. Fill in your username and password.
- If the system asks you to choose a user role, choose Examiner (or in Finnish Tentaattori).
- Search for the maturity exam by the exam’s name on your Dashboard on the Active exams or Unassessed exams -tabs. You can start the language review, if there is number 1 or a higher number in the Unassessed-column.
- Click the number on the Unassessed-column.
- You will move to exam’s Study attainments. Your name is shown in red next to students, whom maturity exams you yet not have assessed.
- Open the attainment by clicking student’s name. Write down the score of the linguistic review. Also write down a verbal feedback.
- Go to the page foot.
- Find Assessment status. Your name stands in the Assessment status field. Choose Ready next to your name, when you are completed with the linguistic review. NOTE! Do not save.
- Go back to exam’s Study attainments -view. Make sure that your name is shown in green on the Assessment status -column. If your name is shown red, check, that you marked the assessment status ready for yourself.
Publication of answers and questions
Publication of answers and questions means that students see question text, answers and grading of each question on their EXAM after assessment of each exam is locked.
Only student’s own selections on multiple choice questions will be published, not all choices available on questions.
Publication of answers and question is activated on exam’s Assessment settings -page. You can activate or deactivate the functionality until the first assessment is locked.
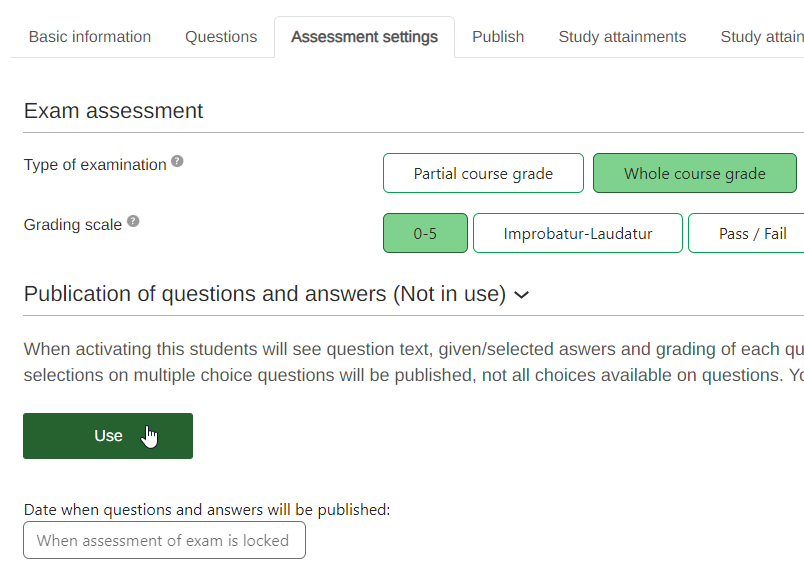
Automatic evaluation
EXAM always scores automatically the answers for multiple choice questions, statement questions and fill-in questions.
The automatic score points are shown on the top right corner of the answer. You can skip the automatic points by filling in the score.
If the exam includes only questions which are automatically assessed, you can use automatic final grading. Automatic evaluation determines the final grade by the score point received from the questions.
- Activate Automatic evaluation on the exam’s assessment settings page. Click the Use button.
- Determine to the Percentage of the total score -column the exam grades as percentages from the total points. On the left side to the Percentage of the total score -column there is the exam grade and to the right side the points. The percentage values, which you choose to the middle column, determines how many points it is needed to gain each grade in the exam.
- ! If you add questions to the exam later, you’ll have to update the percentages.
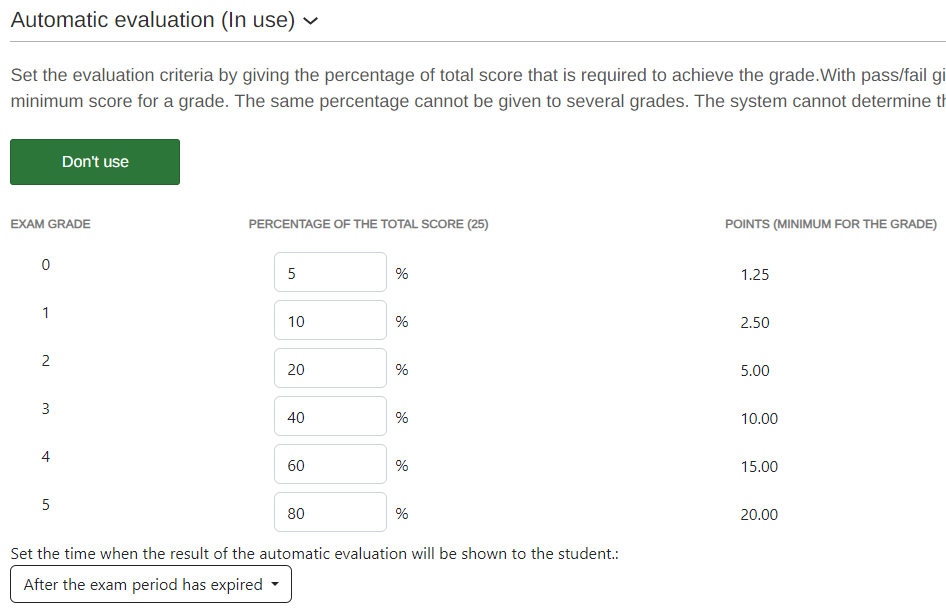
- Set the time when the result of the automatic evaluation will be shown to the student.
- Click Save and go to Publish. Determine the publish settings due to the general instructions.
- After students have submitted the exam, the amount of submitted answers is shown to you on the Dashboard in the Unassessed-column. Click the number on the column.
- The submitted answers are shown to you on the Assessed submissions -list. Choose all submissions and click Lock the selected assignments and inform students -button.
- After locking the submissions student receives an e-mail about the finished assessment.
- If you don’t lock the assessment, EXAM will send you a reminder to your e-mail every week.
Speed grading
Speed grading can not be used, if there are unassessed essay questions in the submissions.
Speed grading works best for exams which include only questions which use automatic evaluation.
Speed grading can also be used if you want to assess submissions during the exam period, but fill in the final grades only after the exam period has ended.
- Go to exam’s Study attainments -page.
- Choose Speed grading -button. You’ll move into a view, where a Grade-field opens next to each submission.
- Fill on the grades for each submission. You can also add feedback on the Edit-button.
- Click Save evaluations.
Speed grading from a CSV-file
You can mass-evaluate submissions in a CSV-file.
- Choose the Speed grading -button.
- Choose Create a CSV template for importing the grades.
- Open the file and paint the first column by clicking A-letter.
- Organize the information in columns by clicking Data > Text to columns.
- A new window will open. Choose Delimited and continue by clicking Next.
- Choose Comma as delimiter and continue by clicking Next.
- Click Finish.
- Add the exam grades on the Grades-column and verbal feedback on the Feedback-column.
- Save the file in CSV (.csv). If the grading is not finished, you can save the file on your computer and continue later.
- Return to E-exam and click Import grades from CSV file.
- Choose the CSV you have created and saved on your computer.
- Save.
Question-specific evaluation
In question-specific grading you can evaluate answers question by question instead of submission by submission.
Open question-specific grading by going to exam’s Study attainments by questions -tab.
On the list there are all the essay questions. The number next to the question indicates how many answers to this question has been submitted and how many of them have been assessed.
In the view you can choose all the questions you want to assess. After choosing the questions click Assess the chosen questions.
In the assessment view you’ll find answers to all the questions. The questions have been shared to different tabs: Unassessed exams, Assessed exams and Locked.
- Examiner and Evaluator can assess the answers on the Unassessed exams -tab.
- Answers on the Assessed exams -tab can be edited by Examiner and Evaluator, if the submission has yet not been graded.
- Submissions on the Locked-tab are not editable.
Open the answer by clicking on the arrow icon next to the students name. When you are ready, go back to Study attainments -page and lock the assessments.
Identifying students
Study right numbers are not visible in EXAM. In EXAM student’s ID is either Peppi ID or Student ID. Go to Peppi and check, does one of these identifiers match with the ID shown in EXAM.
If you cannot find an identifier in Peppi, which matches to the identifier in EXAM, you have the wrong student.
University of Oulu instructions about identifying students in Peppi.
Rules for students
Read all the rules on students’ EXAM instruction page.
Lifts from the rules:
- *You are permitted to take only a student card or photo identity card (compulsory) and the locker key to the EXAM computer.
- In paper exams you can take a pen and a rubber to the EXAM computer. Note! Pencil case is not allowed and will lead to suspection of cheating.
- Leaving the exam room during the examination is forbidden.
- Toilet breaks are not allowed during the examination.
*Teacher, note specifically, that it is forbidden to take books or a calculator in the EXAM rooms. You can still allow a special permission for these. There must be a mention on exam’s instructions about the special permission:
- Write the special permission to the Instructions visible for the student during the exam.
- Write the special permission to the Instructions visible for the student during the exam booking.
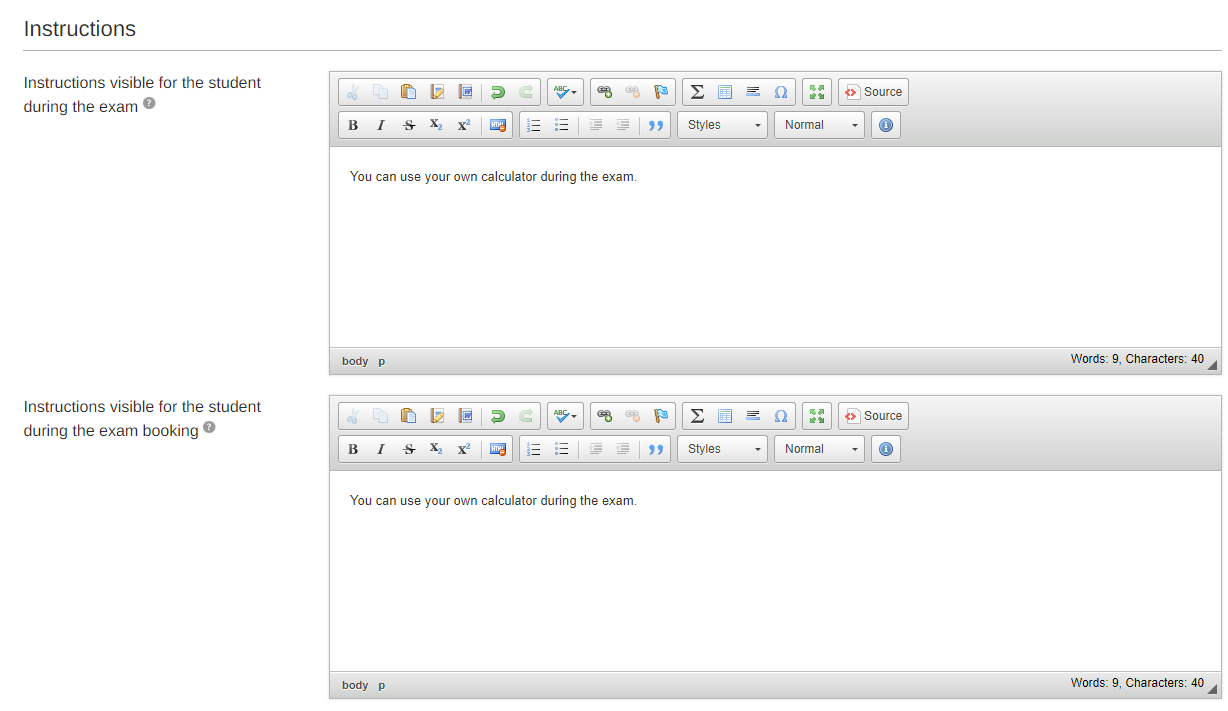
Extra time
Student, who has a certification about the need for extra time for completing exams, will be aranged a personal exam.
Student contacts teacher about the need for extra time. Create a personal exam with exam duration of 235 minutes (4 hours) for this student only.
Interactive pen displays
- Interactive pen displays are good when a good exam answer requires a special alphabet or drawing.
- In Oulu EXAM rooms there are 15 interactive pen displays.
- In Linnanmaa EXAM room there are 12 interactive pen displays.
- In Dentopolis EXAM room there are 3 interactive pen displays.
- All interactive pen displays are free to use for both students of UO and Oamk.
- Each EXAM point which is equipped with interactive pen display there are instructions to guide students in using the display.
If you create an exam which requires interactive pen display, follow the instructions below:
- Start creating the exam by the general instructions.
- In Special requirements for the exam computers and attachments choose Interactive pen display (or in Finnish Piirtonäyttö) as a software.
- ! If you skip adding the software in exam information, student’s reservation might go to a computer which is not equipped with interactive pen display.
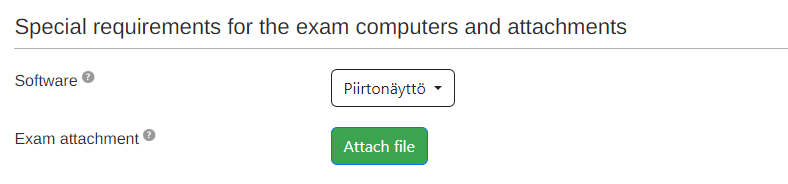
- Write down both to Instructions visible for the student during the exam and Instructions visible for the student during the exam booking this text:
- “Answers will be written/drawn on a Word-file by using the interactive pen display. Open Word and follow the instructions found next to the exam computer. Remember to save the attachment and attach it in EXAM to your exam answer by the Add Attachment -button. If you don’t add the attachment to EXAM, the file can not be returned after your examination.”
- Add at least one essay question in the exam. Write down the question text:
- “Draw/write the exam answer in a Word-file. Follow the instructions at the exam point. When ready, write down to the answer field of this question the next text: I have written/drawn my answer to a Word-file and attached it to this answer by the Add attachment -button.”
- Evaluate the answer by the evaluation intsrtuctions. When assessing, you can open the student’s answer file from the Download the attachment of the answer –button on the Submission assessment page.
An example of the view in student’s exam:
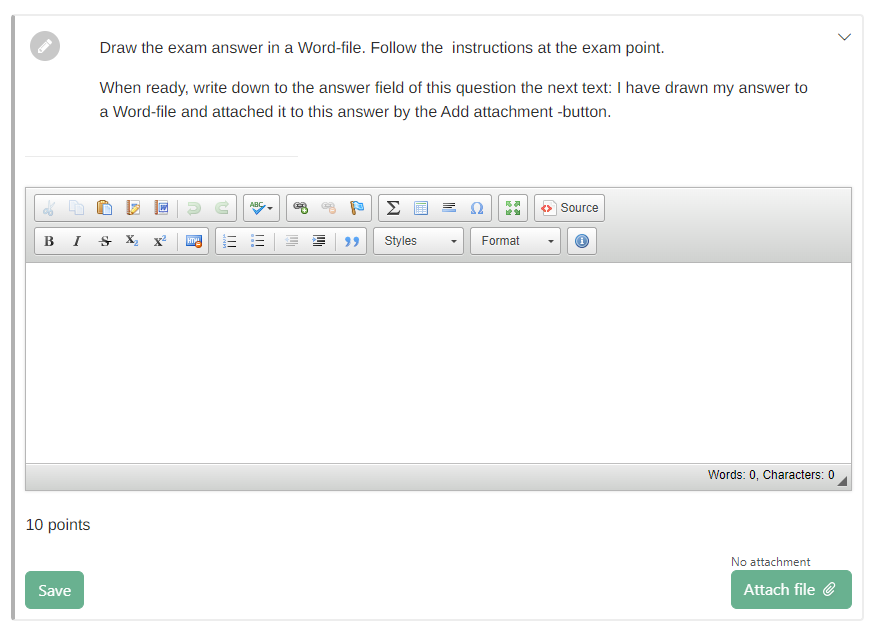
Paper exams
Paper exam means that the questions are in the EXAM system, but students answer on a paper and returns the answer paper in an envelope.
You can use paper exam if exam computers don’t include the needed software for completing the exam or if interactive pen display cannot be used instead of the paper.
Answer papers will not be transferred between campuses. Student always has to perform the paper exam at the campuses EXAM room, in which teacher’s main working office is located. Remember to add this information in exam instructions.
Students can complete paper exams in Linnanmaa, Dentopolis and Oamk Kontinkangas campus.
- Create an exam as a general or a personal exam.
- Write down to the Instructions visible for the student during the exam booking, in which campus student has to perform the exam (=the campus where your main working office is located in).
- Write down to the Instructions visible for the student during the exam…
- …that student has to write down the answers on a paper found in the EXAM room.
- …that student need to return the answer paper in an envelope to the postal box in the EXAM room.
- …that student needs to write down teacher’s internal address and name on the envelope.
- …your internal address and name.
! Note, that even though student answers on a paper, there must be at least one question in the EXAM, in which student answers to. This is how you’ll receive information, that student has submitted the exam and how you get to set the grades in EXAM.
Browsing reservations and submissions
On the Reservations-page you can browse reservations made to your exams.
You can limit, which reservations you wish to browse. The limitation choices are by date, student’s name, exam’s name or submission status.
You can also start evaluating exam via this view. Click the exam’s name on the EXAM-column. Start evaluating by the evaluation instructions.
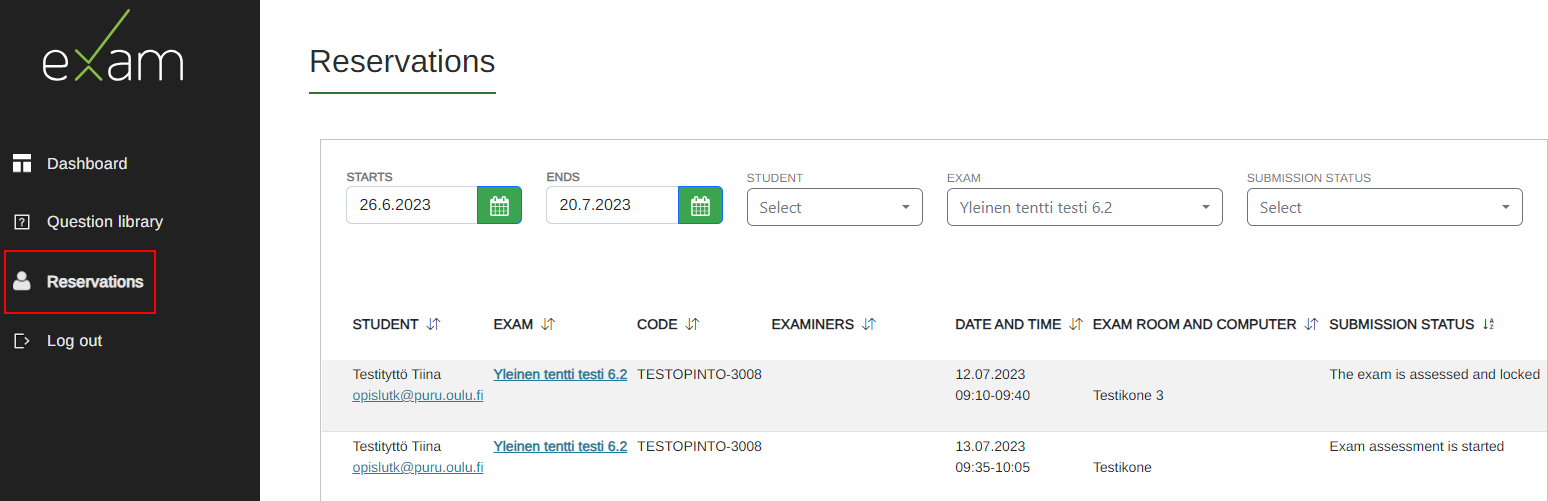
Printing a list of exam participants
- Go to EXAM’s Reservations-page.
- Limit the search by exam’s name.
- Limit the dates to the exam period’s start and end dates.
- Print the page by the three dots or the three vertical lines on the top right corner of your browser.
Releasing an exam for a retake
- In general exam’s publish settings there is Attainments before evaluation -choice, which determines, how many times students can perform the exam before the evaluation. The choices are 1, 2, 3, 4, 5 times or eternally.
- If the exam is allowed to perform independently several times before evaluation, students can complete the new attainments during a same day if they wish.
- Exams, which student submits or abort, counts as attainments.
- No-shows don’t wear out the amount of attainments. They are still saved in student’s attainment history.
- After student has used all the attainments, they can enroll in the exam only after teacher has evaluated the exam.
- ! Exam period must be active: student can not enroll in an exam, which’s exam period has been closed.
The examiner can release the attainments for a new enrollment, if student aborts the exam and all allowed attainments have been used. Or if the student has used all the attainments but wishes to retake the exam.
Instructions on how to release a submitted exam
- Go to EXAM’s Reservations-page.
- Find the student’s reservation by limiting the search by date, student’s name, exam’s name or submission status.
- Go to the right student’s row.
- Click the Release-button in the Submission status -column.
- Guide the student to make a new reservation.
Instructions on how to release an aborted exam
- Open exam’s information.
- Go to Study attainments -page.
- Open Aborted exams.
- Find the right student on the list.
- Click the Release-button.
- Guide the student to make a new reservation.
EXAM room supervision
- EXAM admins and supervisors supervise the EXAM rooms by video surveillance. In addition casual random checks are made to EXAM rooms.
- Supervisors are named persons from Faculty Service Teams.
- Supervise is performed by checking the video surveillance material every day. If needed, recorded sound material is also used to interpret vague situations. Supervisors and admins take care that the rules are followed.
If you notice, that a student has submitted the exam in a noticeably short time in regards to the performance and you suspect for cheating, contact e-exam@oulu.fi. We’ll confirm the issue.
You can check the performance time on the Submission assessment -page at Reservation for the exam:
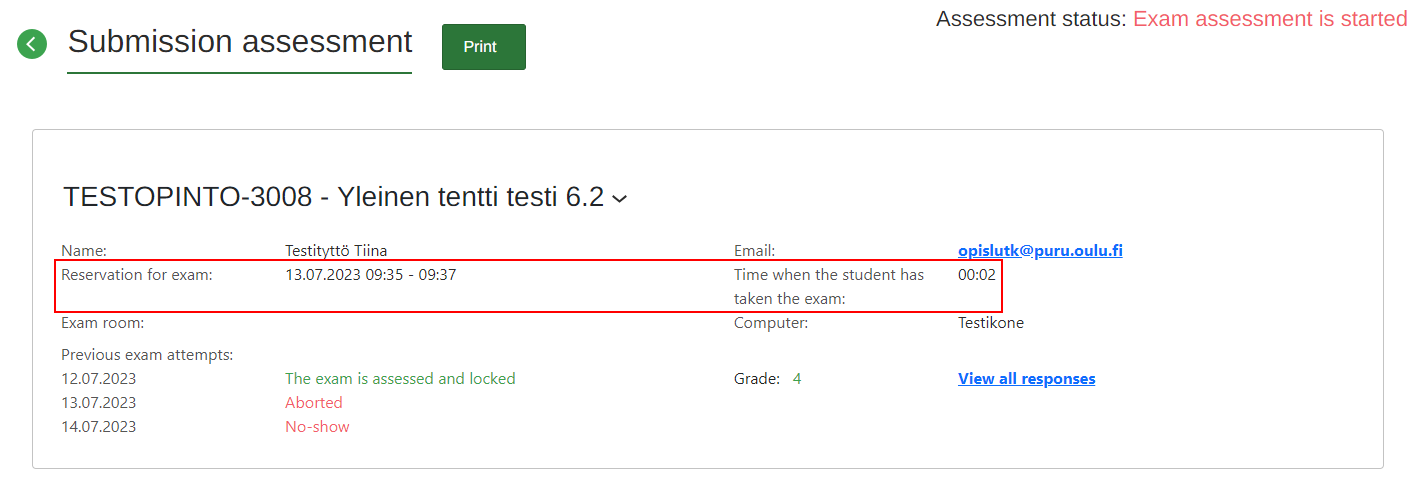
Cheating and breaking the rules
- Breaking the rules: if supervisors notice an act, which does not lead to cheating suspicion, supervisors send a notice to the student’s e-mail. If needed, teacher might also receive a copy of this message.
- A cheating suspicion: if the supervisors notice an act, which gives reason to suspect cheating, they inform EXAM admins. Admins check the situation and report suspicion forward.
- In University of Oulu admin fills in the cheating suspicion form. They send this form to the Examiner. Examiner reads the report and sends it forward to the Education Dean. Education Dean makes the final decision on the issue. Read UO instructions about Processing misconduct in studies.
- In Oulu University of Applied sciences admin fills in the cheating suspicion form. They send this form to jokot.oamk@oulu.fi and the teacher. Johtava koulutusasiantuntija makes the final decision on the issue.
- The Examiner has a right to see the video surveillance material in case of cheating suspicions related to their exams. Contact admins at e-exam@oulu.fi to do so.
Performing an exam in an undisturbed examination room
Teacher or person in charge of the course can arrange a chance to perform exams in an undisturbed examination room. Undisturbed examination is possible on Linnanmaa campus and Kontinkangas. The use of these rooms requires a certification of the need for performing exams undisturbed.
This kind of exams are created as personal unrestricted BYODs. Teachers supervise the exam by themselves via Teams-meeting.
- Agree the date and time for the exam with the student.
- Make a room reservation to a room on Outlook.
- Linnanmaa: room KE223
- Kontinkangas: room K022
- Create a personal, unrestricted BYOD:
- Log in EXAM ad Examiner.
- Click New exam.
- Choose Personal exam as the exam type.
- Choose BYOD – unrestricted as the exam mode.
- Fill in the exam information and add questions.
- Fill in BYODs publish settings on Publish-page.
- Exam period is the date, when the exam takes place.
- Determine the duration of the exam.
- Add exam event by clicking the Add exam event -button. Fill in the date, time maximum amount of participators and instructions. Click Accept.
- Publish the exam.
- Create Teams-meeting and schedule it at the same time with the exam event. Invite student as a participator in the meeting.
- Guide student to…
- …go to the room KE223 or K022 in advance before the exam event.
- …log in the computer in the room with their own login credits.
- …open Teams and join the Teams-meeting.
- …share their screen in the Teams-meeting.
- …open the camera and the microphone in the Teams-meeting.
- …open internet and go to www.exam.oulu.fi and log in EXAM with their own credentials.
- …wait for the exam to start.
- Join Teams-meeting yourself. Make sure, that you see student’s screen and camera and taht microphone is open.
- Supervise the exam.
- Make sure that student submits the exam by Save and submit -button.
- Guide student to log out of the computer and leave the room.
User rights
User rights to person working for UO or Oamk: Examiner
- EXAM-järjestelmään kirjaudutaan oman korkeakoulun Haka-tunnuksilla.
- Opettajat operoivat EXAM-järjestelmässä Tentaattori-roolilla. Kun kirjaudut järjestelmään, järjestelmän tulisi tarjota sinulle kahta roolia: Opiskelija (Student) tai Tentaattori (Examiner). Jos sinulta puuttuu jokin näistä oikeuksista, ole yhteydessä järjestelmätukeen e-exam@oulu.fi.
- Tentaattori voi luoda uusia tenttejä, hallinnoida kysymyspankkia ja arvioida suorituksia.
User right of a person outside organization: UFO-user account (University of Oulu)
- Read more about UFO-user account (moves to Patio-personnel intra)
- If you have a UFO-account, do this: log in Oulu EXAM once. Sen a message to e-exam@oulu.fi and ask for Examiner rights. Write down your name and Faculty to the message. When the Examiner rights have been set, we’ll inform you.
- In Oulu University of Applied Sciences persons outside organization will not have user rights.