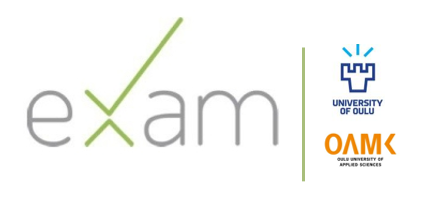Report form for interruption in an electronic exam
Current issues
New student: watch instructional video on using EXAM
If EXAM is not a familiar system with you, we recommend that you practice with a test exam. Also watch TAMK’s video about performing Electronic exams.
Content
- Electronic examination rules
- Conditions of use for EXAM
- System accessibility statement
- How to use EXAM
- Practice using EXAM
- Edit or cancel the reservation
- Premises
- By Your Own Device -exam (BYOD)
- EXAM visit
- Software on Oulu EXAM computers
- Unobstructed examination point
- Extra time and medical necessities
- Undisturbed examination room
- Problems during exams and technical support
- Paper exams
- Data privacy notices
Electronic examination rules
You commit to these rules when making an exam reservation. You can take exams and receive credits only for the courses for which you have a study right.
Acting against the rules may lead to cheating suspicion and failing your exam.
There are lockers by the EXAM rooms. Leave your belongings in a locker before going to the EXAM computer.
- You are permitted to take only a student card or photo identity card (compulsory) and the locker key to the EXAM computer.
- All other objects are forbidden by the exam point. If you have medical or other necessary needs during the assessment, contact e-exam@oulu.fi in advance.
- Examples of forbidden objects by the exam point: telephone, pencil case, own papers, drinking bottle, food, jacket, handbags or backbags…
- In paper exams you can take a pen and a rubber to the EXAM computer. Note! Pencil case is not allowed.
- It is forbidden to leave the EXAM computer or the exam room during the examination session.
- Toilet breaks are not allowed in electronic examination.
- Its is forbidden to speak in the exam rooms.
- Realtime video and recordings are used to supervise exams.
- We make random checks into the exam rooms. You must be prepared to verify your identity when asked. You can verify your identity with an identity card or a student card.
Condition of use for EXAM
You commit to these conditions when using EXAM.
By using the e-exam service a student undertakes to abide by the conditions of use and possible special terms that the teacher has defined for the exam. A student consents to audio and video surveillance and to the combining of information of the examinations systems in order to confirm identity. The electronic examination room is equipped with real-time and recording video surveillance (video and audio). Obeying the rules is confirmed by surveillance, random tests and through personal identification.
1. There is no technical support available during exams. The exams are done at one’s own risk.
2. Electronic examinations comply with University of Oulu Education Regulations and student’s information security guidelines. Students of Oulu University of Applied Sciences follow Oulu University of Applied Science Assessment Regulations.
3. The student consents to audio and video surveillance and to the combining of information of the examinations systems in order to confirm identity.
4. The rules of information technology service use and Rules of IT systems use apply in electronic examinations.
5. Data privacy notice of University of Oulu. Data privacy notice (only in Finnish) of Oulu University of Applied Science.
How to use EXAM
Enroll and make a reservation
- Log in Peppi-system and make sure, that you are enrolled in the implementation that the exam is related to.
- Log in https://exam.oulu.fi with your student credentials. Use Mozilla Firefox or Google Chrome as your browser.
- Search for the exam which you are about to perform:
- General exam: go to Exams-page and find the exam searching by the implementation code, by the name of the exam or by the name of the teacher.
- Personal exam or Maturity exam: you will receive an e-mail about the exam which has been created to you. You can also see the exam on the Reservations-page in your EXAM. You are already enrolled in the exam, so just move on to making an exam reservation.
- Joint exam: click Exams-page and go to Joint exams-page underneath. Find the exam searching by the implementation code, by the name of the exam or by the name of the teacher.
- By Your Own Device -exam (BYOD): go to instructions about enrolling in a BYOD exam.
- Enroll in the exam by clicking Register for the exam.
- Book an exam time.
- Note! You can make an exam reservation up to 30 days in advance. If the exam period starts later, make the reservation later.
- Make sure that you are enrolled in the right exam and read instructions. You can find this information on 1. Exam.
- If there are optional exam sections in the exam, choose which you want to perform on 2. Choose optional exam sections.
- Choose the EXAM room on 3. Choose room. You can limit the room options by accessibility types and perform the exam at your own University’s campuses or as an EXAM visit. Except Paper exams.
- Choose a free time slot in the calendar.
- Check the reservation information on 4. Reservation.
- Confirm exam time.
Read more about making a reservation to an accessible EXAM point.
Do this, if you have for example medical needs during the exam.
- You’ll receive a booking confirmation in your e-mail. Memorize, on which computer you’ll perform the exam.
- Add the exam time on your own calendar.
- Read instructions considering the EXAM room.
Go to the EXAM room and submit the exam
- Take your student ID or passport and the locker key with you. Leave all other belongings to the locker.
- Find the exam computer, which the system gave you.
- Log in the computer by general credentials. The credentials are on the lower side of the screen.
- Open Google Chrome of Mozilla Firefox.
- Choose your organization on the Haka-login window.
- Log in EXAM with your own credentials.
- Wait for the exam to start.
- Answer exam questions.
- Click Save and submit -button.
- Log out of the exam computer.
- Leave the room without disrupting others. Remember to take your belongings from the locker.
Read instructions on how to act when facing technical issues during the exam.
Check your results
You’ll receive an e-mail when the evaluation has been completed.
- Log in https://exam.oulu.fi with your student credentials. Use Mozilla Firefox or Google Chrome as your browser.
- Choose Study attainments on the navigation menu.
- Search for the exam which’s results you want to see.
- You can search for results by the course code, by the name of the exam or by the name of the teacher.
- You can sort the results from oldest to newest, from newest to oldest or to alphabetical order.
- Check the assessment information by clicking Show feedback.
- Publication of answers and questions: in some exams there is used the publication of answers and questions. If your teacher has used this in the exam, you can see your own answers and exam questions by clicking Show-button under the headline Questions and your answers.
- Report of points per question: you can check your question-specific points by clicking Download report -button. The report opens as an Excel-file.
- If you have questions considering the evaluation, contact your teacher.
Practice using EXAM
On Oulu EXAM there is a test exam, which you can use to practice enrolling in exam and performing exam. You’ll find the test exam on the Exams-page by searching with a word Test exam.
If you are not about to complete the test exam, remember to cancel the reservation! Reservation which is not to be used wastes free time slots.
Explore the Linnanmaa EXAM-room virtually
Click here to start the virtual tour in the ThingLink application.
Practice using interactive pen display
You can practice using an interactive pen display with at test exam. You’ll find the test exam on the Exams-page by searching with a word Interactive pen display test exam.
There are instructions on how to use interactive pen displays on the EXAM rooms.
Instructional video on the EXAM system
Watch instructional video about using the EXAM system.
Edit or cancel the reservation
All your active reservations are on Reservations-page in EXAM.
Always cancel a reservation which you are not going to use. Reservations which are not used waste free time slots from other students.
- Log in EXAM.
- On the Reservations-page find the exam which’s reservation you want to edit or cancel.
- Click Edit enrolment -button on the upper right corner of the exam.
- Edit reservation: choose a new room and a new time slot.
- ! If there are optional sections in the exam, make sure, that you have selected all the sections you wish to submit.
- Remove the booking: your reservation is canceled, but you are still enrolled in the exam. Click Accept and again Edit enrolment -button. Click Cancel the registration and Accept.
- Edit reservation: choose a new room and a new time slot.
Premises
Students of Oulu University of Applied Sciences and University of Oulu can perform electronic exams in four EXAM rooms: on Linnanmaa campus, on Oamk Kontinkangas campus, on Dentopolis campus and on Oamk Oulainen campus.
Note, that access to EXAM rooms is bound to opening hours of campus doors: Oamk campus door opening hours and UO campus door opening hours. Students can apply for a 24/7 cards, if they wish to be able to perform exams outside office hours. Read more about the 24/7 campus card.
Linnanmaa campus EXAM room
MON-FRI from 8am to 9pm
SAT from 8am to 5pm
Note Linnanmaa campus doors’ opening hours
Examinarium PR106
Pentti Kaiteran katu 1
50 exam points from which 3 accessible
Exams start at sharp hours. Door opens 5 minutes before the beginning of the exams and stays open 30 minutes.
Dentopolis campus EXAM room (University’s Kontinkangas campus)
MON-FRI from 8am to 9pm
SAT from 8am to 5pm
Note Dentopolis campus doors’ opening hours
Examinarium H1090
Aapistie 3
Access from doors 3A (nearest to the EXAM-room), 5A, 5B.
16 exam points from which 1 accessible
Exams start at sharp hours. Door opens 5 minutes before the beginning of the exams and stays open for 30 minutes.
Oamk Kontinkangas campus EXAM room
MON from 9am to 5 pm
TUE-THU from 8am to 5pm
RI from 8am to 4pm
Note Kontinkangas campus doors’ opening hours
On weeks 10 and 43 MON-FRI open from 8am to 4pm
Electronic examination room E1225
Kiviharjuntie 4, 1st floor
15 exam points from which 1 accessible
Exams start at sharp hours. Door opens 5 minutes before the beginning of the exams and stays open for 15 minutes.
Oamk Oulainen campus EXAM room
Closed on weeks 10 and 43
MA klo 9-16
TI-PE klo 8-16
Note Oulainen campus doors’ opening hours.
Electronic examination room 1098
Kuntotie 2
4 exam points
Exams start at sharp hours. The door is open due to the campus doors’ opening hours.
By Your Own Device -exam (BYOD)
BYOD is not performed in an EXAM room.
You can perform BYOD on your own laptop or on a borrowed laptop.
Unrestricted BYOD can be a home- or a material exam, in which you can use internet and computer files.
Restricted BYOD can be a lecture exam, which the teacher supervises.
Unrestricted BYOD
Enroll in unrestricted BYOD
- Log in Peppi-system and make sure, that you are enrolled in the implementation that the exam is related to.
- Log in https://exam.oulu.fi with your student credentials. Use Mozilla Firefox or Google Chrome as your browser.
- Search for the exam which you are about to perform on Exams-page by exam’s name, teacher’s name or course code.
- Click Register for the exam -button.
- Choose the exam event, during which you’ll perform the exam.
- Add the exam event in your own calendar and prepare for the exam.
Perform the unrestricted BYOD
- Log in https://exam.oulu.fi with your student credentials. Use Mozilla Firefox or Google Chrome as your browser.
- Wait for the exam to start.
- Answer exam questions.
- Click Save and submit. If you click Abort exam, you’ll submit an empty exam paper.
- Close the browser.
Restricted BYOD
Enroll in restricted BYOD
- Download Safe Exam Browser in your computer on https://safeexambrowser.org.
- Kirjaudu Peppi-järjestelmään ja tarkista, että olet ilmoittautuneena tenttiin liittyvään toteutukseen.
- Log in Peppi-system and make sure, that you are enrolled in the implementation that the exam is related to.
- Log in https://exam.oulu.fi with your student credentials. Use Mozilla Firefox or Google Chrome as your browser.
- Search for the exam which you are about to perform on Exams-page by exam’s name, teacher’s name or course code.
- Click Register for the exam -button.
- Choose the exam event, during which you’ll perform the exam.
- Add the exam event in your own calendar and prepare for the exam.
Perform the restricted BYOD
- Arrive to the room that teacher has pointed to you due to teacher’s instructions.
- Log in https://exam.oulu.fi with your student credentials. Use Mozilla Firefox or Google Chrome as your browser.
- Download the SEB-file on your EXAM’s Reservations-page.
- If the exam has already started, find the SEB-file that you downloaded from the e-mail’s attachment.
- Open the SEB-file.
- Wait for the instructions from the teacher.
- Fill in the password that the teacher gives you.
- When you are in SEB-view, log in EXAM with your own credentials.
- SEB restricts your computer. You have access only to EXAM.
- Do not try to exit SEB. Your computer will get locked.
- Answer exam questions.
- Click Save and submit. If you click Abort exam, you’ll submit an empty exam paper.
- Click the exit link.
- Go to tell your teacher, that you have submitted the exam.
- Leave the room after you get a permission from your teacher.
EXAM visit
EXAM visit is a possibility to perform an exam included in your own organization’s studies in another organization’s EXAM room.
A list from all of the EXAM visit locations in Finland.
Making an EXAM visit enrollment
- Find the location and the organization, where you wish to perform the exam.
- Read the organization’s instructions and find out….
- …if the organization’s EXAM computers include all the software that is needed in your exam.
- …opening hours of the premises.
- …instructions on how to enter the EXAM visit room.
- …the rules and conditions of the organization.
- Log in your University’s EXAM system with your student credentials. Use Mozilla Firefox or Google Chrome as your browser.
- Search for the exam which you are about to perform.
- Click Register for the exam -button.
- Book an exam time.
- Make sure that you are enrolled in the right exam and read instructions. You can find this information on 1. Exam.
- If there are optional exam sections in the exam, choose which you want to perform on 2. Choose optional exam sections.
- On 3. Choose room click Select room for exam visit -button.
- Choose the organization in which’s EXAM room you wish to visit.
- Choose the exam room.
- Choose a free time slot in the calendar.
- Check the reservation information on 4. Reservation.
- Confirm exam time.
Performing an EXAM visit
- Obey the rules in the EXAM visit organization. Remember, that you represent your organization in addition to yourself.
- Log in the EXAM computer due to the EXAM visit organization’s instructions.
- Log in to the local EXAM. Choose your own organization in Haka-login window and use your own credentials to log in.
- Wait for the exam to start.
- Answer exam questions.
- Save and submit.
Software on Oulu EXAM computers
On EXAM computers there is restricted access to only certain software. You can not access internet by the computers, only EXAM.
All Oulu EXAM computers include:
- Mozilla Firefox (access only to EXAM)
- Word without spell checker
- Excel
- PowerPoint
- Paint
- PDF-Xchange
- 7-zip
- Java
- Java- and gcc/g++
- Notepad ++
- C/C++:
- Codeblocks +
- Mingw
- Mingw-translator
- Catch
- Dr. Memory
- Cppcheck
- Doxygen
- Cpp reference offline version HTML book
- NetBeans
Only some of the Oulu EXAM computers include:
- MathCad Prime
- interactive pen display
- headphones (computers with headphones have also VLC Media Player)
- Microsoft Calc
- Microdicom Viewer
- Aiforia
- GeoGebra Calculator Suite
Unobstructed examination point
In Linnanmaa EXAM room there are three unobstructed examination points, in Dentopolis one and in Oamk Kontinkangas one.
The unobstructed EXAM points include a wider and electronically adjustable table. They are easily entered for example by a wheelchair.
If you have questions about accessibility, please contact e-exam@oulu.fi.
University of Oulu instructions about accessibility and Oulu University of Applied Sciences instructions about accessibility.
Making a reservation to an unobstructed examination point
- Log in Peppi-system and make sure, that you are enrolled in the implementation that the exam is related to.
- Log in https://exam.oulu.fi with your student credentials. Use Mozilla Firefox or Google Chrome as your browser.
- Search for the exam which you are about to perform:
- General exam: go to Exams-page and find the exam searching by the implementation code, by the name of the exam or by the name of the teacher.
- Personal exam or Maturity exam: you will receive an e-mail about the exam which has been created to you. You can also see the exam on the Reservations-page in your EXAM. You are already enrolled in the exam, so just move on to making an exam reservation.
- Joint exam: click Exams-page and go to Joint exams-page underneath. Find the exam searching by the implementation code, by the name of the exam or by the name of the teacher.
- Enroll in the exam by clicking Register for the exam.
- Book an exam time.
- Make sure that you are enrolled in the right exam and read instructions. You can find this information on 1. Exam.
- If there are optional exam sections in the exam, choose which you want to perform on 2. Choose optional exam sections.
- On 3. Choose room click Accessibility type -button. Choose the accessibility requirements, whereby you want the examination point to be equipped with. After this choose the exam room by clicking Exam room on your own university -button.
- Choose a free time slot in the calendar.
- Check the reservation information on 4. Reservation.
- Confirm exam time
- You’ll receive a booking confirmation in your e-mail. Memorize, on which computer you’ll perform the exam.
- Add the exam time on your own calendar.
- Read instructions considering the EXAM room.
- Prepare for the exam.
Extra time and medical necessities
Health
If you need to take for example asthma- or migraine medication to the examination point, inform the admins at e-exam@oulu.fi in advance before your exam reservation.
Also contact admins if you need other personal arrangements for the exam.
Extra time
Students who need a longer examination time will be given four hours (235 minutes) to complete the exam. Exams will be created as personal exams. If you need extra time, contact your teacher. Show your teacher a certification of a need for extra time.
Undisturbed examination room
It is possible to perform an electronic exam in an undisturbed room without other students. Teacher or the person in charge of the examination creates a personal unrestricted BYOD exam for you. You will perform the exam in a room at Linnanmaa campus or Kontinkangas.
Contact your teacher or person in charge of the examination for performing the exam in the undisturbed room.
- Talk with your teacher and agree on a date and time for performing the exam.
- Teacher makes a reservation for the room KE223 (Linnanmaa) or room K022 (Kontinkangas).
- After this teacher creates a personal, unrestricted BYOD exam in the EXAM system.
- Enroll in the exam. Read instructions about enrolling in and performing the unrestricted BYOD.
- Teacher creates a Teams-meeting to the time of the examination and invites you to the meeting.
- Go to KE223 (Linnanmaa) or K022 (Kontinkangas) in advance before the examination time.
- Log in the computer in the room by your own credentials.
- Open Teams, join the meeting and open camera and microphone.
- The camera films the examination points from above.
- Teacher also joins the meeting and supervises your exam through video in Teams.
- Share computer screen in Teams meeting so that teacher is able to see your screen.
- Open Google Chrome and go to www.exam.oulu.fi.
- Log in EXAM with your own credentials.
- Wait for the exam to start.
- Answer questions.
- Click Save and submit.
- When you get a permission from the teacher, leave the Teams-meeting.
- Log out of the computer.
- Exit the room.
Problems during exams and technical support
The EXAM system support address is e-exam@oulu.fi.
Below instructions for problem situations:
1. The exam computer or the browser becomes stuck mid-performance
Restart the computer, log in, open the browser, log in Exam and complete the exam.
2. The performance is interrupted or prevented
Log off the computer, if possible, and leave the exam room. Immediately fill in and send the report form for interruption in an electronic exam.
3. An emergency appears
There is an emergency button in all the exam rooms. Follow the emergency instructions or set an alert.
4. You are on your way to the exam room and you notice that the campus is closed
Cancel your exam reservation and make a new reservation. If needed, contact the teacher.
5. A power outage appears
Wait for the power to recover. If the power recovers, restart the computer, log in, open the browser, log in the Exam and continue taking the performance. In case the power does not recover, act as instructed in section 2. The performance is interrupted or prevented.
Whether you run into a problem that doesn’t resolve by the instructions above, immediately contact service support at e-exam@oulu.fi. Be prepared to tell more about the problem.
N.B.! Is it strictly forbidden to use mobile phone or send e-mail in the exam room. To contact service support, exit the exam room. The possibility for retaking the exam will be evaluated after you have contacted service support.
Paper exams
Your teacher can arrange the exam as a paper exam.
In a paper exam the questions are electronically in EXAM system, but you’ll write down your answers to a paper.
Paper exam must always be performed in the campus, where teacher’s main working point is located in. In Oamk Oulainen there is no possibility to perform paper exams.
Paper exams can not be performed as an EXAM visit.
- Answer the questions on a paper and with supplies which you can find in the EXAM room. If needed you can use your own pen and rubber.
- When ready, write down your name, study right number and the name of the exam on the paper.
- Put your answer paper (also notes) in an evnelope found in the room. Write on top of the envelope the name and internal address of your teacher.
- Submit the exam in a postal box found in the EXAM room.
Data privacy notices
Data privacy notice Oamk: Electronic examination system (EXAM) (only in Finnish )
Data privacy notice Oamk: The video surveillance of electronic examination system (only in Finnish)
Data privacy notice of the University of Oulu
System accessibility statement
This accessibility statement explains how well EXAM system complies with the Act on the Provision of Digital Services, what shortcomings there are in the accessibility of the service and how you can give us feedback on accessibility problems.
University of Oulu and Oulu University of Applied Sciences are responsible for this system. We want as many users as possible to be able to access our digital services. We take accessibility into account in the development of digital services.
How accessible is the website?
This system partly meets the A and AA level accessibility criteria required by law (WCAG criteria 2.1). The online service has some shortcomings in accessibility, which are described in more detail below.
Did you notice any gaps in accessibility?
We are constantly striving to improve the accessibility of the system. If you observe any issues that are not described on this page, please let us know and we will do our best to fix any shortcomings. We will respond to requests and comments as soon as possible, but no later than within two weeks.
You can contact us by sending an email to e-exam@oulu.fi.
Accessibility monitoring
The Regional State Administrative Agency for Southern Finland monitors the implementation of accessibility requirements. If you are not satisfied with the response you have received or you do not receive a response at all within two weeks, you can give feedback to the Regional State Administrative Agency for Southern Finland. The website of the Regional State Administrative Agency for Southern Finland provides detailed information on how to file a complaint and how the matter will be processed.
Finnish Transport and Communications Agency Traficom
Digital Accessibility Supervision Unit
www.webaccessibility.fi
saavutettavuus@traficom.fi
telephone switchboard 029 534 5000
More detailed information on technical accessibility
The system is not yet fully accessible.
Content or features that are not yet accessible – Student View
Calendar
- Some functionalities of the calendar have inappropriate roles, and some functionalities do not have any role. Screen readers do not read all the content correctly. (WCAG 4.1.2)
- Screen reader users are not notified of all visible changes happening in the calendar. (WCAG 4.1.3)
- Using the calendar with mobile screen reader is very difficult. The screen reader does not always read all the relevant content but reads some irrelevant noise content. In addition, mobile screen reader focus often gets trapped in the calendar. (WCAG 1.3.1)’
Changes of page and other content
- In the search of exams, there is no notification of search results for screen reader users. When changing the subject area of exams, there is no notification of the change of content. (WCAG 4.1.3)
Content or features that are not yet accessible – Tentator and Admin View
General accessibility problems
- The page titles in the service are not unique. (WCAG 2.4.2)
- The parts of the web pages that are in different language do not have correct language attribute. (WCAG
3.1.1 and3.1.2) - Some content does not adapt properly to smaller screens. (WCAG 1.4.10)
- In some cases, the visible keyboard focus indicator does not meet contrast requirements. (WCAG 1.4.11)
- The HTML code of the online service does not fully comply to the specification. (WCAG 4.1.1)
Headings and text content
- In some texts, the screen reader does not interpret line breaks correctly. (WCAG 1.3.1)
Links, buttons and forms
- At some places, the relationships of information are difficult to understand with screen reader. The form fields and their labels are not always programmatically associated. The checkboxes and radio groups of exam questions have not been grouped correctly. In addition, the movement of screen reader focus is not correctly limited in radio groups. This makes it difficult to understand borders of a radio group. (WCAG 1.3.1 and 2.4.3)
- There are extra stops of focus when tabbing through some user interface components. There are also non-informative arrow icons that have not been hidden from screen readers. Sometimes the screen reader reads too much information at one step. Screen reader users receive guidance on how to open a keyboard shortcut guide, but the same information is not given to sighted keyboard-only users who might also benefit from the shortcut instructions. (WCAG 1.3.1)
- Some functionalities do not have an appropriate element or role. At many places, state of functionalities (e.g. whether an accordion is collapsed or expanded, whether a menu item is selected, or if some element is disabled) is not announced to screen reader users. Some functionalities lack an accessible name, or the name is indescriptive or written in English. Actions of these kinds of elements are difficult to understand with screen reader. (WCAG 4.1.2)
- Some functional elements cannot bee accessed at all with keyboard. These functionalities include for example adding an attachment in the exam, the text formatting functions in the text editor, and showing the evaluation of an exam. (WCAG 2.1.1)
Calendar
- Some functionalities of the calendar have inappropriate roles, and some functionalities do not have any role. Screen readers do not read all the content correctly. (WCAG 4.1.2)
- Screen reader users are not notified of all visible changes happening in the calendar. (WCAG 4.1.3)
- Using the calendar with mobile screen reader is very difficult. The screen reader does not always read all the relevant content but reads some irrelevant noise content. In addition, mobile screen reader focus often gets trapped in the calendar. (WCAG 1.3.1)
Non-textual content
- The online service includes icons whose alt text or accessible name is indescriptive and/or in English. Some icons do not have alt text at all. There are also some decorative icons that have not been hidden from screen readers. (WCAG 1.1.1)
Modal dialogs
- The focus is not always directed straight to modals. In some cases, the focus is directed to a position inside a modal that is not logical. When closing a modal, the focus does not always remain in the element from which the modal was opened. (WCAG 2.4.3)
- Some headings in the modals have not been programmatically marked as headings. (WCAG 1.3.1)
Changes of page and other content
- Activating navigation links does not cause ordinary loading of a new page. As a result, a screen reader user does not receive the information that a page has changed. (WCAG 4.1.3)
- In the search of exams, there is no notification of search results for screen reader users. When changing the subject area of exams, there is no notification of the change of content. (WCAG 4.1.3)
- Focus has not been controlled on the website, which results in illogical focus behavior during transitions especially with VoiceOver screen reader. In addition, the tab order of the exam view is inconsistent and differs from the visual reading order. (WCAG 2.4.3)
An effort will be made to correct the shortcomings listed in this statement by 31 December 2026.
How have we tested accessibility?
The observations in this accessibility statement are based on a third-party assessment of whether the online service meets legal requirements.
The online service was published on 27 September 2024.
This statement was prepared on 19 May 2023.
The statement was last updated on 25 October 2024.
Act on the Provision of Digital Services (306/2019) (in Finnish and Swedish)
Accessibility Requirements website (in Finnish and Swedish)