Note! The media management system of the universities in Oulu is changing. Panopto will replace Yuja, which will be discontinued on March 24, 2025. It is recommended to create new videos in Panopto immediately. Read more on the Panopto media management system page.
YuJa is a media management system. It is in use both at the University of Oulu and the Oulu University of Applied Sciences (Oamk). (Read more about YuJa)
Using YuJa via Moodle
You can access your media files in YuJa smoothly through Moodle. It is enough that you log into Moodle and YuJa will be available to you without a separate sign on. You can create and export material to YuJa and at the same time, also share it in Moodle. This means you can avoid unnecessary steps that are often common when you are using two different systems. YuJa’s Moodle integration makes your own publishing processes easier.
For example, if you have a Zoom recording on your computer and you want to share it in Moodle, all you must do is to open Moodle and share your video in Moodle simultaneously as you upload the video to YuJa. You can use either the YuJa tool in the Moodle editor, or you can add your file to YuJa and embed it to Moodle with the YuJa External Activity. When you do this on a course, your video will automatically have the permissions needed to show the video to the course participants only: The permissions are determined by your Moodle course. (So, you don’t have to log in separately to two places, copy the embed code or share link, and adjust permissions.)
Logging in to YuJa is automatic, when you log in to Moodle. When you use YuJa from Moodle, you don’t have to sign in to YuJa separately. (However, your browser must allow the use of third-party cookies in Moodle: this is already the case, e.g. in the case of a third-party cookie. Chrome default settings, meaning you may only need to adjust the settings if you have tightened the default settings.)
When you use YuJa through Moodle, you can access it in two ways from Moodle:
Use YuJa in Moodle editor
To add a video to Moodle, click the YuJa button in the editor:
- Open the editor and place the cursor where you want to insert the video.
- Then press the Yuja tool button on the editor toolbar (it is the only colorful icon in the toolbar).
- In the Atto Editor (=Moodle’s default editor), the button is directly visible. The tooltip displays “Yuja for Atto” when you hover over the button.

Moodle Atto editor toolbar
- In the TinyMCE Editor (=Moodle’s old editor, still available through settings), the button is hidden, which means that the toolbar must be expanded before the button appears. The tooltip displays the text “Yuja media selector”.
- In the Atto Editor (=Moodle’s default editor), the button is directly visible. The tooltip displays “Yuja for Atto” when you hover over the button.
- Next, the pop-up window with YuJa’s Media Selector (a.k.a. YuJa Media Chooser) should open
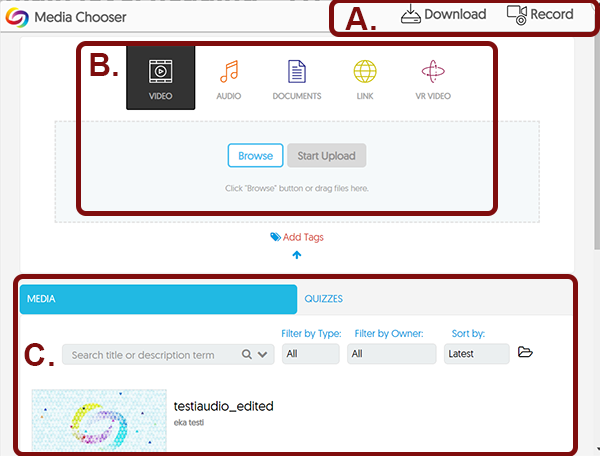
Through the media selector, you can embed a video which is already in YuJa to the place where your cursor is (item C). If the video isn’t yet in YuJa, you can either create a video using the screen capture tool (item A) or upload the video to YuJa from your computer, or you can add a video link to YuJa, pointing to Vimeo or YouTube (item B):
A. Create a new video from scratch: Make a video with YuJa Software Capture, and then embed the video you made directly into Moodle editor. N.B. make sure your computer has enough of storage space for the video on your computer: The video is first saved on your computer and only the finished recording is then saved to YuJa (network connection is required).
- Start recording from the Record link (the link is at the top right of the YuJa Media selector pop-up window).
- Screen recording requires the YuJa Software Capture app, which you can download to your computer if necessary (students: get the app via the Download link. Staff: Search for the YuJa Software Capture app from Software Center, using a VPN connection). If you already have the app on your computer, you can just start recording from the Record link.
- As the video source, you can choose a webcam image and you can also choose to record your screen.
- As the audio source (Mic Source), you can select a microphone and computer sounds (internal audio).
- (Note: We are still in the middle of testing the use of live stream, in autumn 2021.)
- Add tags and schema tags to your recording to help you find and manage videos. (The Schema Tag is obligatory)
- When the recording is done, it will appear at the top in the Media selector’s video listing (on the Media tab): select the recording and press the Insert content button to add the video to the Moodle Editor.
- Save the content you have added in Moodle’s editor, and your video will show to the participants who have the view rights for that specific view.
B. Upload an existing video to YuJa:
- Download the video from your computer (e.g. Zoom recording) to YuJa and then embed it from YuJa to Moodle:
- The default is a video that will be downloaded from your computer. (Change this only if you are downloading just audio, other files, or if you want to embed videos from other video services to YuJa.)
- You can browse the file manager on your computer through the Browse button: Choose the desired video file.
- Click Add Tags. Add tags and (schema tags) to your video to make it easier to find and manage videos. Schema Tag is obligatory.
- Press the Start upload button.
- Now, the video will appear at the top in the Media selector’s video listing (on the Media tab): select it and press the Insert content button to add the video to the Moodle editor.
- Save the content you have added in Moodle’s editor, and your video will show to the participants who have the view rights for that specific view.
- Here’s how to use the Link option: It allows you to save a video link to YuJa that points to a video on Vimeo or Youtube. A video link to Vimeo or YouTube means that the video file is not in YuJa, only its link is there. You can link to a public video in accordance with Vimeo’s and YouTube’s own terms of use (=legal, public videos may be linked without a separate license).
Please note, due to a change in the YouTube API, it is no longer possible to upload videos directly from YouTube to YuJa. You can now only upload videos from your computer or mobile device. (This information was updated on July 31, 2024.)- Click Add Tags. Add tags and (schema tags) to your video to make it easier to find and manage videos. Schema Tag is obligatory.
- Press the Start upload button.
- Now, the video will appear at the top in the Media selector’s video listing (on the Media tab): select it and press the Insert content button to add the video to Moodle editor.
C. Use a video already in YuJa:
- Click the video you want to embed in Moodle on the list visible in the Media tab.
- Then, press the Insert content button.
- Save the content you have added in Moodle’s editor, and your video will show to the participants who have the view rights for that specific view.
Using YuJa in Moodle as an External activity
Watch YuJa’s own video tutorial. Note that our Moodle looks somewhat different. You can find the YuJa tool from Add Activity or Material: Add an External activity and then select YuJa from the drop-down menu. There are two options:
- The YuJa admin view: Just select YuJa (without content browsing) and save: Here’s how you can provide a dashboard to each user’s own Yuja – there’s a private account for every student and staff member at the University of Oulu and Oamk.
- Specific content, e. g. a video on your YuJa account: Select the YuJa option, and press the Select Content button: It opens the YuJa Media Chooser, through which it is possible
- (a) create a video (using screen capture, your webcam, microphone and computer sounds);
- (b) download the video from your computer, or
- (c) access content already in YuJa.
- The content you create/upload/select will be embedded in Moodle where you added Yuja as an external tool.
The instructions are the same as for the editor (scroll up this page to find them): the difference here is just that the video becomes its own activity.
This YuJa video tutorial is about the YuJa Media chooser. (Starting at 01:02, the user interface is similar as it is when you use the YuJa in the Moodle Editor, as described in the previous chapter on this page.)
Check out YuJa’s instructions on media management on YuJa’s own help pages.
Please note that when you read the instructions provided by YuJa, the views may differ slightly from our YuJa version. For example, we do not have all YuJa’s functions in use, e. g. we don’t have the YuJa Video Conference Tool.