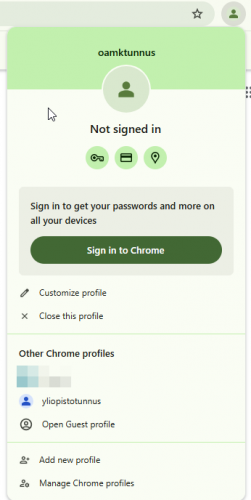With profiles you can use same services with different accounts at the same time. For instance if you have both the Oamk account and another university account that also uses the MS 365 service (e.g. University of Oulu), you can use the MS Office 365 cloud service at the same time with both accounts. Multiple profiles let you keep your things (work, study, personal) in a neat order. Also, the profiles come in handy if you have separate test or admin accounts to a service. Every profile has its own settings, bookmarks, history, passwords, and cookies.
NB. Incognito/InPrivate window is another thing: If you use the Incognito/InPrivate window, your browser won’t save the browsing history, cookies and site data or information entered in forms.
How to add a profile:
- using Microsoft Edge:
- Click the profile button in the top left corner and a profile menu opens.
- Click on Set up new personal profile, or if you wish, under the Other profiles menu you can choose Set up a new work or school profile.
- To edit the profile name or picture, click on the Settings icon in the profile menu and then click on the pen icon.
- using Google Chrome:
- Click the profile button in the top right corner and a profile menu opens.
- Click Add new profile.
- Chrome will open a new window and will ask you if you want to sign in (requires a Google account) or if you’d rather continue without an account.
- Now Chrome wants to know which search engine you want as your default option. We recommend selecting Google.
- Choose a name and optionally a profile picture for the profile.
- Click Done.
It’s done! Now you can switch between profiles using the profile menu.