Are you tired of manually having to type in your signature when sending emails? Outlook offers a very convenient feature for automatic signatures that saves a lot of your time and effort.
Contents of this guide:
- Setting your email signature in new Outlook/Web Outlook.
- Setting your email signature in Outlook Classic.
New Outlook / Web Outlook:
-
- Open the Settings menu (cogwheel icon) in the top right.
- The Settings menu should default to the tab: Accounts – Your accounts.
- Click on Signatures.
- Give your signature a name and in the second text field, input your signature. After you’re happy with your signature, click on the + New Signature button.
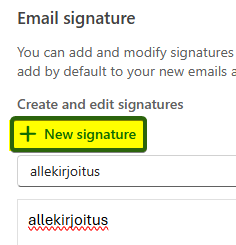
- Further below in the Select default signatures section you can set the signature(s) of your choosing for either new messages or replies/forwards. Press Save.
Classic Outlook:
-
-
- Open the File menu in the top left.
- Now from the bottom left, click on Options
- The Options should pop up as a new window, from the sidebar on the left, click on Mail and then Signatures…
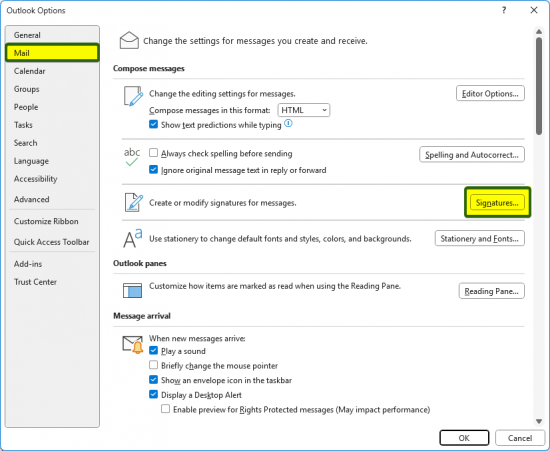
- Signatures should pop up in a new window. Press New and give your signature a name.
- In the text field below, input your signature. Once you’re happy with your signature, press Save.
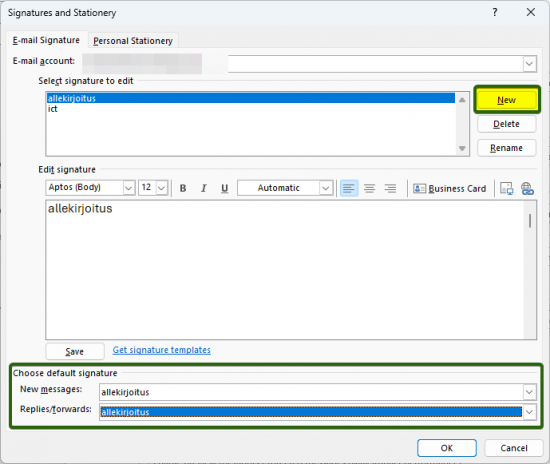
- in the Choose default signature section you can set the signature(s) of your choosing for either new messages or replies/forwards. Press OK.
-
Traditionally a signature has four lines of text with a maximum of 80 characters per line. Before the lines, add two hyphens and a space ("-- ") to mark where the signature starts, it is customary and Outlook doesn’t do that for you. A good signature for a student would be:
--
Name
Student (GROUP)
Degree Programme, OUAS
Here is an example:
--
Jane Smith
Engineering Degree Student (DIN12SP)
Degree Programme in Information Technology, OUAS
« Back
This article was published in categories English version available, All instructions, Oamk , for Oamk staff, for Oamk students, for the University of Oulu staff, for the University of Oulu students, accessible content, UniOulu and tags Outlook, email, signature. Add the permalink to your favourites.