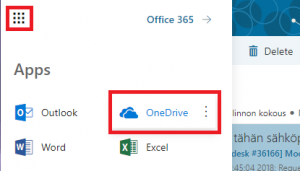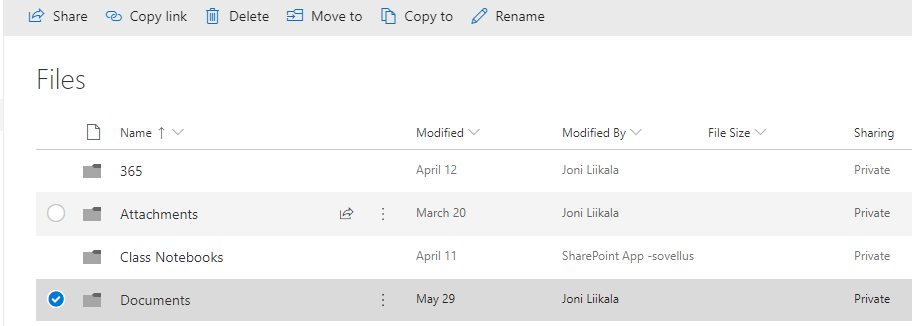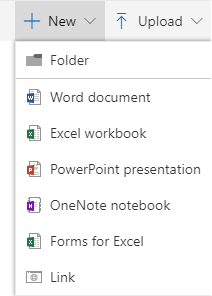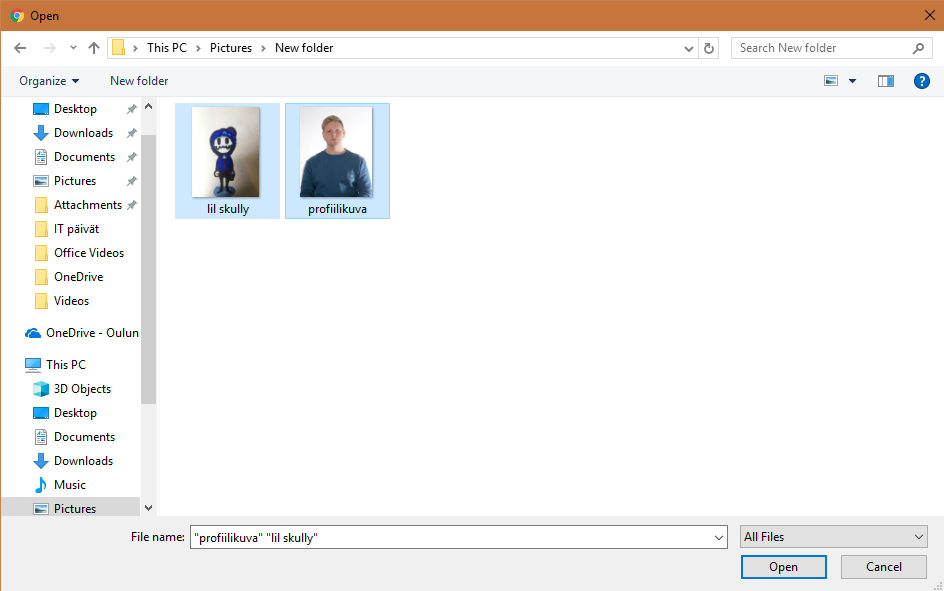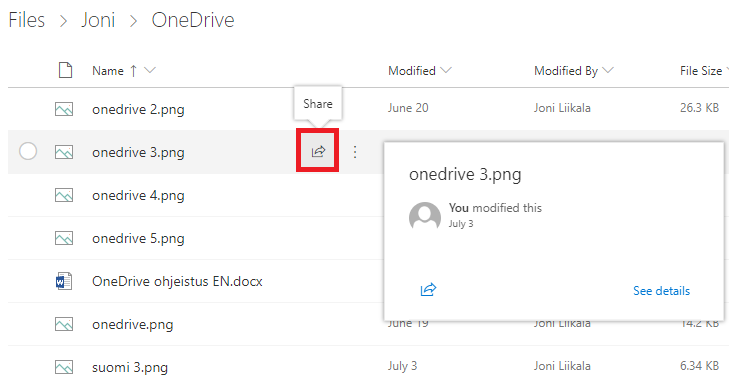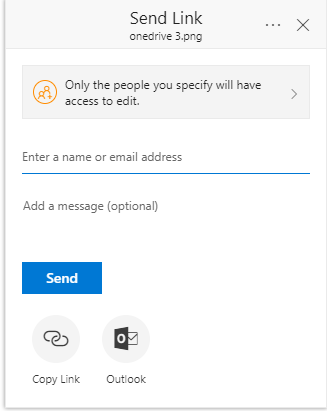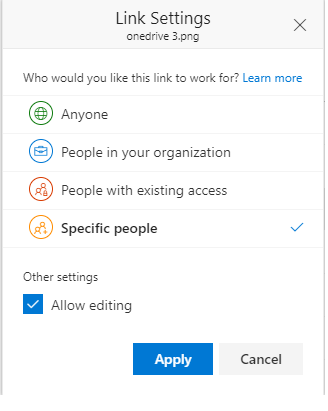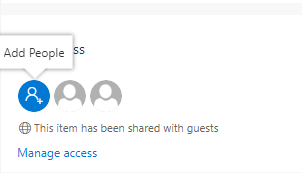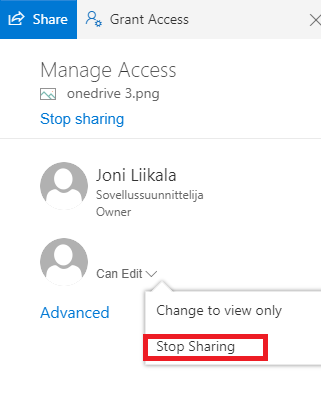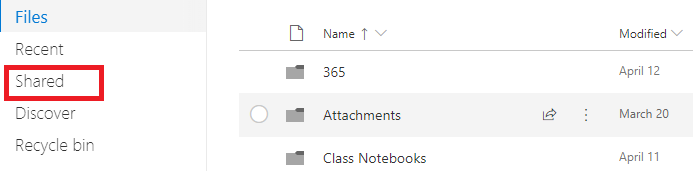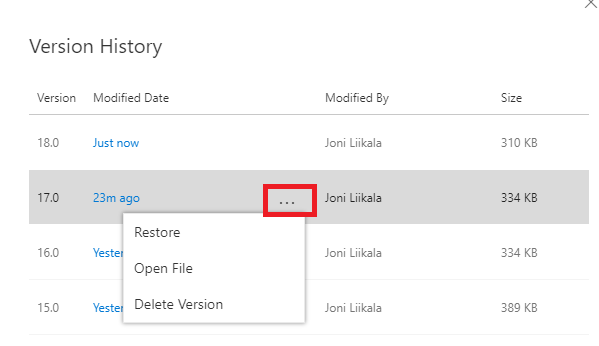OneDrive for Business is a cloud service where you can save and share your files. It is available to you as a part of Office 365. You can reach your files as easily as you can reach your webmail; all you need is an Internet connection and a web browser.
The service is OneDrive for Business (used to be SkyDrive Pro). It makes the sharing of files easy between staff and students. However, the MS OneDrive for Business is not the same service as the freely available MS OneDrive service: So if you are already using the regular, freely available OneDrive, this is not the same! More information here: What is OneDrive for Business.
What to save in your OneDrive?
OneDrive is a personal cloud storage. Even though it’s easy to share files, if your account is removed from our systems, your files will also be removed. Therefore, important files used by many people should be shared e.g. through SharePoint. For instance, projects need to define safe locations for the project files: The location should not depend on the validity of just one user account. Thus OneDrive is out of the question for project files.
- Signing in
- File management in OneDrive
- Creating a new Office file or folder in OneDrive
- Upload files to OneDrive
- Saving a file to OneDrive in Word/Excel/PowerPoint
- Editing an existing file in OneDrive
- Sharing a file to other users
- How to change sharing rights?
- Where can I find files and folders shared with me?
- Version control in OneDrive
- Files-on-demand
- Restrictions in OneDrive
- Where can I find more detailed instructions?
Signing in
First, log in to https://portal.office.com(instructions); then choose OneDrive from the menu in the top-left corner to start using the service:
File management in OneDrive
File listing in OneDrive:
- You can choose the row by clicking on the icon in the first column; in the above picture, the fourth row is selected.
- Clicking on the folder icon opens the folder.
- The name of the folder/file is in the third column. Clicking on the name opens the folder/file.
- Clicking on the fourth column opens the sharing options.
- Clicking on the three dots in the fifth column opens the info screen for the file (eg. version history)
- The sixth column shows the last date the file was edited.
- The seventh column shows who has edited the file last.
- The eight column shows the size of the file
- The ninth column shows if the file is private or shared.
Clicking on the names of the columns sorts the folders and then files in either ascending or descending order.
You can share/copy link/delete/move/copy to and rename multiple folders/files by clicking on their icon and then choosing the action from the top of the screen.
Creating a new Office file or folder in OneDrive
You can upload files from your computer or create them in OneDrive. It’s recommended to create a logical folder structure where the files related to the same topic are in the same folder.
To create a new file or folder click on New.
Choose Word, Excel, PowerPoint, OneNote or Forms file. You can also create a new folder or a link.
The new file opens in edit mode. Name the file by clicking on the default name at the top of the screen.
The file is saved to the cloud automatically when you make edits to it.
If you open a folder and then create a new file, the file is placed in that folder. You can also move files by drag and dropping them.
You can click on “OneDrive” at the top of the screen to get back to the main folder/file listing.
Upload files to OneDrive
Click on Upload and choose File or Folder to browse for files/folders on your computer. Ctrl + click on files to choose multiple files. In the picture, lil skully and profiilikuva are selected and will be uploaded when you click on Open.
Saving a file to OneDrive in Word/Excel/PowerPoint
When you’re in the campus network, save files to OneDrive by doing the following:
- Choose File
- Choose Save as
- Choose OneDrive
- Name the file, choose the format and location and save
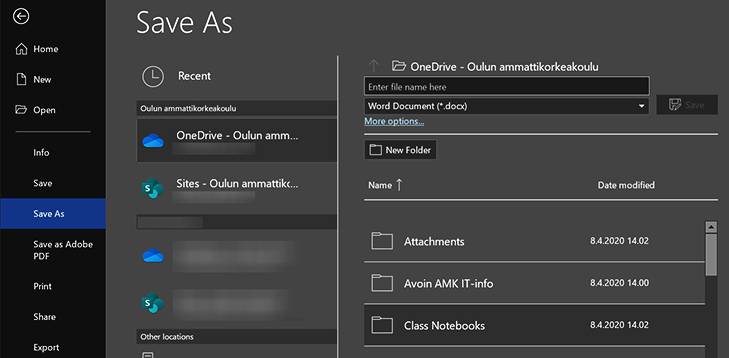
Editing an existing file in OneDrive
In OneDrive Office files are always opened in read-only mode. To edit the document, you need to have editing rights. When you have editing rights, you’ll an Edit Document menu. When you open it, you can choose whether to edit in Word/Excel/Powerpoint or Online. To have access to all the features, choose to Edit in the desktop application. Editing online allows you to share the document and work on it collaboratively.
Sharing a file to other users
You can share files or a folder full of files with other users. You can access sharing options from clicking on the arrow icon next to the files name.
By clicking on “only the people you specify will have access to edit” you can change the sharing settings.
You can allow editing and choose who can access the link.
Enter the email address and click on send to share the file with that person. You can also copy the link or send it as an attachment with Outlook email.
How to change sharing rights?
Click on the file and on the right side of the screen you’ll see Manage access:
When you click on Manage access you can choose to stop sharing the file or choose individuals to stop sharing it with (and choose between editing rights/view only rights). You can also share the file from here (Grant Access):
Where can I find files and folders shared with me?
When a file is shared with you, you get an email notification. The email has a link to the shared content. You don’t need to save the email, because you can access the content through OneDrive:
1. Open OneDrive
2. Click on Shared with me on the left of the screen
Version control in OneDrive
If you want to revert to an older version of a document you can browse older versions by clickin on the three dots next to the document and choosing Version History:
This opens the following view, where you can restore, open or delete a version by clicking on the three dots:
Files-on-demand
The Files-on-demand feature in OneDrive removes the physical files from your device once they are uploaded into your cloud drive. When you access a file, it gets downloaded back onto your device. This is a major help in keeping your storage from filling up completely.
You can read more about it on the official MS support page.
Restrictions in OneDrive
- No files bigger than 2 GB
- Your personal quota for files is 5 TB
- Using the Online applications is slower than their desktop counterparts
- OneDrive synchronization doesn’t recognize files starting with a dot (some installation files).
Where can I find more detailed instructions?
Take a look at Microsoft’s official instructions:
- Employee quick start
- Office Training Center
- Where to sign in
- Install Office on your PC or Mac
- Mobile setup