Käytä valmiiksi saavutettavia mallipohjia
Vanhat mallipohjat (Oamkissa ennen syyskuuta 2020 ja yliopistolla ennen marraskuuta 2020 käytössä olleet mallipohjat) eivät täytä vaatimuksia, eli periaatteessa niitä käyttämällä 23.9.2018 tai sen jälkeen tehdyt esitykset olisi korjattava, jos niitä verkossa jaetaan. Molempien Oulun korkeakoulujen vanhoissa mallipohjissa on konrastiongelmia, eli teksti ei erotu taustastaan riittävän hyvin. Uusissa mallipohjissa saavutettavuus on otettu huomioon. (Oulun yliopiston mallipohjat löytyvät Patiosta ja Oamkin mallipohjat löytyvät Heimosta ja Oamkin opiskelijoille opinto-oppaan opinnäytetyösivun ohjeista). Voit siirtää vanhat PowerPoint-esityksesi uuteen pohjaan: jos olet vanhoissa dioissasi käyttänyt PowerPointin valmiita otsikko- ja tekstiasetteluja, vaihdos on melko vaivaton. Jos teet mallipohjia itse, huolehdithan niiden saavutettavuudesta.
Käytä PowerPointin omaa saavutettavuustarkistusta
Ota tavaksi tarkistaa diaesityksesi PowerPointin Tarkista helppokäyttöisyys -toiminnolla (löydät sen Review/Tarkista-valintanauhalta): voit löytää sen avulla joitakin saavutettavuusongelmia. Huomaa kuitenkin, että vaikka tiedostosi läpäisisi tuon testin, se ei vielä tarkoita, että tiedostosi olisi saavutettava. Toiminto osaa huomauttaa vain osan mahdollisista puutteista (tilanne lokakuussa 2023), eli se osaa kehottaa sinua tarkistamaan
- lukemisjärjestyksen,
- otsikoiden olemassaolon sekä niiden uniikkiuden, ja
- kuvien vaihtoehtoisten kuvausten olemassaolon.
Tämän sivun vinkit yhdessä tuon automaattisen, ohjelmallisesti tehtävän tarkistuksen kanssa olisi hyvä rutiini saavutettavuuden varmistamiseksi.
Huomaa se erikoistapaus, että jos et jaa tiedostoasi muille, vaan ainoastaan esität tiedoston, PowerPoint-tiedostosi visuaalinen saavutettavuus riittää.
- Otsikko on tekstin tärkein osa – mutta muista myös tekstin muut ominaisuudet (mm. kielen asetus)
- Värien pitää erottua toisistaan
- Kuvat eivät yksin riitä ja koristekuvat eivät saa häiritä käyttöä
- Lukemisjärjestyksellä on väliä
Otsikko on tekstin tärkein osa – mutta muista myös tekstin muut ominaisuudet
- Tiedoston nimi on kalvosetin tärkein tieto: Anna tiedostolle kuvaava nimi.
- Otsikko on dian tärkein osa: Tarkista, että dian otsikko vastaa dian sisältöä.
- Jos sama otsikko jatkuu seuraavalla dialla, erota se aiemmasta (esim. Sama otsikko 1/2 ja Sama otsikko 2/2).
- Käytä PowerPointin omia otsikkokenttiä sekä listaus- ja taulukkorakenteita listoille ja taulukoitavalle tiedolle. Ethän käytä taulukoita ns. taittamiseen, eli esim. tekstipalstojen toteutukseen. Käytä taulukoissasi otsikkoriviä, ja täytä jokainen solu. (Voit laittaa tyhjiin soluihin esimerkiksi nollan.) Lisää taulukolle lyhyt kuvaus sen sisällöstä (alt text).
- Iso tekstin koko (esim. 30) on hyvä peruskoko leipätekstille. (Katso esim. Guy Kawasakin 10-20-30-sääntö)
- Panosta tekstin ymmärrettävyyteen: sovella erillistä ohjetta tekstin ymmärrettävyydestä myös PowerPointeissasi.
- Aseta kieli vastaamaan sisällön kieltä.
- Tämä kannattaa tehdä työpöytäsovelluksen jäsennys (outline) -näkymässä (View, Presentation Views: Outline View):
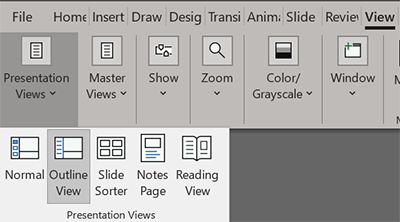
- Valitse kaikkien diojen tekstit (se onnistuu esimerkiksi klikkaamalla dialistauksessa mitä tahansa kohtaa ja painamalla sitten CTRL+A)
- Avaa oikoluvun kieliasetus (Review, Language: Language, Set Proofing language)
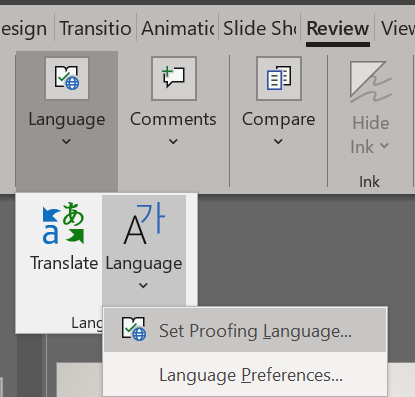
- Huom. et näe jäsennysnäkymässä (Outline view) kuvien vaihtoehtoisia kuvauksia, etkä dioille erikseen lisäämiesi (mallipohjaan kuulumattomien) tekstiruutujen sisältöjä. Niiden osalta kieli on vaihdettava kohta kerrallaan. Kannattaakin käyttää vain mallipohjassa valmiina olevia tekstiruutuja, jolloin tekstisisällöt näkyvät jäsennysnäkymässä, jolloin vain vaihtoehtoisten kuvausten kieliasetukset on tarkistettava erikseen.
- Aseta oikoluvun kieli valitun sisällön mukaiseksi ja hyväksy valinta painamalla OK-painiketta.
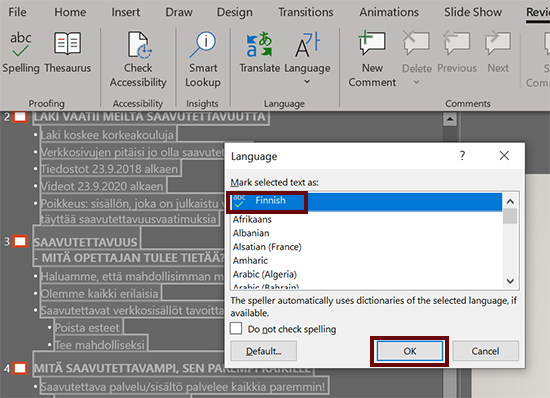
- Voit myös määritellä vaikkapa yksittäisten sanojen, lauseiden tai kappaleiden kielen samalla tavalla: Valitset vain vieraskielisen kohdan ja määrittelet kielen. Kieli määräytyy valittuun kohtaan. Ainakin kokonaiset kappaleet tulisi määritellä, jos ne poikkeavat tiedoston muusta kielestä.
- Tämä kannattaa tehdä työpöytäsovelluksen jäsennys (outline) -näkymässä (View, Presentation Views: Outline View):
Värien pitää erottua toisistaan
- Huolehdi, että tekstin ja taustan välinen kontrasti on riittävä. Esim. Oamkin oranssi tai yliopiston pinkki yhdessä valkoisen kanssa ei muodosta vaadittavaa kontrastia, mutta musta ja oranssi tai musta ja pinkki erottuvat toisistaan hyvin.
- Älä käytä väriä ainoana tiedon välittäjänä.
- Voit käyttää kaavioissa paitsi värejä, myös erilaisia viivatyyppejä tai täyttökuvioita, jolloin esim. värisokeiden on helpompi erottaa viivat ja täytöt toisistaan.
- Voit myös yhdistää selitteen viivalla piirakkakaavion lohkoon, pylväskaavion pylvääseen tai viivakaavion viivaan. Jos mahtuu, voit vaihtoehtoisesti laittaa selitteen suoraan esim. piirakkalohkoon tai pylväskaavion pylvääseen.
- Jos laitat selitteen värialueen päälle, sen pitää erottua taustasta riittävästi (kontrastivaatimukset).
- Huom. Kontrastivaatimuksiin on poikkeuksiakin, esim. erilaiset aluejakokartat perustuvat väreihin ja niitä saa käyttää.
- Laita piirakkakaavion lohkoille reunaviivat, jotta lohkot erottuisivat paremmin toisistaan. (Jos lohkojen väliset kontrastit ovat suuret, niin silloin voit jättää viivat laittamatta.)
- Anna aina kuville tekstimuotoinen vaihtoehtoinen kuvaus, jossa kerrot ydinasiat (yleensä lyhyesti). Voit tarkistaa kontrastit esim. tässä palvelussa: https://webaim.org/resources/contrastchecker/
- Katso vielä erillinen ohje kontrastista.
Kuvat eivät yksin riitä ja koristekuvat eivät saa häiritä käyttöä
- Jos laitat tekstin alle taustakuvan, varmista, että teksti erottuu taustasta selvästi. Hyvä nyrkkisääntö tässä olisi, että jos et ole varma, älä laita kuvaa tekstin alle.
- Laita taustakuva dian masteriin, ei diaan (tai jos joskus laitatkin taustakuvan suoraan diaan, niin muista sitten merkitä se koristeeksi tyhjällä vaihteoehtokuvauksella.)
- Kuvat ja kaaviot ovat hyviä ja niitä kannattaa ilman muuta käyttää: Pelkkä teksti ei ole niin kiinnostava ja havainnollistava, kuin kuvat. Jos jaat tiedostosi muillekin, laita kuville vaihtoehtoiset kuvaukset. (Koristekuville pitää laittaa tyhjä vaihtoehtokuvaus.) Päätä aina tekstimuotoiset kuvaukset pisteeseen, ellei kyseessä ole sellainen harvinainen tilanne, jossa haluat, että ruudunlukija jatkaisi lukemista suoraan, eli kuva olisi vaikkapa tekstin seassa.)
- Huomaa, että jos teet PowerPoint-tiedostostasi pelkästään videon (esim. mp4), et tarvitse vaihtoehtoisia kuvauksia, sillä ne eivät tule mukaan videotiedostoihin. Jos jaat tiedoston jossain muussa muodossa (pptx, pdf), vaihtoehtoiset kuvaukset pitää olla.
- PowerPointin oma tarkistustyökalu auttaa sinua löytämään kuvat, joilta vielä puuttuu vaihtoehtoinen kuvaus. Se ei kuitenkaan osaa kertoa, ovatko olemassa olevat kuvaukset riittävän hyviä!
- Lue erillisestä ohjeesta, millainen on hyvä vaihtoehtoinen kuvaus.
- Kun kirjoitat vaihtoehtoisen kuvauksen kaaviolle, luettele tiedot loogisessa järjestyksessä, eli esim. kronologisesti (tiedot aikajanalla) tai esim. piirakkakaavioissa kokojärjestyksessä, suurimmasta pienimpään.
- Ruudunlukijan käytön kannalta olisi näppärintä, jos laitat kuvatekstin diaotsikoksi, jolloin kuvateksti luetaan ennen dialla näkyvän kuvan vaihtoehtoisen kuvauksen lukemista. Mieti esimerkiksi kaaviokuvaa, jonka pääpointin kerrot lyhyesti jo kuvan otsikossa, eli se on sitten samalla otsikko kuvasi vaihtoehtokuvaukselle.
- Jos laitat PowerPointiisi liikkuvaa kuvaa kuten videoita, ks. niiden osalta oma ohje videoiden saavutettavuudesta. Huomaathan, että mikään elementti ei saisi välkkyä yli 3 krt/s, sillä välke voi aiheuttaa sairauskohtauksen.
Lukemisjärjestyksellä on väliä
- Tarkista, missä järjestyksessä ruudunlukija lukee diasi objektit: Valitse Aloitus (Home) / Järjestä (Arrange) / Valintaruutu.. (Selection Pane..) – sillä on väliä, että järjestys on looginen ja sen pitäisi vastata visuaalista järjestystä. Poikkeuksena voi olla tuo aiemmin mainittu kuvateksti + vaihtoehtoinen kuvaus.
Huomaa, että tässä elementtien järjestyslista on lukemisjärjestykseen nähden käänteinen, eli alin luetaan ensin, ylin viimeiseksi. Käytännössä järjestys on siinä oikein, kun otsikko on alimmaisena. Selaimessa Järjestä (Arrange) ei välttämättä mahdu valintanauhaan, eli se pitää silloin hakea lisäoptioista (More options, eli ns. “kolmen pisteen valikosta”).
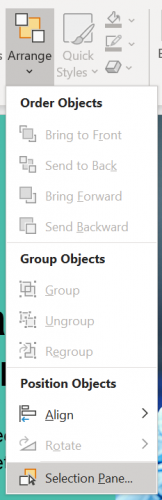
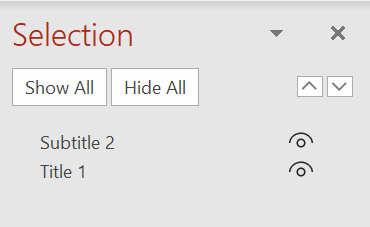
- PowerPointin työpöytäversiossa on tarjolla toinenkin ja samalla parempi vaihtoehto, eli siellä pääset tarkistamaan lukemisjärjestyksen loogisessa järjestyksessä, jossa ylin luetaan ensin ja alin viimeiseksi: Avaa Tarkista helppokäyttöisyys (Check Accessibility) -kohdasta lukemisjärjestys-ruutu (Reading pane).
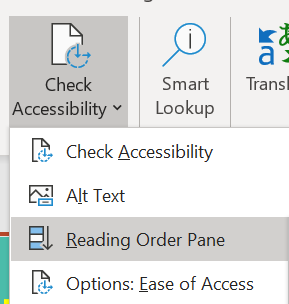
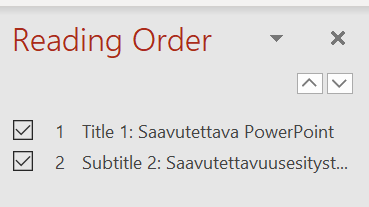
Huolehdi, että käyttämäsi PowerPoint-pohjat ovat saavutettavia
Jos teet itse PowerPoint-pohjia, ota saavutettavuusvaatimukset huomioon jo siinä: Iso osa PowerPointeista kun jaetaan verkossa joko ihan PowerPoint-muodossa tai niistä tehdään PDF-tiedostoja. Jos teet diasetistäsi PDF-tiedoston, huolehdi saavutettavuusasiat mahdollisimman pitkälle kuntoon jo PowerPointissa. Vaikka voitkin tehdä saavutettavuuskorjauksia PDF-tiedostoon, sen päivittäminen helpottuu, kun alkuperäinen tiedosto on valmiiksi mahdollisimman saavutettava. Ks. myös Missä muodossa dokumentit kannattaa jakaa?
Näin siirrät vanhan PowerPointin diat uuteen, saavutettavaan pohjaan:
- Luo uusi PowerPoint-tiedosto uutta pohjaa käyttäen.
- Avaa myös vanha, uuteen pohjaan siirrettävä PowerPoint-tiedosto ja kopioi sen sisältö:
- Valitse ensin koko sisältö. Se onnistuu helposti esim. dia-näkymässä (View, Slide Sorter). Valitse ensin jokin dioista ja sen jälkeen saat valittua kaikki näppäinyhdistelmällä CTRL+A (Windowsissa) tai CMD+A (Macissa)
- Kopioi sitten kaikki valittuna olevat diat vanhasta tiedostosta:
se onnistuu näppäinyhdistelmällä CTRL+C (Windowsissa) tai CMD+C (Macissa)
- Liitä sitten diat uuteen PowerPoint-tiedostoon.
- Valitse uudessa esityksessä liittämisasetuksissa (paste option) “Säilytä vain teksti” (Keep Text Only)”, jolloin vanhan esityksen asettelumallit eivät tule mukaan, vaan ainoastaan teksti.
- Jos taas käytät näppäinyhdistelmää CTRL+V (Win) tai CMD+V (Mac), liität diat uuteen esitykseen asetteluineen päivineen: Asetteluvalikkoon (layout) tulee silloin mukaan myös vanhan tiedostosi asettelumallit, joita ei kannata jatkossa käyttää. Vaihda diojen asettelut uuden mallipohjan mukaisiin asetteluihin. Sen jälkeen voit poistaa ne asettelumallit, joita ei ole tarkoitus enää käyttää. Asettelumalleja hallinnoit Master-näkymässä.
- Voit muuttaa yksittäisiä dioja helposti, kun valitset dian ja sitten valitset sille haluamasi asettelun
- Asettelut löytyvät kohdasta Home, Layout.
Huom. Jos pohjassa on paljon elementtejä, jotka eivät siirry suoraan uuden pohjan asetteluihin, voi olla järkevintä tehdä koko diasarja alusta asti uusiksi. Jos jollakin dialla on ihan yksittäinen elementti, joka ei päätynyt uudessa pohjassa oikeaan paikkaan, voit hoitaa sen näin:
Kun olet valinnut uuden asettelumallin (layout) jollekin dialle, ja esim. otsikko ei päädy otsikon paikalle,
- Valitse uuden asettelumallin otsikkokenttä ja siirrä se taakse (Home, Drawing, Arrange, Send to back).
- Nyt uusi otsikkoelementti on väärin siirtyneen otsikon alla, eli pääset nyt valitsemaan ja kopioimaan väärin siirtyneen otsikkotekstin: valitse (maalaa) teksti, ja kopioi se.
- Klikkaa nyt taustalla olevaa otsikkoelementtiä ja liitä teksti siihen.
- Lopuksi, tarkista diojen saavutettavuus (Review, Check Accessibility/Tarkista helppokäyttöisyys): huolehdi että dian lukemisjärjestys on oikea.
Jos vain näytät PowerPoint-tiedostosi muille, etkä jaa tiedostoa eteenpäin, tiedoston visuaalinen saavutettavuus riittää.
Tiedostosi visuaalinen saavutettavuus riittää, jos se vain tallentuu osaksi videota, etkä jaa PowerPoint-tiedostoasi oheismateriaalina. Eli jos PowerPointisi ainoastaan näkyy videolla, riittää kun
- kontrastit ovat kunnossa,
- kaikki teksti on riittävän suurta (n. 30 pt),
- et käytä pelkkää väriä informaation välittämiseen, ja
- sisältö (sen välkkyminen) ei aiheuta sairauskohtauksia.
Videoitu esitys, jossa visuaalisesti saavutettava PowerPoint-tiedostosi näkyy, ei vielä tee videosta saavutettavaa, vaan videolla sinun pitäisi myös kuvailla ääneen mitä näytät: Kuvailu pitäisi tehdä siten, että videotasi pelkästään kuuntelevat henkilöt saavat tarvittavat tiedot. Video on lisäksi tekstitettävä, jotta videota ilman ääniä katseleva saisi siitä samat tiedot kuin videota kuunteleva. Lue lisää videoiden saavutettavuudesta.
Jos kuitenkin jaat PowerPoint-tiedostosi esimerkiksi videon oheismateriaalina, huolehdi myös muista saavutettavuusominaisuuksista. Tarkista että tiedostosi on järkevästi nimetty, ja sillä on myös asianmukaiset metatiedot (ainakin otsikko/title), kuvilla on vaihtoehtoiset kuvaukset, kielimäärittelyt ja lukemisjärjestys ovat oikein, upotetut sisällöt ovat saavutettavia. Tosin sanottakoon, että hyvä esitysmateriaali on harvoin hyvä oheismateriaali, sillä hyvät esitysmateriaalit vain tukevat puhuttua viestiä, eikä niissä useinkaan ole paljon tekstiä. Harkitse sitä, että jakaisitkin oheismateriaalin ihan eri muodossa, esim. artikkelina tai valmiina muistiinpanoina lähdeluettelolla höystettynä?
Vinkki: Levitä saavutettavuustietoutta lisäämällä tiedostosi loppuun linkki tälle sivulle! Voit kopioida ja liittää tiedostosi loppuun esimerkiksi seuraavan tekstin:
Olen tehnyt tämän tiedoston saavutettavaksi ict.oulu.fi:n Näin teet saavutettavan PowerPoint-esityksen -ohjeen mukaan.