N.B.! While the network drives are still in use, the IT services recommend the cloud services.
The cloud services available to you are the Microsoft Office 365 cloud service (incl. e.g. email and calendar, OneDrive and Sharepoint) and the Google Workspace for Education (incl. e.g. Google Drive, Youtube).
Connecting your network drive on your computer
1. Devices connected to campus network:
K-drive will no longer be mapped automatically, as we recommend using OneDrive to save your data. If you wish to use K-drive regardless, you can map the drive manually.
2. Outside of campus network, e.g. when working from home or while traveling:
If you want to connect your network drive while not connected to the campus network, and you are a:
- Windows user, establish a VPN connection on your computer and then you are able to map the network drive to your computer.
- MAC user, establish a VPN connection on your computer and then you are able to map the network drive to your computer.
How to map a network drive in Windows
1. First, open the File Explorer:
Open the Start menu and search for File Explorer (alternatively, you can use the keyboard shortcut Win + e)
2. Then, click This PC with the secondary button of your mouse and choose Map Network Drive… from the pull-down menu.
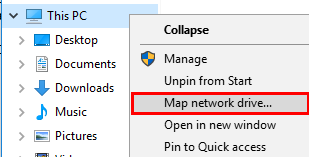
Picture 1
3. Choose any of the available options to represent the Drive, for example K:
4. In the Folder field, write the path of the disk to be linked: \\lipasto.oulu.fi\kotidir0X$\username
where username is your actual username. X is replaced with a number determined by the first letter of your username in an alphabetical order. You can see the entire path by checking your account status (account.oulu.fi) or you can ask for through ict@oulu.fi.
- If your username starts with:
- the letters a-g, your path is kotidir01$
- the letters h-j, your path is kotidir02$
- the letters k-l, your path is kotidir03$
- the letters m-o, your path is kotidir04$
- the letters p-s, your path is kotidir05$
- the letters t-z, your path is kotidir06$
5. If the “Reconnect at sign-in” option is selected, the network drive is opened whenever you open your computer and you have a network connection established. (From a security point of view, you should not keep this option selected, but map the network drive only when you need it)
| Facility computer: | Personal computer: |
|---|---|
| 6. Do not tick the option Connect using different credentials, the credentials used to log in to your device are sufficient.
7. Press Finish. You should now be able to see your network drive in File Explorer. |
6. As an employee, you should primarily use the tools provided by the organization, meaning, for example, even when working remotely, you should use the organization’s laptop. However, if this is not explicitly prohibited for your tasks, and for some reason, you need to temporarily link your network drive to your personal computer (while ensuring the security of your device, such as keeping software up to date and preventing unauthorized users from accessing it), you can do so as follows:
Tick the option Connect using different credentials, as your personal login credentials are not the same as ones used on your work computer. N.B.! Don’t tick the option Remember my credentials, you do not want the password to be saved on your device. |
How to remove the mapping
To remove the mapping, open the File explorer. Then click the secondary button of your mouse on your mapped drive and choose the option Disconnect from the pull-down menu.
Also, if you have not selected to reconnect at sign in, the mapping disappears when you close the computer . If you have chosen to reconnect, the next time you open your computer you will be prompted for your password so that the mapping can be made again.
Mapping your network drive on Mac
1. Open Finder (while connected to the VPN!)
2. Press Command+K (or open Go –> Connect to Server..)
3. The path to your network drive is: smb://lipasto.oulu.fi/kotidir0X$/username (where username = your own username), input it in the Server Address field and click Connect.
4. Sign in by using your username and password. (N.B.! to get a forward slash on Mac, press SHIFT+ALT+7)
5. If you’d like, you can save the network drive to your Favourites list by pressing + icon on the bottom left corner of the window. You can also create an shortcut of the drive to your desktop by dragging the drive to your desktop from the Favourites list.
You should be able to see your network drive in the bottom right dock as a globe icon (when connected to the campus network / VPN) OR in Finder under Shared. Printing will work without additional credential authentication.