N.B.! While the network drives are still in use, the IT services recommend the cloud services.
The cloud services available to you are the Microsoft Office 365 cloud service (incl. e. g. e-mail and calendar, OneDrive and SharePoint) and the Google Workspace for Education (incl. e. g. Google Drive, Youtube).
How to map a network drive in Windows
Here you will find out how to get to browse the contents of your home directory on a network drive as it were a directory on your local Windows computer.
N.B.! Before the continuing, make sure that your computer is in the campus network; or if you are using another network, you should have formed a VPN connection to the campus network from your computer before continuing.
1. First, open the File Explorer:
Open the Start menu and search for File Explorer (alternatively, you can use the keyboard shortcut Win + e)
2. Then, click This PC with the secondary button of your mouse and choose Map Network Drive… from the pull-down menu.
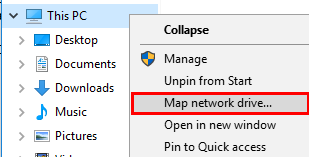
Picture 1
3. Choose any of the available options to represent the Drive, for example U:
4. In the Folder field, write the path of the disk to be linked
- on the school computers, you should see your home directory in the nfstu server as disk K. On your home computer, you need to use a VPN connection to be able to map your directory to your computer using this path:
\\nfstu\username (where username is your own user name)
5. If the “Reconnect at logon” option is selected, the network drive is opened whenever you open your computer and you have a network connection established. (From the computer security point of view, you should not keep this option selected, but map the network drive only when you need it or use your files through a web browser: If a ransomware type virus then happens to infect your computer, your files on the network disk would be safe if you have not mapped your network drive. (NB. this applies at least on July 2017. However, follow the development of ransomware viruses because the situation can change!)
6. If you are using your home computer, select the Connect using different credentials option, because your log in information is not the same on your home computer as it is on the OUAS computers. On the school computers, you should not select this option as there it is not needed: the authentication is already done when you log into the computer so there is no reason to do it again.
- N.B.! Do not select Remember my credentials, because you do not want to save your password on your computer.
How to remove the mapping
To remove the mapping, open the File explorer. Then click the secondary button of your mouse on your mapped drive and choose the option Disconnect from the pull-down menu.
Also, if you have not selected to reconnect at sign in, the mapping disappears when you close the computer . If you have chosen to reconnect, the next time you open your computer you will be prompted for your password so that the mapping can be made again.