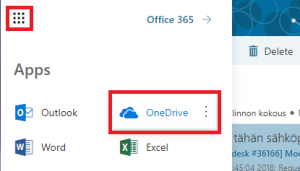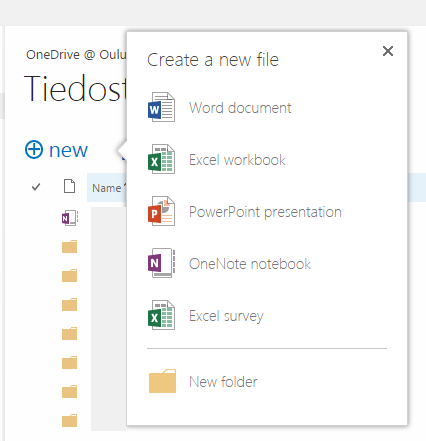Huom. ICT-palvelut ei ota varmuuskopioita Microsoftin 365 -palveluun tallennetuista tiedostoista. Varmuuskopioitavat datamäärät olisivat yksinkertaisesti liian suuria. Ota itse varmuuskopiot omista tärkeistä tiedostoistasi siltä varalta, että onnistut itse tuhoamaan tiedostoja Onedrivessä/Teamsissa/Sharepointissa tai jos joku kiristyshaittaohjelma salaa ne.
OneDrive for Business on pilvitallennustila, jonka saat Microsoft Office 365 pilvipalvelun mukana, eli samassa palvelussa, jossa sähköpostisikin on. Voit tallentaa tiedostojasi palveluun ja halutessasi voit myös jakaa tiedostojasi palvelun kautta.
Mitä OneDriveen saa tallentaa?
OneDrive on kunkin käyttäjän henkilökohtainen pilvitallennuspaikka: Vaikka tiedostoja onkin sen kautta helppo jakaa, huomaathan, että jos tiedoston omistajan tunnus poistuu Oamkin järjestelmistä, myös tiedosto poistuu. Tämän vuoksi tärkeät, usean henkilön käyttämät, pitkäaikaiseen käyttöön tarkoitetut tiedostot kannattaa ennemin jakaa esim. työryhmän SharePoint-sivustolla. OneDrive sopii parhaiten työtiedostoille, eikä se ole oikea paikka pitkäaikaista säilytystä vaativille dokumenteille. Esimerkiksi hankkeiden asiakirjoille pitäisi aina määritellä sellainen säilytyspaikka, joka ei ole kiinni yhden käyttäjän käyttäjätunnuksen voimassaolosta.
Lisäksi, OneDrive ei ole oikea paikka sellaisille tiedostoille, jotka edellyttävät korkeaa suojaustasoa. (Katso Oamkin tietosuojavastaavan laatima Oamkin tietoaineistojen käsittelyohje.)
Huomioi saavutettavuus
Digipalvelulain mukaan, Oamkin on tarjottava verkkopalveluidensa sisällöt saavutettavina. Tämä koskee myös henkilökunnan verkossa jakamia tiedostoja. (Laki ei vaadi opiskelijoden tuotoksilta saavutettavuutta, paitsi Theseukseen tallennettavilta opinnäytetöiltä.) Tutustu näihin ohjeisiin:
- Missä muodossa dokumentit kannattaa jakaa?
- Tee verkkopalveluiden saavuttavuus -verkkokurssi Moodlessa
Käyttöohjeet
- Uuden Office-tiedoston tai kansion luominen suoraan OneDrivessä
- Office-tiedostojen tallentaminen suoraan OneDriveen
- Tiedostojen tuominen OneDriveen
- Olemassa olevan Office-tiedoston muokkaamisen aloitus OneDrivessä
- Tiedostojen ja kansioiden jakaminen muille käyttäjille
- Miten muutan muille jo antamiani oikeuksia?
- Mistä löydän minulle jaetut tiedostot ja kansiot?
- Versionhallinta OneDrivessä
Halutessasi voit katsoa eKampuksen ohjevideon OneDriven käytöstä:
Palveluun kirjautuminen
Tiedostolistaus OneDrivessä
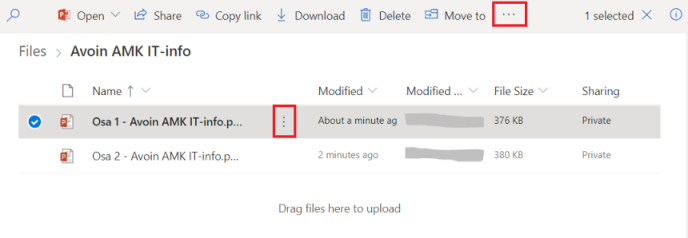
- sarakkeessa näet tiedoston/kansion ikonin. Kilkkaamalla ikonia, voit valita ko. tiedoston (tai kansion) rivin; yllä olevassa kuvassa 1. rivi on valittuna. Jos haluat avata kansion, klikkaa kansio-ikonia.
- sarakkeessa on tiedoston/kansion nimi. Uudet tiedostot erottuvat näkymästä: Jos tiedostonimen vasemmassa yläreunassa on merkki (kolme säteittäistä viivaa), se kertoo että tiedosto on uusi. Avaa tiedoston/kansio klikkaamalla sen nimeä. Yllä olevassa kuvassa tiedostot on järjestetty tiedostonimen mukaan. Voit järjestää tiedostolistausta niiden sarakeotsikoiden mukaan, joiden oikeassa reunassa on alaspäin osoittava väkänen. Sitä klikkaamalla näet ko. sarakkeen tarjoamat järjestelysäännöt.
- sarakkeessa on tarjolla lisäoptioita. Saat ne auki ko. sarakkeessa näkyvää pistekolmikko-ikonia. Ikoni näkyy vain, kun viet hiiren osoittimen riville tai valitset rivin. Tuota pisteikonia klikkaamalla saat avattua valikon, josta pääset kiinni mm. tiedoston versiohistoriaan.
- sarakkeessa näytetään muokkausajankohta. Vasta muokatut tiedostot näytetään suhteellisena aikana, eli muokkausajankohta voi olla esim. “2 minuuttia sitten”. Pidempään muokkaamatta olleista tiedostoista näytetään päivämäärä.
- sarakkeessa näet, kuka on muokannut tiedostoa viimeksi. Nimeä klikkaamalla näet ko. henkilön profiilin.
- sarakkeessa näet, että onko tiedosto/kansio vain sinun käytettävissäsi, vai oletko jo jakanut sen muille käyttäjille. Sarakkeessa lukee private/yksityinen, jos et ole jakanut kohdetta muille ja shared/jaettu, jos olet sallinnut tiedostoon/kansioon pääsyn myös jollekin tai joillekin muille. Jos haluat lopettaa jakamisen tai jakaa tiedoston/kansion, klikkaa sharing/jako-saraketta tiedoston/kansion rivillä. Klikkaamalla shared/jaettu-tekstiä, pääset katsomaan, keille kohde on jaettu.
Huomaa, että sarakkeiden otsikoita klikkaamalla voit järjestää listausta haluamasi sarakeotsikon mukaan, joko nousevaan ja laskevaan järjestykseen, nuoli-ikoni sarakeotsikon vieressä kertoo, että mikä sarake on valittuna ja ja onko järjestys nouseva vai laskeva.
Voit tuhota tiedoston/kansion valitsemalla sen rivin (voit myös valita useita rivejä kerralla!) ja valitsemalla sitten ylärivin toiminnoista Delete. Ylärivillä näytetään kulloinkin käytössäsi olevat toiminnot. Jos ne eivät kaikki mahdu esille kerralla, listan lopussa on kolme pistettä (kuten yllä olevassa kuvassakin on), joita klikkaamalla näet piilossa olevast vaihtoehdot.
Oikeassa yläreunassa näkyvä info-ikoni avaa oikeaan reunaan tiedoruudun (details pane), josta näet, mitä avatussa kansiossa on viimeksi tehty.
Uuden Office-tiedoston tai kansion luominen suoraan OneDrivessä
Voit joko tuoda tiedostoja omalta koneeltasi OneDriveen, tai luoda niitä suoraan OneDrivessä. Sinun kannattaa rakentaa mielekäs hakemistohierarkia tiedostoillesi, jotta löydät ne jatkossa helposti ja samaan aiheeseen liittyvät tiedostot löytyvät samasta paikasta.
Aloita uusien tiedostojen ja kansioiden luominen valitsemalla “NEW” Tiedostot-näkymässä.
Saat näkyviin valikon, jossa näet vaihtoehtosi – voit siis luoda Word-, Excel-, PowerPoint- ja OneNote-tiedostoja, Excel-kyselyitä ja kansioita. (Tutustu tarvittaessa MS Office -ohjelmien käyttöohjeisiin.)
Kun luot uuden tiedoston, se avautuu heti muokkaustilassa. Nimeä tiedosto klikkaamalla hiirellä yläpalkissa näkyvää Document-sanaa, ja pääset kirjoittamaan sen tilalle tiedostollesi kuvaavan nimen.
Sinun ei tarvitse tallentaa tiedostoa erikseen, sillä kun muokkaat tiedostoasi selaimessa, se tallentuu itsestään.
Kannattaa tehdä uusi tiedosto siinä kansiossa, johon haluat sen sijoittuvan: Selaa siis ensin esiin oikea kansio ja paina vasta sitten New, niin sinun ei tarvitse siirrellä tiedostoa erikseen. Tiedostojen ja kansioiden siirtäminen onnistuu esimerkiksi raahaamalla.
Pääset takaisin tiedostolistaukseen klikkaamalla omaa nimeäsi näkymän vasemmassa reunassa.
Tiedostojen tuominen OneDriveen
Pääset tuomaan tiedostoja OneDriveen, kun valitset Tiedostot-näkymän valinnoista “upload”. Pääset sitten selaamaan koneeltasi esiin ne tiedostot, jotka haluat siirtää OneDriveen. Alla olevassa kuvassa on valittuna kaksi kuvaa (Koala ja Pingviini); painamalla Avaa-painiketta tiedostot siirtyvät OneDriveen.
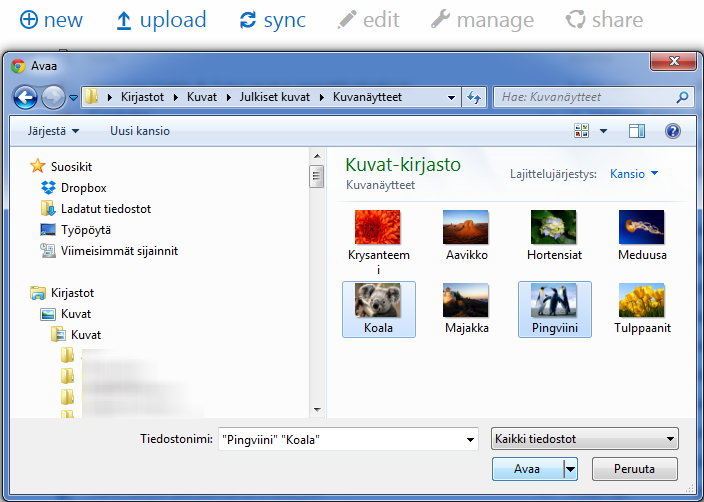
Office-tiedostojen tallentaminen suoraan OneDriveen suoraan Wordista/Excelistä/PowerPointista
- Valitse Tiedosto/File
- Valitse Tallenna nimellä / Save as
- Valitse kohteeksi “OneDrive – Oulun seudun ammattikorkeakoulu”
- Selaa esiin se hakemisto (kansio), johon haluat tallentaa tiedostosi.
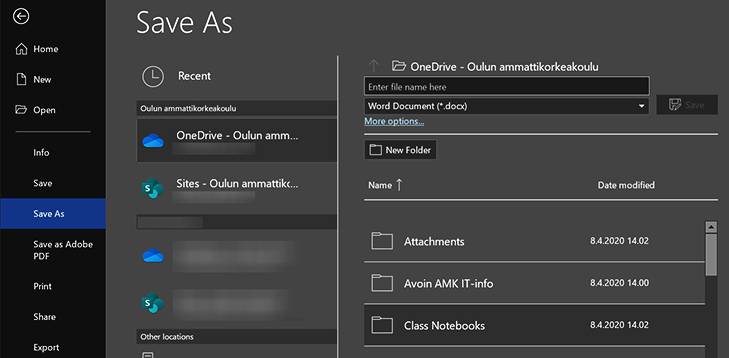
Olemassa olevan Office-tiedoston muokkaamisen aloitus OneDrivessä
Kun avaat OneDrivessä Office-tiedoston, se avataan aina lukutilassa. Jos haluat muokata dokumenttia, sinulla pitää ensinnäkin olla tarvittavat muokkausoikeudet. Kun sinulla on muokkausoikeus, näet vasemmassa reunassa Edit Document -valikon. Kun avaat sen, voit valita, että muokkaatko dokumenttia Wordissa/Excelissä/PowerPointissa vai suoraan selaimessa. Jos haluat kaikki Wordin ominaisuudet käyttöösi, kannattaa avata tiedosto Wordissa valitsemalla “Edit in Word/Excel/PowerPoint”. Tämä tietenkin edellyttää sitä, että koneellasi on asennettuna ko. ohjelma (väh. versio 2013). Jos taas haluat muokata tekstiä selaimessa (ja yhtä aikaa muiden kanssa), niin valitse “Edit in Word/Excel/PowerPoint Online”.
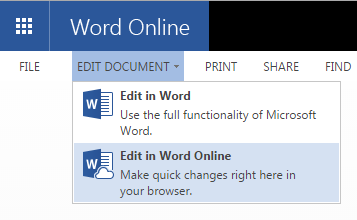
Tarvitsetko käyttöohjeita? Ks. mistä löydät yksityiskohtaiset käyttöohjeet.
Tiedostojen jakaminen muille käyttäjille
Voit jakaa tiedostojasi tai kokonaisen kansion tiedostoineen muille käyttäjille. Pääset jakamaan tiedostosi/kansiosi mm. Tiedostot-näkymän kautta, kun klikkaat siellä jaettavan kohteen rivillä näkyvää jako-ikonia (se näyttää joko lukolta tai siinä on kaksi ihmishahmoa; ensin mainittu tarkoittaa, että tiedostoa ei ole jaettu muille ja jälkimmäinen tarkoittaa, että on.) Sinulle avautuu nyt jakoasetukset ikkuna (kuva alla.)
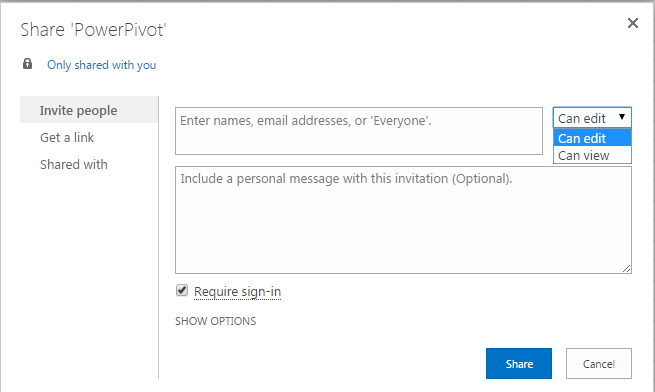
Jakoasetukset-ikkunassa pitää olla valittuna Invite people (kuten yllä olevassa kuvassakin). Kun aloitat kirjoittaa oamkilaisen opiskelijan tai henkilöstöön kuuluvan henkilön nimeä ylimpään kenttään, näet listan henkilöstä, joiden nimi on alkaa kuten olet kirjoittanut; kun kirjoitat nimeä tarpeeksi pitkälle, sinun pitäisi nähdä listassa sen henkilön nimi, jolle haluat tiedostosi jakaa. Klikkaa tuota nimeä, jolloin se tulee näkyviin. Nimen perässä on ruksi, jota klikkaamlla voit poistaa nimen, jos valitsit vahingossa väärin. Voit jakaa tiedoston useille henkilöille samalla kerralla. Valitse se käyttöoikeus, jonka haluat myöntää:
Pelkkä lukuoikeus (Can view) tarkoittaa, että vastaanottaja voi
- katsoa tiedostoa ja
- tallentaa sen itselleen. Hän voi myös
- ehdottaa sinulle tiedoston jakamista edellleen.
Muokkausoikeus (Can edit) tarkoittaa, että
- vastaanottaja voi jakaa sinun tiedostoasi edelleen kysymättä lupaa sinulta.
- Jos kyseessä on Office-tiedosto, hän voi myös editoida tiedostoasi. (Ja jopa yhtäaikaisesti)
- Jos kyseessä on kansio, hän voi lisätä sinne tiedostoja.
- Huomaa, että oletuksena on muokkausoikeus, eli olethan tarkkana, että et myönnä sitä vahingossa, jos se ei ole tarkoituksesi!
Voit jakaa tiedostoja myös Oamkin ulkopuolisille henkilöille. Tällöin sinun pitää laittaa kenttään vastaanottajan sähköpostiosoite. Voitkin käyttää OneDriven tiedostojakoa sähköpostin liitetiedostojen asemasta, jolloin et kuormita vastaanottajan sähköpostia. Huomaa, että ulkopuolisille tiedoston jakaessasi hän voi kirjautua sisään palveluun vain, jos hänellä on jonkin organisaation kautta 365-palvelu käytössään tai hänellä on henkilökohtainen OneDrive. Mikäli kyseessä olevan vastaanottajan osoite ei ole outlook.com-osoite, tai toisen Microsoft 365 -pilvipalveluasiakkaan sähköpostiosoite, voit ottaa pois ruksin kohdasta Require sign-in, sillä ilmaisen OneDrive-tilin luominen vain sinun tiedostoasi varten saattaa olla liikaa vaadittu.
Halutessasi voit vielä kirjoittaa jakosasetukset-ikkunan isompaa tekstikenttään viestin, joka liitetään vastaanottajalle lähtevään sähköpostiin: Kun painat Share-painiketta, vastaanottajat saavat siis sähköpostin, jossa kerrotaan, että haluat jakaa tiedoston/kansion vastaanottajan kanssa. Lisäksi viestissä on linkki jaettavaan kohteeseen ja mahdolliset saatesanat, mikäli ne kirjoitit.
Miten muutan muille jo antamiani oikeuksia?
Jos haluat muuttaa katseluoikeuden muokkausoikeudeksi tai päinvastoin, tai poistaa jaon kokonaan
1. mene ensin Tiedostot-näkymään ja valitse haluamasi kohteen rivilä näkyvää ikonia, josta näet, että kohde on jaettu muille.
2. Tämän jälkeen sinulle avautuu jakoasetukset-ikkuna. Valitse ko. ikkunan vasemman reunan valikosta Shared with / Jaettu:
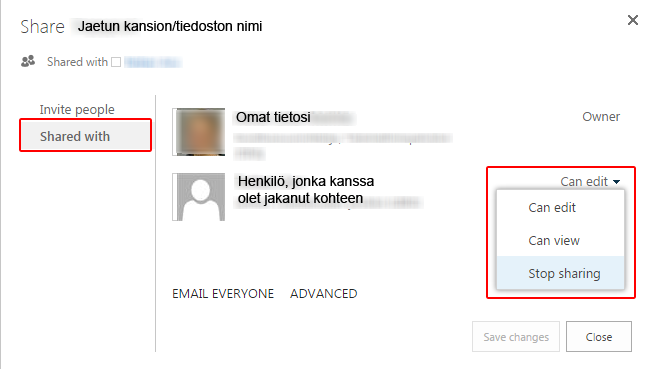
3. Voit muuttaa kunkin käyttäjän oikeuksia käyttäjän rivillä olevasta alasvetovalikosta, vaihtoehdot ovat muokkaus- ja katseluoikeudet sekä käyttöoikeuksien poisto, eli jaon lopetus; valitse näistä haluamasi ja hyväksy vielä muutokset Save Changes / Tallenna -painikkeella.
Mistä löydän minulle jaetut tiedostot ja kansiot?
Kun joku muu jakaa tiedoston tai kansion kanssasi, saat siitä tiedon sähköpostiisi. Sähköpostissa on linkki, jota seuraamalla pääset avaamaan sinulle jaetun kohteen. Sinun ei tarvitse säilyttää tuota postia päästäksesi jaettuun kohteenseen jatkossakin, sillä löydät ne helposti myös oman OneDrivesi kautta:
1. Avaa OneDrive
2. Avaa vasemman reunan valikosta kohta Shared with me / Jaettu kanssani, jonka jälkeen näet kaikki sinulle jaetut kohteet.
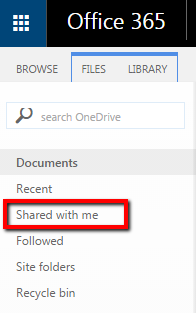
Versionhallinta OneDrivessä
Jos sattuu niin, että haluatkin palata johonkin aiempaan versioon dokumentistasi, voit selata vanhoja versioita seuraavasti:
1. Mene OneDriven listausnäkymään ja valitse se valikko, joka löytyy haluamasi tiedoston rivillä olevasta “pistevalikosta” (=ikoni, joka muodostuu kolmesta pisteestä)
(alla olevassa kuvassa kohta 1)
2. Valitse saamassasi näkymässä taas seuraava “pistevalikko”
(alla olevassa kuvassa kohta 2)
3. Valitse avautuvasta valikostakohta “Version History”
(alla olevassa kuvassa kohta 3)
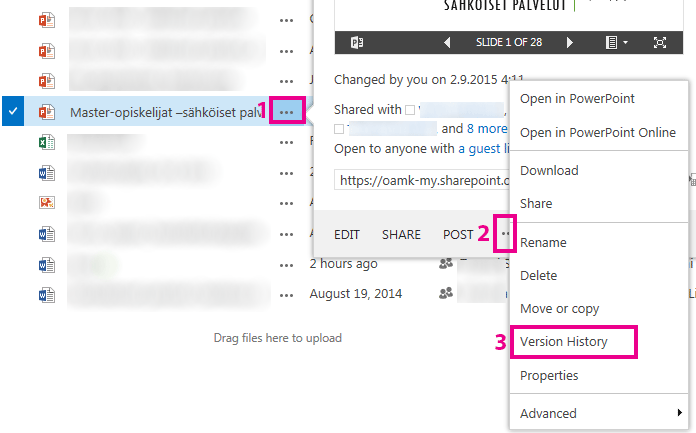
Tämän jälkeen, sinulle avautuu alla näkyvän kuvan mukainen näkymä, jossa näet kaikki tiedostosi versiot. Modified-sarakkeessa näet muutosajankohdan, jota klikkaamalla saat esiin valikon, jonk kautta pääset tarkastelemaan vanhaa versiota, voit halutessasi palauttaa sen varsinaiseksi versioksi, tai vaikkapa tuhota sen kokonaan.
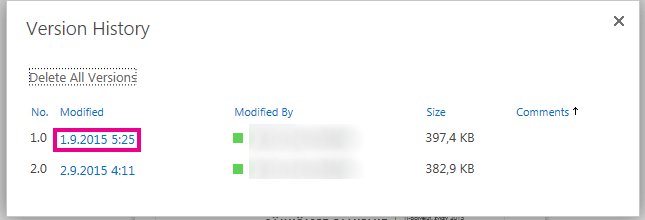
OneDrive-palvelun rajoitteita
- OneDriven synkronointi ei tunnista pistealkuisia tiedostoja (jotkut asetustiedostot)
- Ks. Microsoftin tätä yksityiskohtaisempi sivu OneDriven rajoitteista, sieltä löydät mm. kielletyt merkit tiedostonimissä.
Mistä löydät yksityiskohtaiset käyttöohjeet
Tarvittaessa, tutustu Microsoftin tarjoamiin OneDrive-ohjeisiin ja Oamkin tietotekniikan opettajien suosittelemiin MS Office -ohjelmien muualta verkosta löytyviin käyttöohjeisiin
Ohjeita löydät myös, kun kirjaudut ensin Office 365 -sivustolle, valitset sitten OneDrive-linkin ja klikkaat sivun oikean yläreunan kysymysmerkki-ikonia, joka toimii linkkinä ohjeisiin.