Quick guide for downloading and using the MazeMap mobile application
Contents of this instruction:
- Downloading the application
- Installing the Oulu profile
- Using the application (with Oulu profile installed)
Downloading the application
Android users
- Open the Google Play Store on your phone from this link.
- Install the MazeMap application from the page that opens.
iOS users
- Open the App Store on your phone from this link.
- Install the MazeMap application from the page that opens.
Installing the Oulu profile
After installing the application, enable the Oulu profile, which makes the Oulu campuses easily accessible in the app. You can add the profile to the app either by scanning the QR code below:
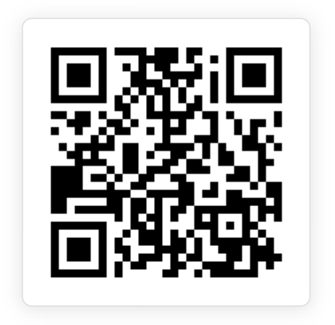
or by clicking the link:
https://link.mazemap.com/tDco0OMP
Using the Application (with Oulu Profile Installed)
Registration and login
If you are a visitor or only need the map, routing, and/or navigation, you do not need to register or log in separately. You can start using the application immediately.
If you need to book rooms, you must have a university or Oamk staff or student account. Staff can also book a workstation.
Changing settings
In the app settings, which can be found behind the gear symbol next to the search field, you can make changes related to usability, language, and units of measurement.
Getting Directions
- If you want directions from your current location, first activate indoor positioning by pressing the round Target symbol in the lower left corner. Your location will then appear on the map if Bluetooth is enabled on your phone and allowed to make connections.
- Search for the place you are looking for using the Search field or select the destination directly from the map, e.g., L1.
- Then tap the Directions button in the small window that opens at the bottom, and you will get a route that guides you to your destination.
You can also freely choose the starting and ending points of the route if needed. See detailed instructions in the separate PDF guides below.
Rooms and workstations
Bookable rooms and workstations appear on the map as green when available and orange when booked.
There are two types of bookable rooms:
- Rooms that both staff and students can book. They are marked on the map with burgundy or can be found under the Points of Interest menu by selecting Student & Personnel.
- Rooms and workstations that only staff can book. These include all bookable rooms that are not marked with purple.
Booking rooms and workstations
Booking rooms and workstations is simple. Select the room to be booked either directly from the map or through the search. In the small window that opens at the bottom of the app, press the Book resource button and then log in to the app. After that, you can book a time either for today or for another time in the coming days.
Detailed instructions can be found in the separate PDF guide below, or you can also watch the tutorial videos here:
- Getting started – Intro, install and language
- A-B Directions
- Point of Interest
- Resource booking
- BLE Positioning
PDF link: MazeMap user manual
Browser version
You can also use MazeMap in a browser at: https://use.mazemap.com/#v=1&config=OULU. Note that indoor positioning functionality is not available in the browser version, but other functionalities are the same.