Multi-Factor Authentication (MFA) is in use for people from other organisations, who collaborate with the University of Oulu and/or Oamk using the University of Oulu and Oamk Microsoft 365 environment. This applies e.g. to people who have been invited to join our Teams or who have access to a shared content, such as files, on Oulu University and Oamk OneDrive or SharePoint environments. A Guest user account is basically some other email address than our organization’s email. 2-Factor/Multi-Factor Authentication, MFA makes it difficult to abuse user names. (If the subject is not familiar to you, read more about MFA.)
When MFA is deployed for Guest users and you have a guest user account in the University of Oulu and Oamk M365 environment, you will be required multi-factor authentication in the future. When you sign in to the M365 environment at the University of Oulu and Oamk, you will receive a notification More information required at the login stage. You will be directed to set your authentication method. Follow the on-screen instructions and insert the phone details you wish to use for authenticate your login (step by step images of the setting of authentication method at the end of this page). It is recommended to use the Authenticator application as the verification method (more information on different verification methods).
Please NOTE, that Multi-Factor authentication does NOT apply to normal Teams meetings. If it is a Teams channel meeting and you join a meeting as a registered team member, MFA may be asked.
Tip: if you want to make sure you will see the chat of the channel meeting, please join the channel meeting from the meeting link on the channel in the University of Oulu’s or Oamk’s Teams, instead of the link in your email/calendar. By joining the channel meeting from our Teams, you will make sure you can join the chat as well.
Guest user in university and Oamk M365 with the ID of other organization or with a private account
- You will be asked for additional identification when you sign in after MFA is introduced.
Manage MFA settings as a guest user
If you need to change the authentication methods or wish to set authentication methods in advance, do the following:
- Log in with your account ID at https://myaccount.microsoft.com/
- At the top right of the portal, select the icon Organizations (icon is close to your profile picture) which opens a list of all organizations you have been invited to as a guest (see the image below).
- From this list that opens on the right, select the organization whose guest user authentication method you want to change under Other organizations you belong to.
- Now you can manage your guest user ID in that organization.
- Then, select Security info from the left side menu.
- Now you can see the identification methods registered for this guest organization and you can update them or you add a new method from +Add method.
- You can return to the view of your own organization by selecting first Overview from the left side and then your organization from the Organizations menu from the top right (or selecting your private account if you have been invited to be a user by some other than an organization ID).
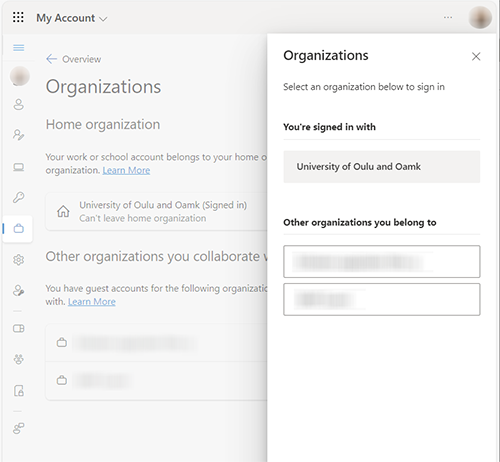
Manage MFA settings with a guest account in the Microsoft My Account portal.
How to leave the organization
- If you no longer collaborate with the University of Oulu or Oamk, you can leave the organization if you wish. In the Organizations menu, select Manage organizations and select Leave organization under the University of Oulu and Oamk. After that, you will no longer have access to M365 environments of this organization or files that have been shared with you.
Setting authentication method at login (images)
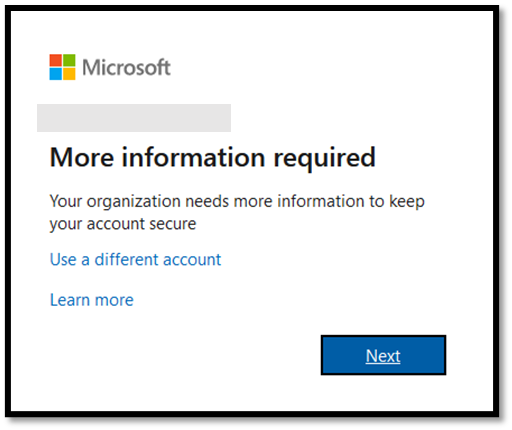
Figure 1: Additional sign-in window when multi-factor authentication requires more information.
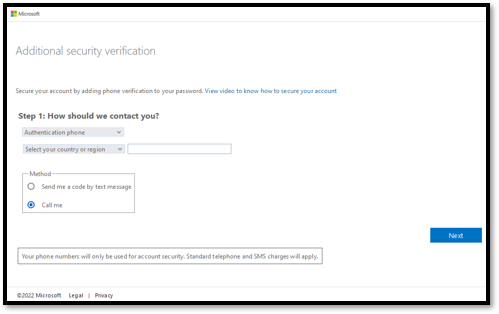
Figure 2: Additional sign-in window when multi-factor authentication requires more information; adding phone details.
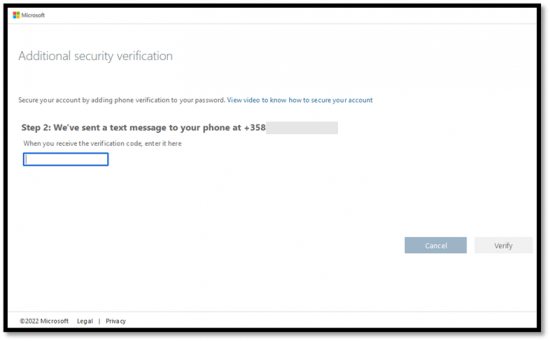
Figure 3: Additional sign-in window when multi-factor authentication requires more information; verifying the account.
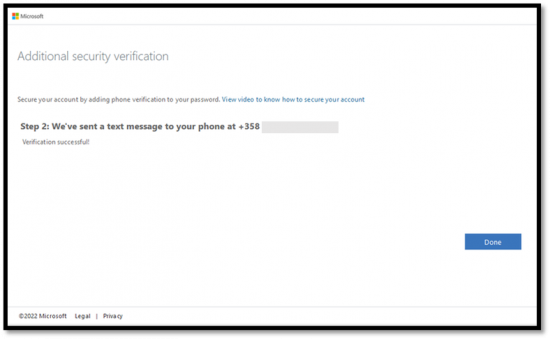
Figure 4: Additional sign-in window when multi-factor authentication requires more information; successful verification.