Monivaiheisen tunnistautumisen (Multi-Factor Authentication, MFA) päätarkoituksena on estää käyttäjätunnuksen väärinkäytöt. Käytännössä MFA tarkoittaa sitä, että varmistat kirjautumisesi palveluun liitetyllä matkapuhelimella. Koska kirjautumiseen tarvitaan sinun puhelintasi, ei mikään ulkopuolinen taho pääse väärinkäyttämään tunnustasi.
Varmennus vaaditaan, kun kirjaudut Microsoft-tunnistusta käyttävään yliopiston palveluun muualla kuin yliopiston tai Oamkin sisäverkossa tai VPN-yhteydessä.
MFA on käytössä kaikilla yliopiston ja Oamkin Microsoft-tileillä eli M365/O365-tunnuksilla. Käytännössä MFA on kytketty henkilökunnan, opiskelijoiden ja myös yliopiston ulkopuolisten eli ns. UFO-tunnusten käyttöön. MFA on käytössä myös Teams-ryhmiin kutsutuilla Oulun korkeakoulujen ulkopuolisilla vierastunnuksilla, lue lisää: MFA vierastunnuksilla (ict.oulu.fi).
Mikäli MS-tilisi turvatiedosta puuttuu tieto, miten todennuspyyntö sinulle lähetetään, ohjataan sinut ilmoituksella ”Lisätietoja tarvitaan” (englanniksi “More information required”) lisäämään todennusmenetelmäsi turvatietoon välittömästi.
Tämän ohjeen sisältö:
- Authenticatorin asettaminen
- Vaihtoehtoinen tunnistautumistapa (FIDO2)
- Authenticatorin resetointi ja uudelleenasetus
- MFA:n käyttö
- FAQ
Authenticatorin asettaminen
Microsoft Authenticator
Valitse ensisijaiseksi todennusmenetelmäksi Microsoft Authenticator -sovellus, jos käytössäsi on älypuhelin, ts. puhelin, johon voi asentaa sovelluksia. Microsoft Authenticator on suositeltavin valinta todennusmenetelmäksi. Sen käyttö mahdollistaa joidenkin uusien ominaisuuksien hyödyntämisen, esimerkiksi salasanan nollaamisen ilman Suomi.fi-tunnistautumista.
Tee näin:
- Hae ilmainen Microsoft Authenticator mobiililaitteesi sovelluskaupasta (Android / iOS).
- Kirjaudu tietokoneellasi osoitteessa https://o365.oulu.fi (linkki avautuu uuteen ikkunaan)
- Saat ilmoituksen ”Pidetään tilisi suojattuna/Lets keep your account secured”, paina Seuraava/Next
- Paina Seuraava/Next ja sinun pitäisi nyt nähdä QR-koodi.
- Avaa Microsoft Authenticator -sovellus puhelimellasi ja salli ilmoitukset sekä kameran käyttö.
- Oikeasta yläkulmasta löydät + merkin, klikkaa siitä ja sen jälkeen Työ tai koulutili/Work or school account, tämän jälkeen klikkaa Lue QR-koodi/Scan QR code.
- Skannaa QR-koodi ja sen jälkeen paina Seuraava/Next.
- Tämän jälkeen Authenticator-sovelluksessa saat ilmoituksen ”Yritätkö kirjautua sisään?”, näppäile kirjautumisikkunassa näkemäsi numero sovellukseen ja paina Kyllä/Yes. Paina myös kirjautumisikkunassa Seuraava/Next.
- Authenticator on nyt lisätty tilillesi, paina Valmis/Done.
- Jos et saa ”Pidetään tilisi suojattuna/Lets keep your account secured” -ilmoitusta, vaan kirjautuminen menee läpi ja suoraan M365 portaaliin, voit tehdä näin:
- Avaa tilin tiedot vasemman alareunan Profiili-valikosta valitsemalla Näytä tili/View account
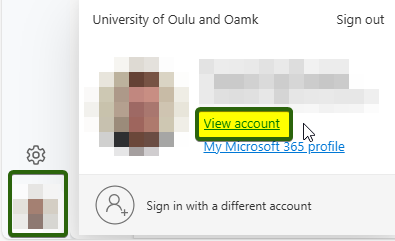
Vaihtoehtoisesti voit avata MS:n turvatietosi suoraan linkistä: https://mysignins.microsoft.com/security-info - Avaa Turvatiedot/Security info painamalla Päivitä tiedot/Update info
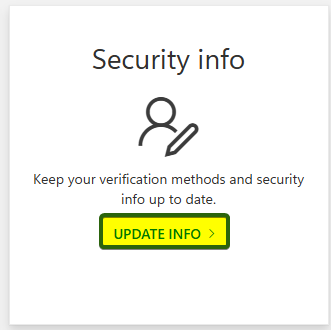
- Paina + Lisää tunnistusmenetelmä/+ Add sign-in method ja valitse Microsoft Authenticator
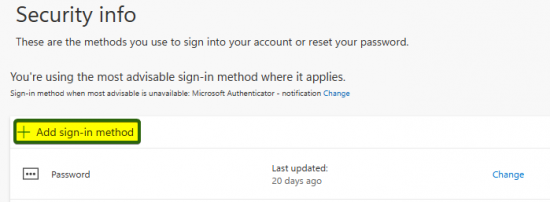
+ Lisää tunnistusmenetelmä/+ Add sign-in method painikkeen alla olevasta listasta voit myös poistaa aiemmat tunnistusmenetelmät.
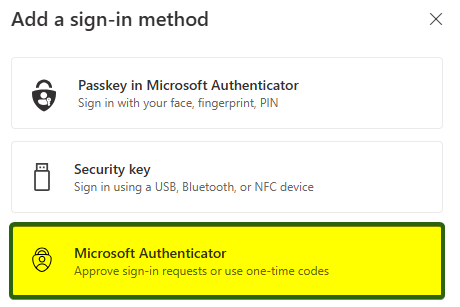
- Avaa tilin tiedot vasemman alareunan Profiili-valikosta valitsemalla Näytä tili/View account
- Valitse Microsoft Authenticator ensisijaiseksi menetelmäksi. Se tarkoittaa se sitä, että jatkossa hyväksyt tai hylkäät tunnuksesi kirjautumiset mobiililaitteeseesi asennetun Microsoft Authenticator -sovelluksen avulla.
- Puhelimessa on oltava datayhteys ja sen on oltava aina saatavillasi.
- Jos käsittelet samalla laitteella yliopiston sähköposteja tai kalentereita, tulee siinä käyttää Outlookia tai jotain muuta sovellusta, joka tukee M365 Modern Authetication -ominaisuutta.
- Voit käyttää sovellusta myös muiden, myös yksityisten tiliesi autentikointiin lisäämällä kyseiset tilit sovellukseen.
Authenticator mahdollistaa salasanattoman kirjautumisen.
Yksityiskohtainen MFA:n käyttöohje PDF-tiedostona
Vaihtoehtoinen tunnistautumistapa (FIDO2)
Jos et voi, tai et halua käyttää puhelinsovellusta tunnistautumiseen, voit vaihtoehtoisesti käyttää FIDO2 avainta. FIDO2 avain toimii yleisimmin USB -turva-avaimella, ja tämä maksaa noin 50-100 euroa. Henkilökunta voi hankkia avaimen Netoxilta.
Ohjeessa käytetty avain on Identiv uTrust FIDO2 NFC avain.
Huom! FIDO2 avaimen käyttöönotto vaatii, että olet ensin ottanut Authenticatorin käyttöösi.
- Yhdistä turva-avain tietokoneeseesi.
- Avaa linkki: https://aka.ms/security-info ja klikkaa + Lisää tunnistautumismenetelmä / + Add sign-in method.
- Valitse Turva-avain / Security Key.
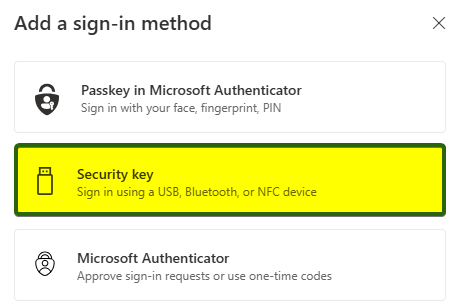
- Saatat joutua vahvistamaan kirjautumisesi Authenticatorin kautta kun klikkaat tästä, paina Seuraava / Next.
- Valitse NFC device, paina Seuraava / Next.
- Avautuvasta Windows Security -ikkunasta valitse Turva-avain / Security Key ja paina Seuraava / Next.
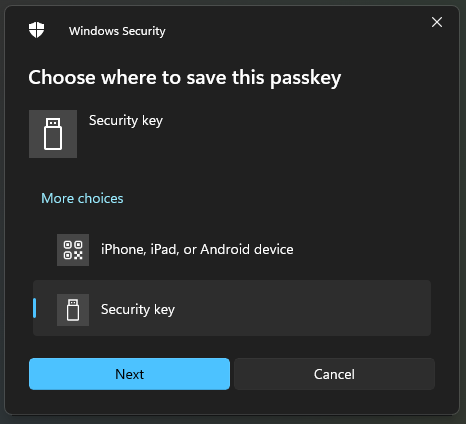
- Seuraavassa kahdessa ikkunassa paina OK.
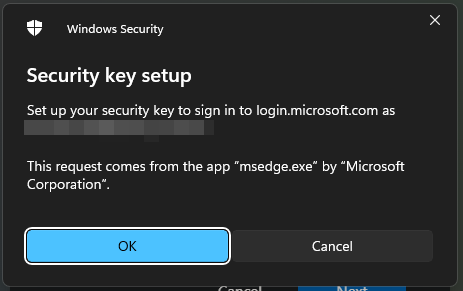
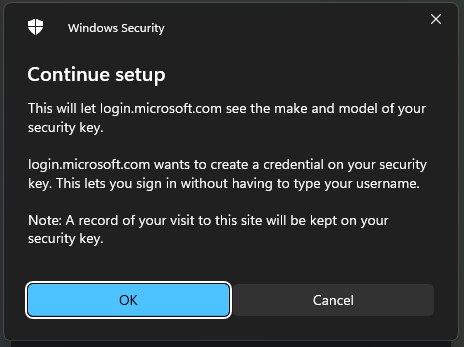
- Syötä haluamasi PIN koodi ja paina OK.
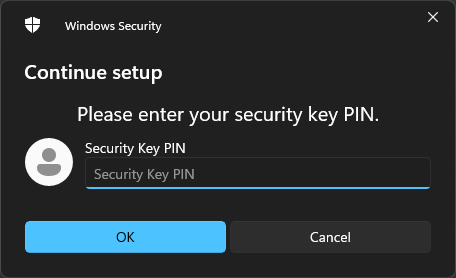
Tässä kuvassa PIN koodi on jo asetettu.
- Turva-avaimeesi syttyy nyt valo, kosketa sitä.
- Paina OK, palaudut tämän jälkeen Turvatiedot sivulle.
- Nimeä laite, esimerkiksi: uTrust FIDO2 ja klikkaa OK. Voit nyt käyttää turva-avainta vahvistaaksesi kirjautumisesi.
Authenticatorin resetointi ja uudelleenasetus
Jos olet poistanut Authenticator-sovelluksen, nollannut puhelimesi tai hankkinut uuden puhelimen, sinun täytyy asettaa Authenticator uudelleen.
- Mene osoitteeseen https://account.oulu.fi/mfa ja tunnistaudu verkkopankkitunnuksillasi.
- Jos sinulla ei ole mahdollisuutta tunnistautua suomi.fi -palvelun kautta, ota yhteyttä ict@oulu.fi tai käy Linnanmaan kampuksen palvelupisteellä tilassa TH109.
- Klikkaa painiketta Get temporary pass code, saat väliaikaisen koodin jota voit käyttää sisäänkirjautumisessa. Klikkaa linkkiä https://mysignins.microsoft.com/security-info.
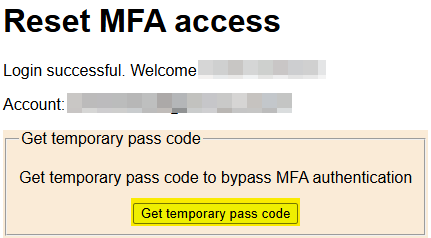
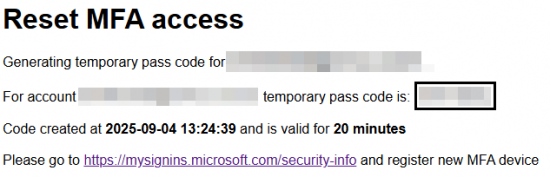
- Voit nyt seurata Authenticatorin asettaminen ohjetta kohdasta 3. eteenpäin.
- Toistaiseksi on vielä mahdollista käyttää tekstiviesti (SMS) -vaihtoehtoa väliaikaisen koodin saamiseen, tämä tulee kuitenkin syksyn 2025 aikana poistumaan.
MFA:n käyttö
- Kun MS-tilisi turvatiedossa on toimiva todentamismenetelmä, puhelimeesi tulee varmistuspyyntöjä Authenticator -sovellukseen.
- Varmistuspyynnöt koskevat vain niitä kirjautumisia, joissa käytät yliopiston M365-tunnusta ja lisäksi käyttämäsi laite on yliopiston tai Oamkin verkon ulkopuolella eikä se ole VPN-yhteydessä verkkoon.
- Jatkossa todentamisen tarve vähenee, kun käyttämiisi laitteisiin syntyy luottosuhteita. Voit myös itse asettaa laitekohtaisen 60 vrk:n tauon kirjautumisikkunassa. Salasanan vaihtamisen jälkeen todentamista kysytään, vaikka tauko olisi voimassa.
- Kirjautumisikkunassa voit käyttää todentamiseen varamenetelmää, jos ensisijaista menetelmää ei voi sillä hetkellä käyttää. Tämän takia on tärkeää, että turvatiedossasi on ainakin kaksi toimivaa menetelmää tallennettuna.
FAQ
Jos MFA:n käyttöönotossa ilmenee kysymyksiä tai ongelmia, tarkista, löytyykö ratkaisu täältä: MFA – Usein kysyttyjä kysymyksiä.
- Voit myös ottaa yhteyttä Campus ICT -tukipalveluun.