Monivaiheisen tunnistautumisen (Multi-Factor Authentication, MFA) päätarkoituksena on estää käyttäjätunnuksen väärinkäytöt. Käytännössä MFA tarkoittaa sitä, että varmistat kirjautumisesi palveluun liitetyllä matkapuhelimella. Koska kirjautumiseen tarvitaan sinun puhelintasi, ei mikään ulkopuolinen taho pääse väärinkäyttämään tunnustasi.
Varmennus vaaditaan, kun kirjaudut Microsoft-tunnistusta käyttävään yliopiston palveluun muualla kuin yliopiston tai Oamkin sisäverkossa tai VPN-yhteydessä.
MFA on käytössä kaikilla yliopiston Microsoft-tileillä eli M365/O365-tunnuksilla. Käytännössä MFA on kytketty henkilökunnan, opiskelijoiden ja myös yliopiston ulkopuolisten eli ns. UFO-tunnusten käyttöön. MFA on käytössä myös Teams-ryhmiin kutsutuilla yliopiston ulkopuolisilla vierastunnuksilla, lue lisää: MFA vierastunnuksilla (oulu.fi).
Mikäli MS-tilisi turvatiedosta puuttuu tieto, miten todennuspyyntö sinulle lähetetään, ohjataan sinut ilmoituksella “Lisätietoja tarvitaan” (englanniksi “More information required”) lisäämään todennusmenetelmäsi turvatietoon välittömästi.
Tämän ohjeen sisältö:
- Eri todennusmenetelmät
- Valitse ja aseta oma todennusmenetelmäsi
- Pidä turvatietosi ajan tasalla, resetoi puhelinnumero tarvittaessa
- MFA:n käyttö
- FAQ
Eri todennusmenetelmät
Authenticator
Valitse ensisijaiseksi todennusmenetelmäksi Authenticator-sovellus, jos käytössäsi on älypuhelin, ts. puhelin, johon voi asentaa sovelluksia. Authenticator on suositeltavin valinta todennusmenetelmäksi. Sen käyttö mahdollistaa joidenkin uusien ominaisuuksien hyödyntämisen, esimerkiksi salasanan nollaamisen ilman Suomi.fi-tunnistautumista.
Tee näin:
- Hae ilmainen Microsoft Authenticator mobiililaitteesi sovelluskaupasta.
- Lisää yliopiston tilisi sovellukseen QR-koodilla MS-tilisi Turvatieto-ikkunan kautta, älä siis lisää sitä käsin.
- Kun valitset Authenticatorin ensisijaiseksi menetelmäksi, tarkoittaa se sitä, että jatkossa hyväksyt tai hylkäät tunnuksesi kirjautumiset mobiililaitteeseen asennetun Microsoft Authenticator -sovelluksen avulla.
- Valitse myös, miten saat kertakäyttöisen hyväksymiskoodin ja mihin näppäilet sen.
- Numerokyselyssä näppäilet kirjautumisikkunassa näkyvän kaksinumeroisen koodin mobiililaitteen Authenticator-sovellukseen. Kun sovellus kysyy “Yritätkö kirjautua sisään?“, näppäile kirjautumisikkunassa näkemäsi numero sovellukseen ja paina Kyllä. HUOM. Jos numerokysely ei toimi puhelimessasi, päivitä Authenticator uusimpaan versioon.
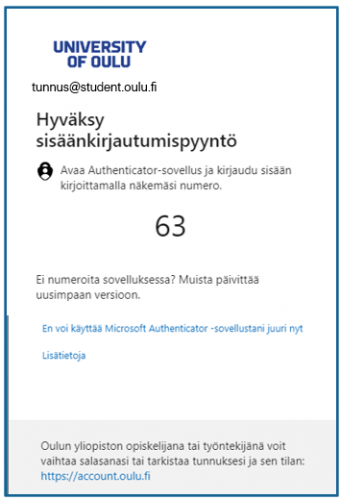
-
- Vaihtoehtoinen (vanhempi) tapa on poimia Authenticator-sovelluksen tarjoama koodi ja näppäillä se kirjautumisikkunaan.
- Puhelimessa on oltava datayhteys ja sen on oltava aina saatavillasi.
- Jos käsittelet samalla laitteella yliopiston sähköposteja tai kalentereita, tulee siinä käyttää Outlookia tai jotain muuta sovellusta, joka tukee M365 Modern Authetication -ominaisuutta.
- Voit käyttää sovellusta myös muiden, myös yksityisten tiliesi autentikointiin lisäämällä kyseiset tilit sovellukseen.
Puhelin
Valitse Puhelin varamenetelmäksi, kun ensisijainen menetelmäsi on Authenticator-sovellus. Ota se ensisijaiseksi menetelmäksi vain siinä tapauksessa, että puhelimeesi ei voi asentaa Authenticator-sovellusta.
- Kun valitset tämän vaihtoehdon, voit hyväksyä tunnuksesi kirjautumiset puhelimella, jonka ei tarvitse olla älypuhelin. Saat oman valintasi mukaan joko tekstiviestinä kertakäyttöisen vahvistuskoodin, jonka näppäilet kirjautumisikkunaan, tai vastaanotat koneellisen puhelun, jonka kuittaat puhelimen #-painikkeella.
- Puhelimen käytöstä ei synny sinulle kuluja.
Valitse ja aseta oma todennusmenetelmäsi
Jotta todennus toimisi halutulla tavalla, on MS-tilisi turvatiedossa oltava tieto siitä, mihin laitteeseen tai puhelinnumeroon varmistuspyyntö lähetetään. Tallenna sinne todennusmenetelmäsi ja muut sen tarvitsemat tiedot ja pidä ne myös ajan tasalla.
- Pääset turvatietoosi linkillä: https://mysignins.microsoft.com/security-info.
- Kirjaudu MS-tililläsi, joka on M365-tunnuksesi (tunnus@student.oulu.fi tai tunnus@univ.yo.oulu.fi).
- Valitse itsellesi sopivin ensisijainen todennusmenetelmä: onko se puhelimen Authenticator-sovellus vai tekstiviesti tai puhelu.
- Valitse myös varamenetelmä ja aseta vaihtoehtoinen puhelinnumero poikkeustilannetta varten. Näin varmistat, että käytössäsi on aina jokin todentamismenetelmä, vaikka ensisijainen puhelimesi ei olisikaan mukana tai ei toimisi.
Pidä turvatietosi ajan tasalla, resetoi puhelinnumero tarvittaessa
- Tarkista ja päivitä turvatietosi aina ennen puhelimen tai sen numeron vaihtumista tai kun joudut asentamaan Authenticator-sovelluksen uudestaan. Näin varmistat sen, että varmistuspyynnöt tulevat oikeaan numeroon tai oikeaan Authenticator-sovellukseen.
- Pääset turvatietoosi linkillä: https://mysignins.microsoft.com/security-info.
- HUOM! Mikäli et pääse MS-tilisi turvatietoon esimerkiksi tapauksessa, että puhelinnumerosi on vaihtunut ja turvatiedossa on väärä numero, aseta uusi puhelinnumero suoraan tästä linkistä: https://account.oulu.fi/mfa. Tunnistaudu Suomi.fi-palvelun kautta.
MFA:n käyttö
- Kun MS-tilisi turvatiedossa on toimiva todentamismenetelmä, puhelimeesi tulee varmistuspyyntöjä sillä todentamistavalla, jonka olet valinnut (Authenticator-sovellus, tekstiviesti tai puhelinsoitto).
- Varmistuspyynnöt koskevat vain niitä kirjautumisia, joissa käytät yliopiston M365-tunnusta ja lisäksi käyttämäsi laite on yliopiston tai Oamkin verkon ulkopuolella eikä se ole VPN-yhteydessä verkkoon.
- Jatkossa todentamisen tarve vähenee, kun käyttämiisi laitteisiin syntyy luottosuhteita. Voit myös itse asettaa laitekohtaisen 60 vrk:n tauon kirjautumisikkunassa. Salasanan vaihtamisen jälkeen todentamista kysytään, vaikka tauko olisi voimassa.
- Kirjautumisikkunassa voit käyttää todentamiseen varamenetelmää, jos ensisijaista menetelmää ei voi sillä hetkellä käyttää. Tämän takia on tärkeää, että turvatiedossasi on ainakin kaksi toimivaa menetelmää tallennettuna.
FAQ
Jos MFA:n käyttöönotossa ilmenee kysymyksiä tai ongelmia, tarkista, löytyykö ratkaisu täältä: MFA – Usein kysyttyjä kysymyksiä.
- Voit myös ottaa yhteyttä Campus ICT -tukipalveluun.