Wireless network is available in all rooms. If there is no separate teacher’s computer in the classroom, the presenter should connect their own laptop to the presentation device (projector or display) using the cable provided in the room.
There are no detailed room-specific instructions; instead, apply the relevant parts of these instructions depending on whether the room has a docking station or an HDMI cable.
Connect the USB-C cable to your computer. This will transmit both video and audio, and also allow you to use the control devices (mouse and keyboard) available in the classroom. If your device supports USB-C charging, it will also receive power through the cable. If you have an older device without USB-C, use the small adapter on the cable to connect it to your device’s USB-A port. USB-A works similarly, but it won’t charge your laptop.
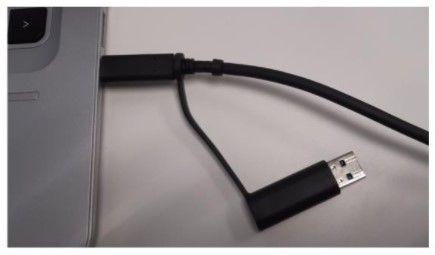
USB-C connected to the computer.
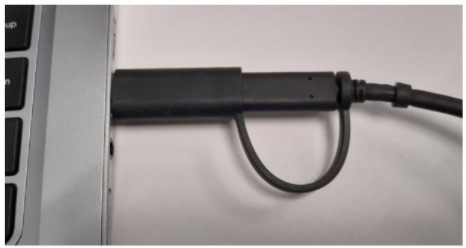
USB-A connected to the computer.
Your computer must have a driver (device driver) to work with the docking station
- Download the Display Link Graphics driver from the Company Portal if you are using a UNIV computer. If the device is external, you can find the driver on the DisplayLink website.
- For other devices (e.g., MacOS), the driver must be installed separately. Support for Linux is still experimental. Ubuntu is supported (as of November 2020). The technology is new, and driver support is rapidly evolving: download the driver from the DisplayLink website.
- For MacOS, to enable the driver: Start DisplayLink Manager via desktop search. Starting DisplayLink Manager will create a small icon in the top bar, and the driver will begin transmitting the image through the docking station to the projector or display. You can set DisplayLink Manager to start automatically by checking the “Automatic startup” box, so it starts whenever you log in with your user credentials.
- If the sound does not go directly to the classroom speakers, select the output device separately if needed.
Available Displays
The docking station not only transmits the image but also has a dual-output graphics card, allowing the operating system to see two to three different displays:
- Your device’s (laptop’s) display,
- The projector (or large display), and
- A possible 27” display on the teacher’s desk.
- If there is a display on the desk, close your laptop lid so that the laptop’s own display turns off, leaving you with two displays. It is easier to manage using the large display on the teacher’s desk.
The power indicator light on the docking station is orange when in standby mode and white when it detects that a user’s device is connected. If the light is off, the docking station is not receiving power or has been turned off by the power button. Normally, the light should be on and orange; you do not need to press the button when connecting a user’s device.