Kun olet kirjautunut Zoomiin, voit aloittaa kokouksen heti, tai voit ajastaa kokouksen myöhemmäksi. (Voit myös luoda vaikkapa tietylle opintojaksolle tai tapahtumalla oman osoitteen siten, ettet määrittele kokouksen ajankohtaa erikseen Zoomissa, ks. siinä tarvittavat asetukset Oma Zoom-osoite opintojaksolle -ohjeesta.)
Näin aloitat Zoom-kokouksen heti:
Voit aloittaa kokouksen heti omassa Zoom-osoitteessasi, kun menet osoitteeseen https://oamk.zoom.us, klikkaat Host-nappia, ja kirjaudut Zoomiin Oamkin tunnuksellasi.
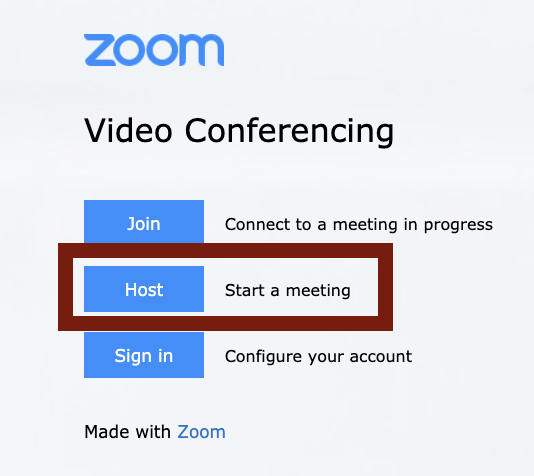
Kokous avautuu heti koneellasi olevassa Zoom-sovelluksessa ja kokouksessa on käytössä oman tilisi oletusasetukset. Kutsuaksesi muita kokoukseen, klikkaa Participants-kohtaa ja sitten Invite-nappia, niin pääset kutsumaan muita paikalle.
Näin ajastat Zoom-kokouksen Zoomissa:
- Mene osoitteeseen https://oamk.zoom.us/meeting/schedule
- Valitse Schedule a new meeting (Kun ajastat kokouksen, huomaa että kellonaika annetaan AM/PM-muodossa)
- Aseta kokouksen asetukset ja hyväksy ne.
- Kokouksen nimi näkyy myös valmiissa kokouskutsussa, käytit sitten omaa huonettasi tai kokousta varten luotavaa huonetta.
- Jos käytät kokoukselle luotavaa omaa ID:tä (Generate automatically), kiinnitä erityistä huomiota kokouksesi nimeen (Topic), siellä se tulee olemaan kokouskutsusi otsikko ja se näkyy myös kokousnäkymässä silloin kun ruudulla ei jaeta mitään muuta.
- Jos käytät omaa kokoushuonettasi, (Personal Meeting) sen oletusnimi kokousnäkymässä on Etunimi Sukunimi’s personal meeting room.
- Jos et edellytä kirjautumista Zoomiin (Only authenticated users can join), osallistuja voi liittyä kokoukseen selaimen kautta ilman Zoom-tunnusta ja Zoomin asentamista: Se on huomattava, että ilman Zoom-asennusta osallistuja ei voi jakaa ruutuaan, eikä häntä voi siirtää breakout-huoneeseen, vaan hän jää päähuoneeseen jos breakout-huoneita käytetään.
- Odotushuoneen käyttö on hyvä, jos haluat estää ns. zoom-bombing-ilmiön, jossa joku tuntematon tyyppi on saanut käsiinsä kokouksen osoitteen salasanoineen, ja tulee sinne häiriköimään. Jos käytät odotushuonetta, sinun pitää päästää odottajat huoneeseen Zoom-kokouksen aikana. (Katso erillinen ohje Zoom-kokouksen hallinnasta)
- Kokouksen nimi näkyy myös valmiissa kokouskutsussa, käytit sitten omaa huonettasi tai kokousta varten luotavaa huonetta.
- Asetuksissa voit valita kalenteriohjelmiston, josta kokouskutsu lähetetään: Zoom avaa esimuotoillun kalenterikutsun esim. Outlook-kalenterissasi kun valitset ko. option.
- Automaattisesti luotu kutsuteksti on turhan monimutkainen, sillä Oamkissa etäkokousosallistujat osallistuvat kokoukseen suoraan linkin kautta, eivätkä käytä mitään puhelinnumeroita tms. Voit siis poistaa kutsusta turhan kohdat. Riittää, että kutsussa näkyy Kokouksen nimi, ajankohta ja linkki (jos käytössä on salasana, niin se pitää olla mukana joko erikseen, tai tiivistemuodossa linkin lopussa, jolloin linkissä näkyy ID:n jälkeen kysymysmerkki ja pitkä rimpsu merkkejä) . Lisäksi voit laittaa kokouskutsuun tämän linkin Oamkin käyttämän Zoomin tietosuojasta: https://www.oamk.fi/tietosuojainfo/?id=55cc826929fcc146d3064697d062fdc70ed5385c
Jos olet asentanut Outlookiin Zoom-lisäosan, voit ajastaa kokouksen suoraan Outlookin kautta samaan tyyliin kuin Teams-kokouksenkin.
Zoomin käyttö kokouksen aikana:
Näyttötiloja on kaksi
Kokouksen osallistuja voi valita näkymänsä itse:
- Speaker view -näkymässä puheenvuorossa oleva osallistuja näytetään etualalla.
- Gallery view -näkymässä näytetään kaikki osallistujat. (Enintään 49 mahtuu näkyviin.)
Näytön jako kokouksen aikana
Jaa näyttösi Share Screen -painikkeella (se on joko ruudun ylä- tai alareunassa Zoom-kokouksen ollessa käynnissä: sijainti riippuu siitä mitä sovellusversiota käytät). Painike avaa valikon, josta voit valita sen näkymän, jonka haluat jakaa. Valittavissasi ovat koneellasi avoinna olevat ohjelmat, koko näyttö kaikkine ohjelmaikkunoineen tai Zoomin oma valkotaulu.
Muuta näytön jakamisen asetuksia Share Screen -painikkeen valikosta, joka avautuu painikkeen oikealta puolelta. Siellä voit esimerkiksi määritellä kuka saa jakaa näyttöä.
Kokouksen lopettaminen
Jos tarkoitus on, että kaikki poistuvat kokouksesta, käytä End meeting for all -toimintoa. Jos vain poistut kokouksesta ja olet kokouksen vetäjä (host), ja paikalle jää muita eikä kukaan ole host-roolissa, joku paikallaolijoista saa automaattisesti host-roolin.