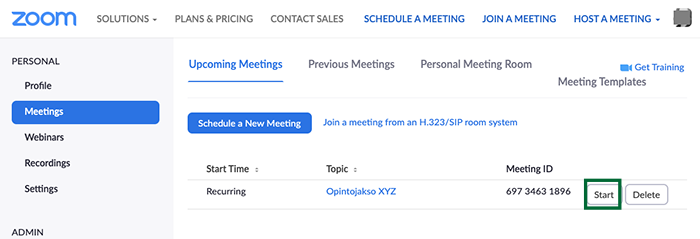Opintojakson oma Zoom-osoite on kätevä, jos
- tahdot käyttää yhtä ja samaa osoitetta tietyllä opintojaksolla koko sen keston ajan,
- haluat jakaa saman osoitteen toisen opettajan kanssa (voit hypätä suoraan tämän ohjeen alternative host -kohtaan),
- tarvitset erilaisia asetuksia muissa kokouksissasi,
- haluat että kokousaihe (esim. opintojakson nimi) näkyy kokoushuoneen tiedoissa, tai
- jaat osallistujat breakout-huoneisiin jo ennakkoon (breakout-asetus löytyy Meeting options -kohdasta)
- Luo uusi Zoom-kokous ja määritä sen asetukset – voit tehdä tämän milloin vain.
- Jaa kokouslinkki ja aikataulu osallistujille – ilmoita kokoustiedot ajoissa.
- Avaa kokous.
Luo Zoomissa opintojaksolle oma osoite, jota käytät koko opintojakson ajan:
- Luo uusi kokous Oamkin Zoomissa: Mene suoraan osoitteeseen https://oamk.zoom.us/meeting/schedule ja kirjaudu sisään Oamkin tunnuksellasi. (vaihtoehtoinen tapa olisi, että kirjaudut ensin sisään osoitteessa https://oamk.zoom.us/, ja valitset sitten Meetings ja sen jälkeen Schedule a New Meeting.)
- Täytä asetukset seuraavasti: (Halutessasi voit katsoa kuvaruutukaappauksen asetuksista malliksi)
- Kirjoita Topic-kenttään opintojaksosi nimi. Tämä on se nimi, jolla erotat opintojaksosi kokouslistasta, ja joka näytetään myös kokouskutsussa.
- Älä ajasta kokousta Zoomissa, vaan ilmoita verkkokokousten ajat esimerkiksi Moodlen kalenterin kautta tai lukujärjestyksessä. Käytä yhtä ja samaa osoitetta koko opintojakson ajan. Valitse siis, että kokouksesi on toistuva eli Recurring meeting. Kun ilmoitat ajankohdan muualla, voit laittaa asetuksiin että kyseessä on No Fixed Time.
- Meeting ID -kohdassa, valitse Generate automatically. (Jos valitset tässä Personal Meeting -vaihtoehdon, muuttaisit samalla kaikkien niiden kokousten asetuksia, joissa Personal Meeting on käytössä.)
- Security-kohdassa pitää olla valittuna jompikumpi vaihtoehdoista, eli joko salasana tai odotushuone. Vaikka voit valita molemmat, valitse vain toinen. Sinulle vaivattomin vaihtoehto tässä on valita Passcode eli salasana, ainakin jos sallit kokoukseen liittymisen ennen sinua (ks. tämän ohjeen Meeting options -kohta). Saat odotushuoneessa kävijöistä viestejä sähköpostiisi (ks. lisätiedot englanniksi Zoomin sivuilla), jos joku käy testaamassa kokouslinkkiä silloin kun et ole paikalla. (Katso Zoomin oma englanninkielinen ohje odotushuoneen käytöstä.) Jos haluat laittaa oman salasanan Zoomin arpoman salasanan tilalle, ks. Zoom-kokouksen salasanalle asetetut vaatimukset.
- Video-kohdassa säädät, onko video oletuksena päällä kokouksen alkaessa. Suositus olisi, että laitat kokouksen vetäjän videon päälle (Host: On) ja osallistujien kohdalla pois päältä (Participant: Off). Tämä asetus koskee vain kokoukseen liittymishetkeä, osallistujat saavat laitettua videon päälle ja pois myöhemminkin.
- Audio-kohdassa valitse Computer Audio (tai Both, joka tässä tarkoittaa puhelinta ja tietokoneen ääniä; meillähän ei olla erikseen ohjeistettu käyttäjiä liittymään kokouksiin soittamalla. Zoom-mobiilisovelluksella kokoukseen liittyvät käyttävät hekin computer audiota.)
- Meeting options -kohdassa, tee haluamasi valinnat.
- Enable join before host -valinta päästää osallistujat joko suoraan kokoukseen (jos käytössä on salasana) tai odotushuoneeseen (waiting room) jo ennen kuin olet itse paikalla.
- Mute participants upon entry -valinta eli osallistujien mikkien automaattinen mykistys kokoukseen liittyessä on hyvä tehdä, ainakin jos osallistujia on paljon.
- Jos et valitse Only authenticated users can join -kohtaa, käyttäjä voi osallistua kokoukseen antamallasi linkillä selaimen kautta, ilman että hänen pitää erikseen kirjautua Zoomiin. (Kirjautunut käyttäjä voi olla mistä tahansa organisaatiosta tai vaikka ilmaistilin käyttäjä; tässä tarkistetaan vain, että käyttäjä on ylipäätään kirjautunut.)
- Breakout-Room pre-assign -valinnalla pääset jakamaan osallistujat ryhmiin jo ennakkoon. (Ks. Breakout-Room pre-assign englannikielinen ohje Zoomin sivuilta)
- Record the meeting automatically on the local computer -valinta aloittaa tallennuksen koneellasi heti kun liityt kokoukseen. Voit laittaa tämän päälle, jos kokous pitää tallentaa ja sinusta tuntuu, että muuten unohtaisit aloittaa tallennuksen. Joudut todennäköisesti trimmaamaan videon alkua, mutta se onnistuu helposti esimerkiksi YouTubessa, jos laitat tallenteesi myöhemmin jakoon YouTuben kautta.
- Lopuksi voit vielä asettaa kokoukseen muitakin vaihtoehtoisia vetäjiä (Alternative hosts). Voit asettaa vaihtoehtoisiksi vetäjiksi vain oamkilaisia (sekä opiskelijoita ja henkilökuntaa). Huomaa, että sinun pitää antaa sähköpostiosoite muodossa ktunnus@oamk.fi tai ktunnus@students.oamk.fi, eli etunimi.sukunimi@oamk.fi ei toimi; kysy tarvittaessa kollegaltasi, mikä hänen sähköpostiosoitteensa on. Vaihtoehtoiset vetäjät eivät voi säätää kokouksesi asetuksia ja heidän oikeutensa kokouksessakin ovat rajoitetut kokouksen perustajan käyttöoikeuksiin nähden. (Katso eri roolien käyttöoikeuksien vertailutaulukko Zoomin ohjesivuilla)
- Et voi laittaa Oamkin ulkopuolista käyttäjää kokouksen vaihtoehtoiseksi vetäjäksi (alternative host). Jos Zoom-kokoukseen tulee vieraileva luennoitsija, jolla ei ole Oamkin käyttäjätunnusta, kokouksessa pitää aina olla myös oamkilainen kokouksen vetäjä (host-oikeuksin) paikalla.
- Kokouksen vetäjä (=kokouksen perustaja tai hänen asettamansa alternative host) voi lisätä vierailevan luennoitsijan ns. co-hostiksi kokouksen alettua, jolloin hän saa tarvitsemansa oikeudet kokouksen ajaksi. (Katso Zoomin englanninkielinen co-host-ohje.)
- Vieraileva luennoitsija voi liittyä kokoukseen käyttäen minkä tahansa organisaation kautta hankittua Zoom-tiliä tai ilmaista Zoom-tiliä. Jos kokouksen asetukset sen sallivat, vierailevalla luennoitsijalla ei tarvitse olla Zoom-tiliä lainkaan, vaan hän voi liittyä kokoukseen kirjautumatta (eli Meeting Options -kohdassa ei ole valittu Only authenticated users can join -optiota).
- Vierailevalla luennoitsijalla pitää olla koneellaan Zoom-sovellus. Sitä voi käyttää myös kirjautumatta palveluun. Sovellus pitää olla, jotta luennoitsija voisi esim. jakaa näyttönsä tai olla breakout-tilassa.
- Tallenna asetukset painamalla Save-nappia.
- Tallentamisen jälkeen näet yhteenvedon kokouksen asetuksista. Voit muuttaa asetuksia, kun klikkaat Edit this Meeting -nappia sivun lopussa. Voit poistaa kokouksen Delete this meeting -linkistä (Zoom pyytää sinua ensin varmistamaan, että haluat poistaa kokouksen tiedot). Nyt sinun pitää enää jakaa kokouksen tiedot osallistujille ennen kokousta.
Jaa kokouksesi osoite ja aikataulu osallistujille
Voit jakaa tarvittavat tiedot osallistujille esimerkiksi Moodlessa, Outlook-kalenterikutsuina tai missä nyt yleensäkin ilmoitat opetustapahtumista opiskelijoille. Voit jakaa kokoukseen liittymistiedot haluamallasi tavalla. Voit käyttää valmista kokouskutsua (Copy Invitation -linkki) tai riittää, kunhan osallistujat tietävät milloin ja missä kokous pidetään. Kun kerrot miten kokous löytyy, voit valita näistä jonkun vaihtoehdoista:
- Kokouksen suora osoite; löydät sen kokouksen tiedoista Invite link -kohdasta.
- Jos käytössä on salasana, voit toimittaa osoitteen jommallakummalla tavalla:
- osoitteen pitkä muoto, jossa salasana on jo mukana
<https://oamk.zoom.us/j/kokousID?pwd=salasanantiiviste> tai - osoitteen lyhyt muoto <https://oamk.zoom.us/j/kokousID>, jolloin salasana pitää kertoa osallistujille erikseen. (Näet salasanan Security-kohdassa, kun painat Show-linkkiä.)
- osoitteen pitkä muoto, jossa salasana on jo mukana
- Jos käytössä on odotushuone, osoite on lyhyessä muodossa.
- Jos käytössä on salasana, voit toimittaa osoitteen jommallakummalla tavalla:
- Zoomin osoite eli <https://oamk.zoom.us/>, kokouksen ID-numero (Löydät sen kokouksen tiedoista Meeting ID -kohdasta) sekä salasana, jos se on käytössä. (Näet salasanan Security-kohdassa, kun painat Show-linkkiä.)
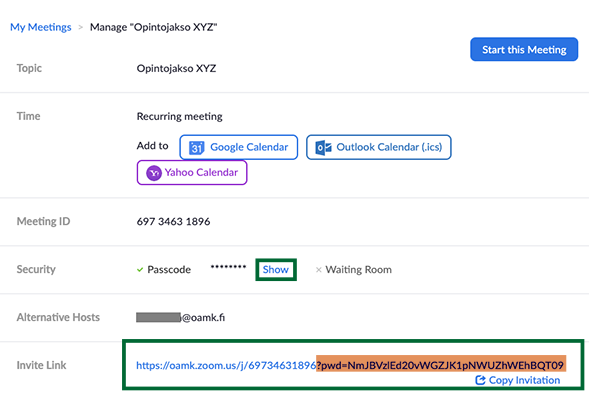
Voit vaihtaa salasanan toiseksi, jos painat ensin Edit this meeting -nappia kokouksen tietojen alapuolella. (Ks. Zoom-kokouksen salasanavaatimukset.)
Liity itse perustamaasi kokoukseen
Sitten kun on kokouksen ajankohta koittaa, kirjaudu Zoomiin ja liity kokoukseesi kokouslistauksen kautta: Etsi oikea rivi ja paina Start-painiketta.