Use Zoom for remote education and guidance, web conferencing and webinars.
- Install Zoom on your computer, or
- Log into Zoom in your browser.
- Set up a meeting, or join a meeting
- User tips
- Saving Zoom meetings
You can attend a Zoom meeting directly in your browser, or you can install the Zoom application on your computer. Zoom works in Windows, on Mac and Linux computers and also mobile devices (iOS and Android).
Install Zoom on your computer
If you have a machine maintained by ICT services, you can find the Zoom installation package and the updates from the Company Portal. The version you’ll get from Company Portal allows you to use the SSO login method only.
If you are using your own personal computer, download the Zoom installation package for the Zoom Installation-page (oulu.zoom.us/download). From there you also find download links for mobile devices (iOS and Android). You can also download the Zoom Plugin for Microsoft Outlook, which lets you create meeting invitations directly from your Outlook calendar.

Log into Zoom in your browser
- Use your university account to log in to Zoom: use your email address and related password to log in to Zoom in the MS 365 login.
- Note! If you are logging in using the Zoom app, or if you otherwise come across the Zoom app login view (it is a pop-up window), please select the SSO = (Single sign-on) option. Then enter oulu at the beginning of the address. Then you will be forwarded to the MS 365 login.
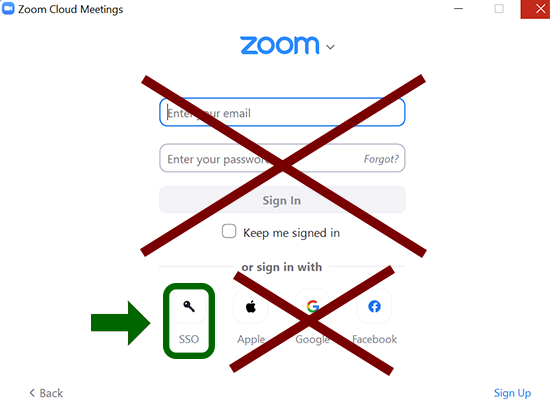
- Note! If you are logging in using the Zoom app, or if you otherwise come across the Zoom app login view (it is a pop-up window), please select the SSO = (Single sign-on) option. Then enter oulu at the beginning of the address. Then you will be forwarded to the MS 365 login.
- If you haven’t already installed Zoom, please do so if possible. The installation process is guided and easy to do. The app is more versatile than the browser option.
Set up a meeting, or join a meeting
- Start a meeting right away in your meeting room,
- preset a meeting, or
- attend someone else’s meeting.
If you are the organizer of the meeting, please share the link with others, e.g. via email or calendar invitation. This is conveniently done through Zoom.
To join someone else’s meeting you need a link. You will receive the link from the organizer either as a calendar invitation or by email.
A mobile application is also available
When you use the mobile app, select SSO at the login and type oulu to the beginning of the address.
- Download Zoom Cloud Meetings -application from Google Play (Android devices)
- Download Zoom Cloud Meetings -application from App Store (i-devices)
User tips
- Use a headset
- Talk close to the microphone
- If you record a meeting, mention it to the participants. Find out where your meeting is saved on your computer. Rendering is done afterwards.
- If there are many participants, advice them to keep the microphone on mute when not talking
- Guide your Zoom meeting participants to use the Zoom toolbar: you can also download a ready-made Zoom instructions slide.
Original sound during music remote teaching
For music teachers and students, Zoom is a particularly good option as it enables the use of original sound. Zoom’s English instructions explain how to turn on “original sound” in the settings. Note that in Zoom, as in web conferences in general, there is always a delay, for example, singing together from different addresses doesn’t work. (Make the necessary changes to the settings of your Zoom account yourself. If you also need stereo audio, you’ll find it in the same place).
- Useful instruction video: Zoom tutorial for students (Jim Daus Hjernøe, The Royal Academy of Music, Denmark)