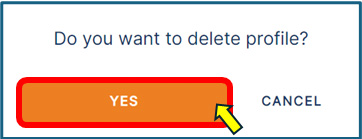This guide is intended for University of Oulu students and staff only. Click here for the Oamk guide.
Using the OpenVPN Connect client for university remote services requires creating and importing your own personal VPN profile file into the computer’s VPN client. First create a profile file, download it to your computer, and finally import the file into the OpenVPN client. Only then will the program be ready for use.
- NOTE! Your OpenVPN profile is valid for 180 days. Its creation date appears in the name of the profile. You will receive a notification in your email 7 days before the profile expires. With an outdated profile you cannot open a VPN connection. In that case, the client says “Authentication Failed“. To anticipate the situation, create a new profile preferably even before your old profile expires!
If your university device does not contain the OpenVPN client yet, install it from Company Portal/Software Center. On your other (non-university) machine, install it according to the operating system on Windows, Mac or Linux: OpenVPN client installing instructions.
Contents of this instruction:
- Creation of VPN-profile
- Importing of the profile file to OpenVPN Connect client in Windows
- Delete a profile
Creation of VPN-profile
- Navigate to the service https://openvpn.oulu.fi.
- Log in to the VPN service with your university M365 username and its password. If the MFA is asked, provide the information.
- You will see the notification: “Your new configuration will expire on 20xx-xx-xx. Come back here to obtain a new configuration after expiry!”. It informs you that your next profile will be valid for 180 days.
- Under Profile select:
- Recommendation: OpenVPN (Prefer UDP)
- or: OpenVPN (Prefer TCP)
- In the Name section, give a free-form name which describes your profile.
- To create and download a profile file to your device, click Download.
- Import the profile into OpenVPN.
- The profile file is now stored on your own computer for further action. Usually, the files you download to the device are in the Downloads folder, unless you have specified another storage location.
- The first part of the profile file name is openvpn.oulu.fi, it shows the staff/student, the creation date and the name you entered. Its file extension is .ovpn.
- Note! Staff and students can have up to two separate profiles. If you see the advert “You have reached the maximum number of allowed active VPN configurations. Delete some first.”, means that the maximum number of profiles has been reached. Remove at least one of the old profiles, and make a new one.
- Installation of OpenVPN Connect client
- If the university device you are using does not yet have an OpenVPN client, download it from the Company Portal/Software Center.
- On other devices, choose a program that is compatible with your operating system from the OpenVPN website https://openvpn.net/vpn-client/ and install on your device.
- See VPN client installation guide for your computer’s operating system: OpenVPN client installing instructions.
If your computer changes later or is reinstalled, upload the profile file to your device and import into the program. If your profile expires, create a new profile, upload to your device, and import to the program.
This guide explains how to import a profile into the OpenVPN Connection program on staff Windows machines. For other operating systems, the profile import is presented in the manual: OpenVPN client installing instructions.
Import a profile file to OpenVPN Connect on Windows devices
- Open the OpenVPN Connect application
- If Onboarding Tour opens, close it.
- Press the orange + button located in the bottom right.
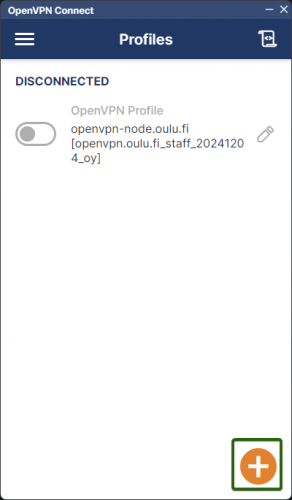
- Select Upload File in the menu bar below “Import Profile”
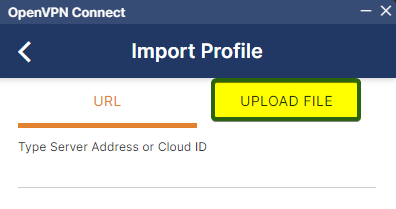
- Import your previously downloaded profile into the program either by importing it over the image with the mouse or by using the BROWSE button. By default your downloaded profile will be in the Downloads directory.
- Press Connect:
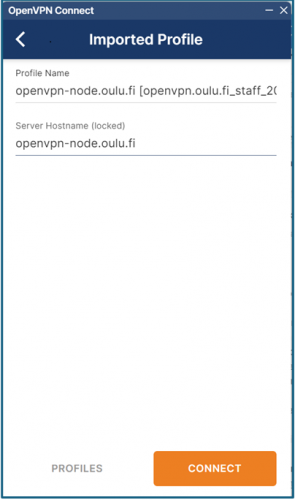
- The VPN connection is now installed and connected:
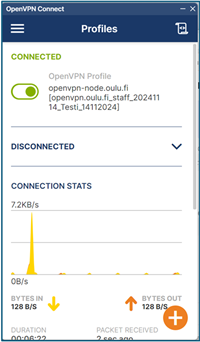
- To close the connection, use the green slide button in OpenVPN Connection window. Use the same button to open the connection next time.
Delete a profile
- In OpenVPN Connect select the profile which you want to delete by clicking on the pen button:
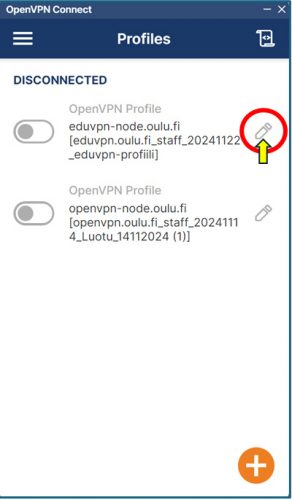
- Press then the button DELETE PROFILE:
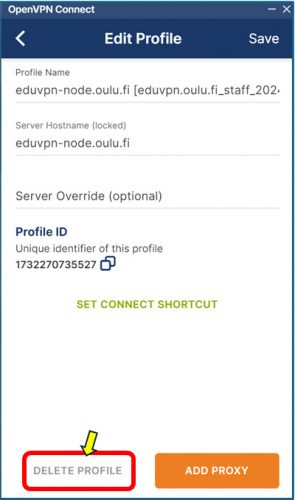
- Press YES: