- Open an “Incognito” window in your browser (depending on which browser you are using, it could also be called “InPrivate” or “Private”) to get to Oamk’s old M365 tenant. Or if you think you will visit there often, you might want to create a browser profile for it.
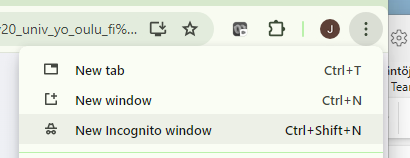
- In the “Incognito” window, please go to https://o365.oulu.fi
(or https://portal.office.com: both addresses take you to the M365 cloud service. With the username you will determine which tenant you are signing into).
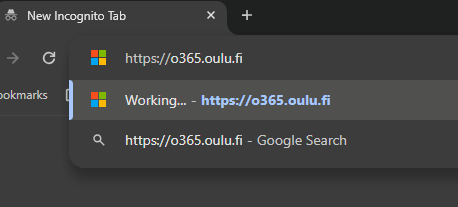
- To log into you old Oamk account in M365, use the username that
- starts with your old Oamk username (max. 8 characters) AND
- ends with @oamk.onmicrosoft.com
- Please use the password you were using before the M365 migration, i.e. before May 20, 2024.
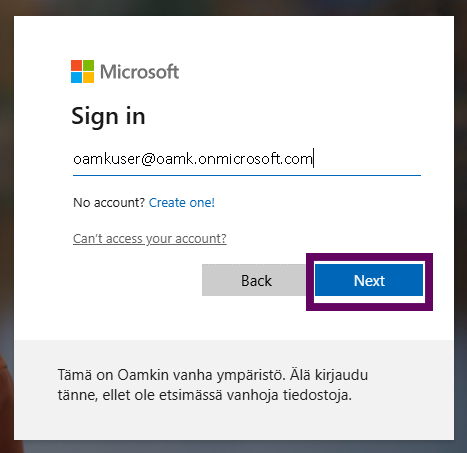
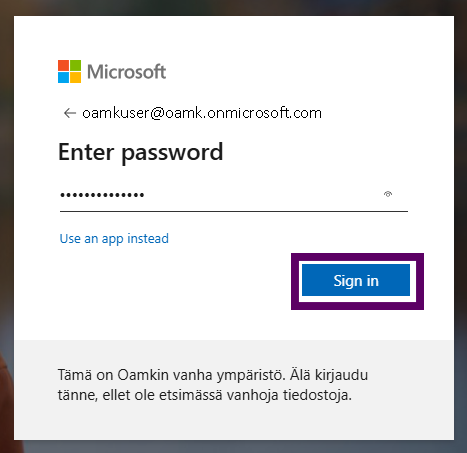
- Next follows the MFA login: The MFA settings you were using at Oamk’s M365 are still in use. Follow the same procedure you did before the migration (Before May 20, 2024). If you are using the Authenticator app, you must add your username there in the oamkuname@oamk.onmicrosoft.com form, or if you are using a phone call or an SMS, you get to use them if you choose the “I can’t use my Microsoft Authenticator app right now” link – This might be the easiest way, unless you think you will be using Oamk’s old M365 service (in read only mode) very often. Afetr MFA, M365 might propose you should download the apps and start to use them, but please skip that as you will want to use the desktop apps with the new M365 only.
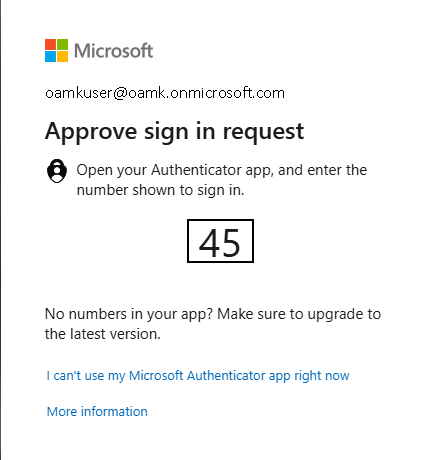
- Now go to OneDrive. You can find it from the app launcher.
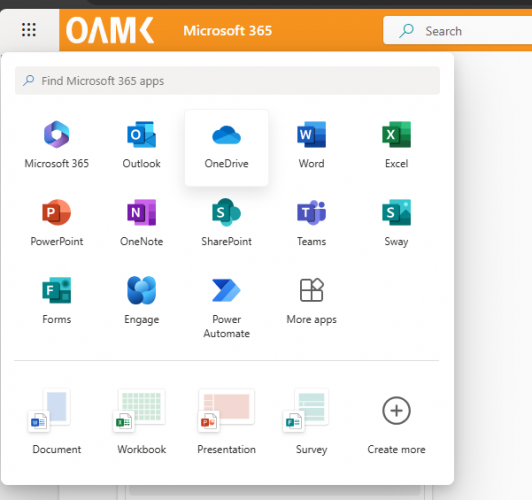
- Choose My files
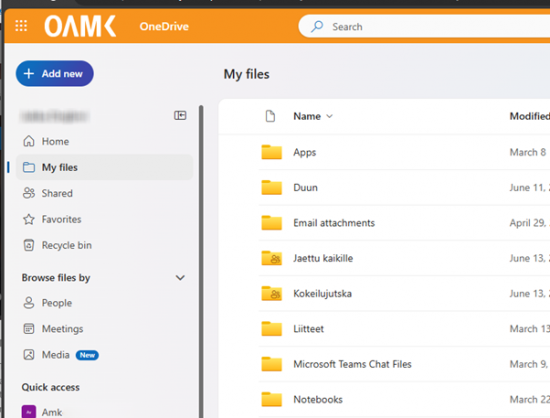
- Now you can select files and/or folders. Once you have selected what you need, upload them as a zip file by clicking Download. It is on the top of the page. You can follow the upload progress from the status bar.
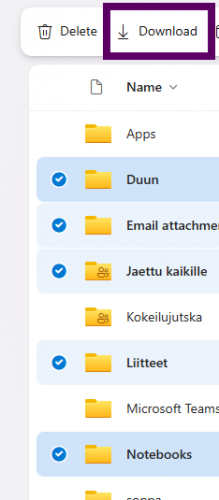
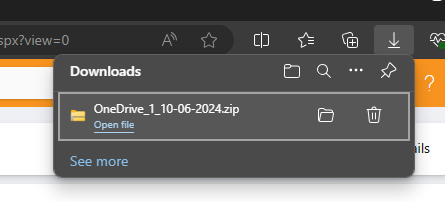
- It depends on the browser you use where your files will be saved on your computer. The browser might ask you where your want to save the files, or it can download them straight to e.g. the Downloads folder. Once the files are on your computer, you can decompress the zip file and move them to your current OneDrive either through a web browser, or if you can see your OneDrive in your file explorer, you can drag your files there.
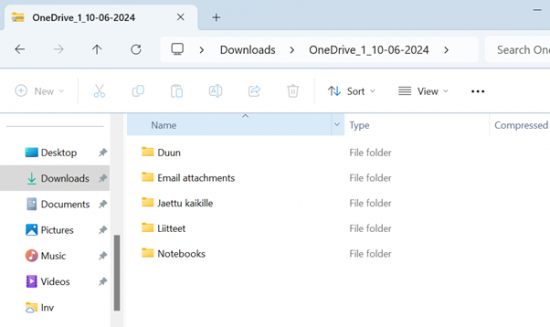
- You can access Teams in a similar way as you can access your OneDrive.
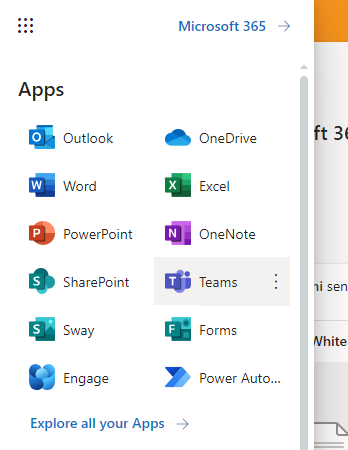
« Back
This article was published in categories English version available, All instructions, Oamk , for Oamk staff, for Oamk students, accessible content. Add the permalink to your favourites.