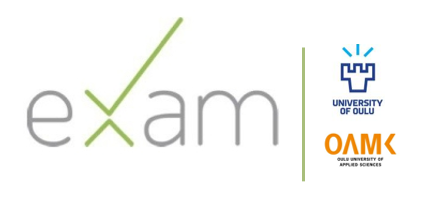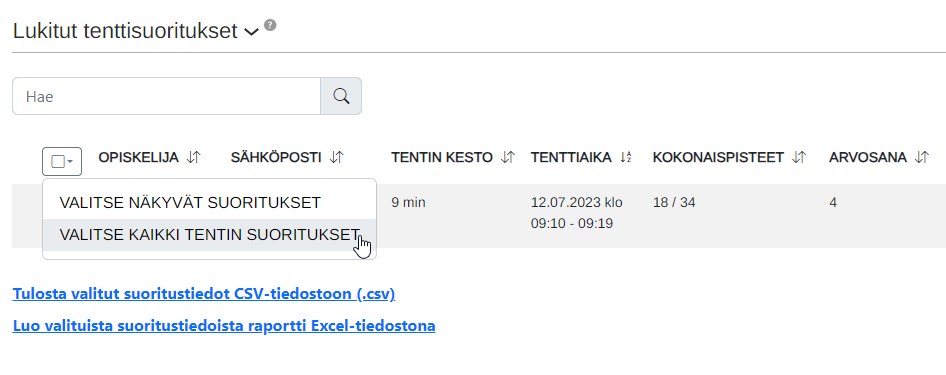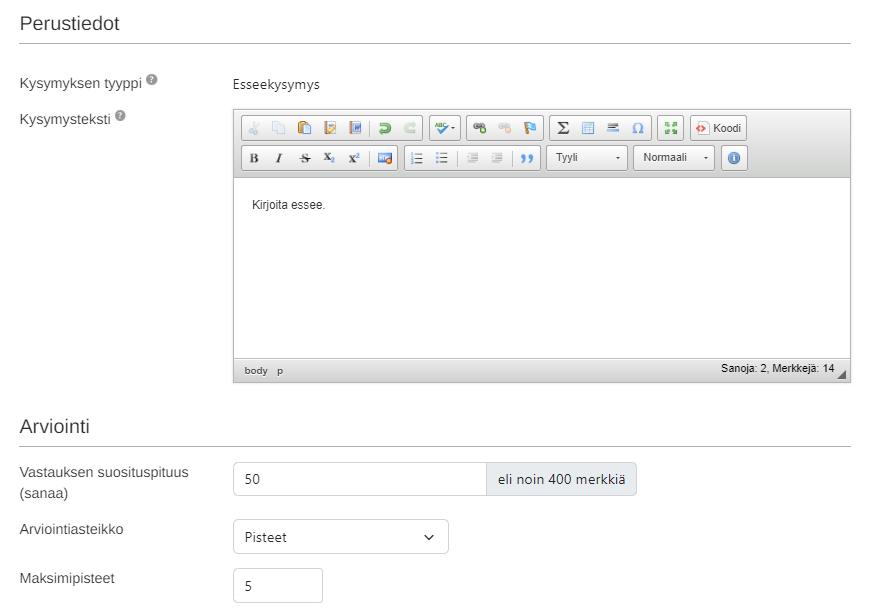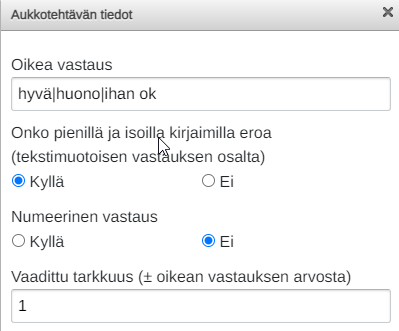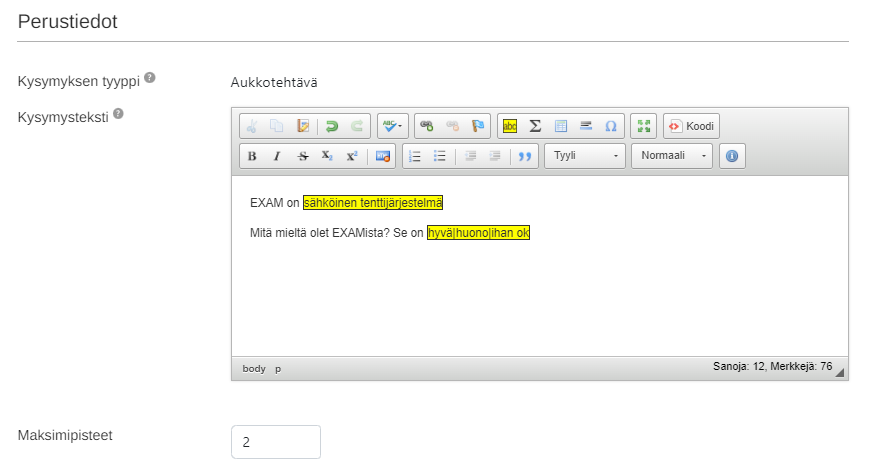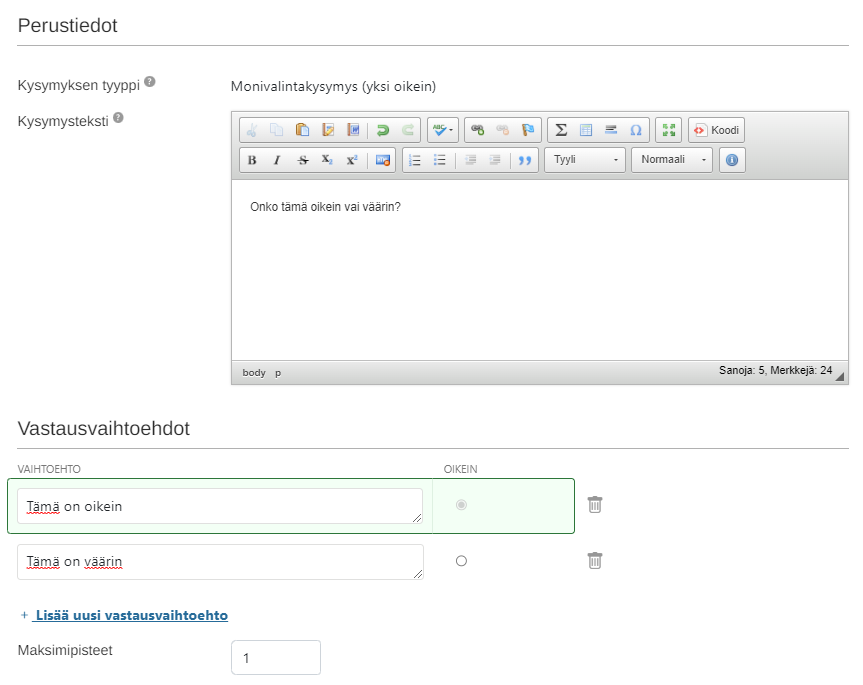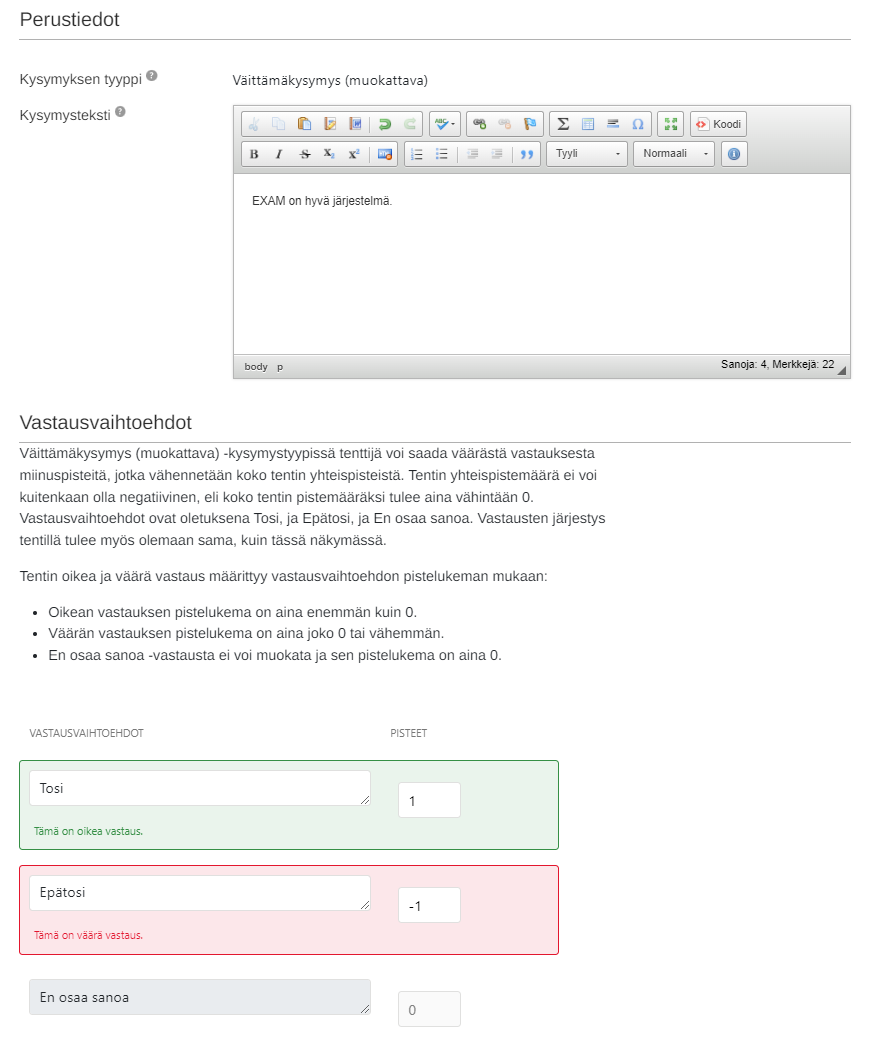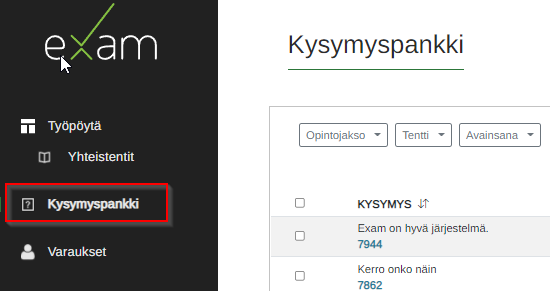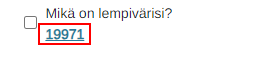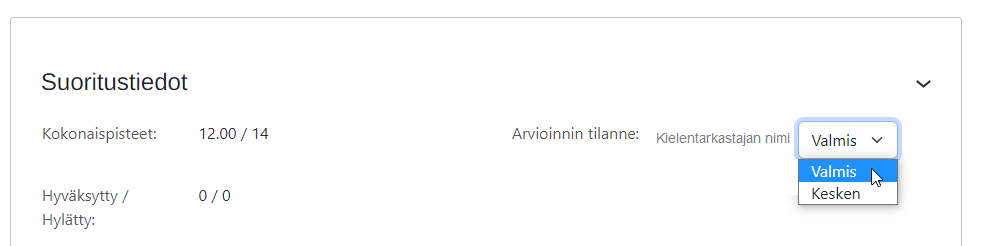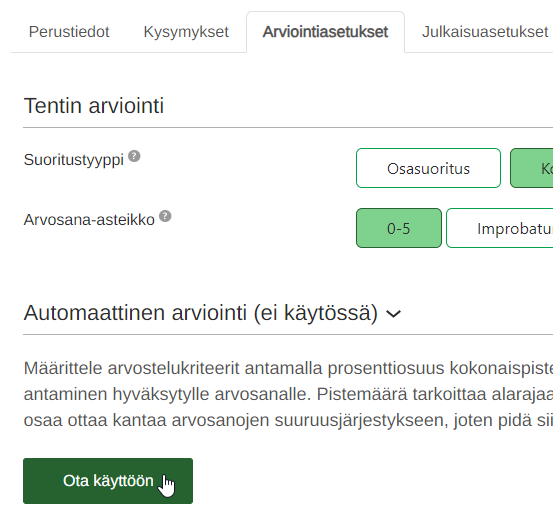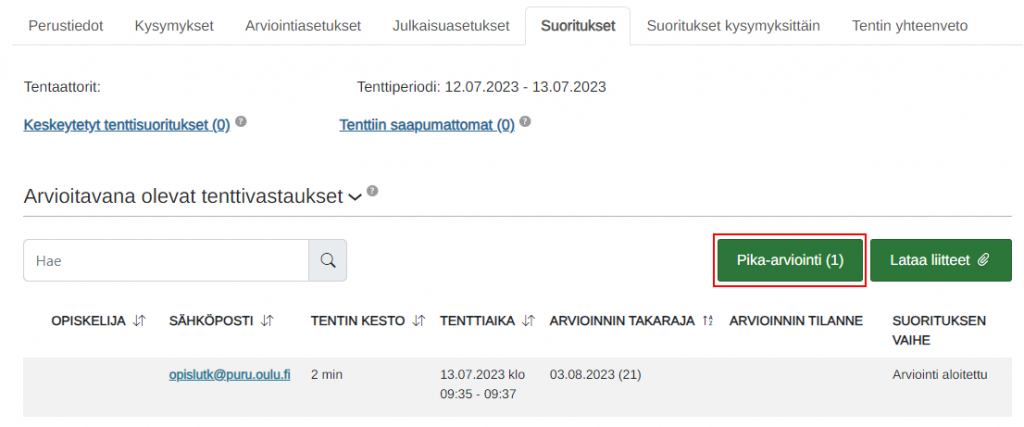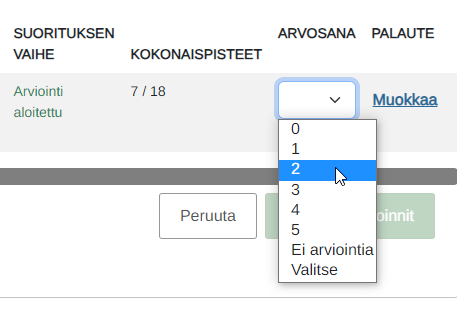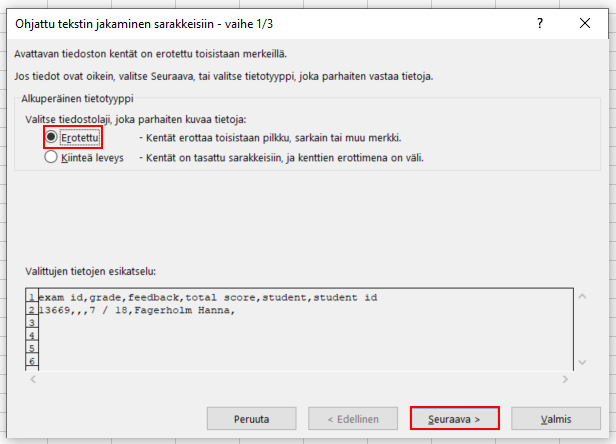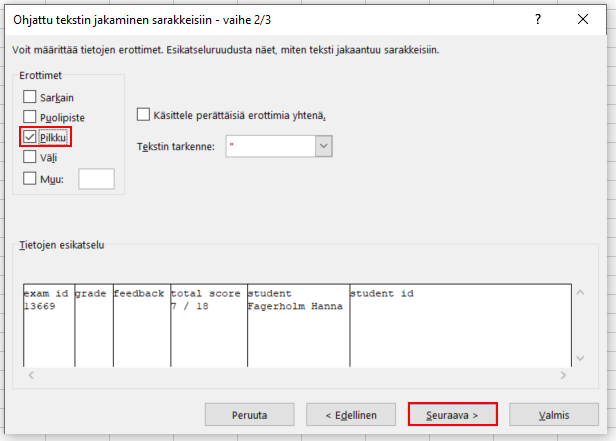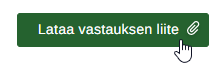Kirjaudu Oulun EXAM-järjestelmään tästä
Ota yhteyttä järjestelmätukeen
Tutustu opiskelijoiden EXAM-ohjeisiin
EXAMin kuukausittainen huoltokatko
EXAMin huoltokatko ajoittuu pääsääntöisesti joka kuukauden ensimmäiselle keskiviikolle klo 8-10.
Ajankohtaista
EXAM kesä 2025
Oulun korkeakoulujen EXAM-järjestelmä on kokonaan poissa käytöstä 30.6.–28.7.2025.
Tenttejä ei voi tänä aikana suorittaa tenttitiloissa, tenttivierailuina, eikä omakonetentteinä.
Kampuskohtaiset EXAMin kiinnioloajat kesällä 2025
- Linnanmaa: kiinni 30.6.–28.7.2025
- Dentopolis: kiinni 30.6.–28.7.2025
- Oamk Kontinkangas: kiinni 30.6.–31.7.2025
- Oamk Oulainen: kiinni 9.6.–10.8.2025
Opiskelijat tarvitsevat 24/7 kulkukortin tenttiäkseen kesällä virka-aikojen ulkopuolella iltaisin ja lauantaisin. Lisätietoa 24/7 kulkukortista ict.oulu.fi -sivuilta.
OY: automaattinen kokonaissuoritusten siirto toimii EXAMin ja yliopiston Pepin välillä
Yliopiston Pepin ja EXAM-järjestelmän välille on rakennettu automaattinen suoritustensiirron rajapinta, joka käynnistyi 8. tammikuuta 2024.
Siirsimme 1.1.-7.1.2024 aikana EXAMissa arvioidut ja lukitut suoritukset takautuvasti käyttöönoton yhteydessä Peppiin. Mikäli huomaat virheellisiä tietoja opiskelijoiden arvioinneissa Pepissä, ole yhteydessä e-exam@oulu.fi.
Huomaa, että rajapinta siirtää vain kokonaissuorituksia, ei osasuorituksia.
Lue tarkemmat ohjeet suoritustensiirron toiminnasta täältä.
Omakonetentti käytössä
Omakonetentti käytössä Oulun EXAMissa
Lue lisää Omakonetentistä täältä.
Sisältö
Perusohjeet:
- Tentit EXAMissa
- Tentin luominen
- Omakonetentin luominen
- Tentin arviointi
- Suoritusten vienti opintorekisteriin
- Ohjelmistot ja liitteet
- Kysymysten muokkaaminen
- Kysymystyyppien erityispiirteitä
- Kysymyspankki
- Kypsyysnäytteen luominen
- Kielentarkastajan ohje
Lisäohjeita:
- Kysymysten ja vastausten julkaisu
- Automaattinen arviointi
- Pika-arviointi
- Kysymyskohtainen arviointi
- Oikean opiskelijan identifiointi
- Säännöt opiskelijoille
- Lisäaika
- Piirtonäyttötentit
- Paperitentti
- Tenttivarausten ja -suoritusten selailu
- Tentin osallistujalistan tulostaminen
- Tentin vapauttaminen uusintasuoritusta varten
- Tenttitilojen valvonta
- Toiminta tenttivilppiä ja sääntörikkeitä havaitessa
- Tentin suorittaminen häiriöttömässä tenttitilassa
- Erikoislääkärikuulustelut (OY)
- Käyttöoikeudet
- Moodle STACK-tenttien käyttäminen EXAMissa
Tentit EXAMissa
Yleinen tentti
- Yleinen tentti on kaikille opiskelijoille avoin kurssitentti.
- Yleisen tentin kesto on 3 tuntia (175 minuuttia).
- Opiskelijat suorittavat tentin etävalvotuissa EXAM tiloissa oman aikataulunsa mukaan.
- Tentaattori voi päättää, kuinka monta kertaa opiskelija voi suorittaa tentin oma-aloitteisesti ennen arviointia: 1, 2, 3, 4, 5 kertaa tai äärettömästi.
- Jos opiskelijalla on todistetusti tarve erityisjärjestelyihin tentissä, esimerkiksi tarve pidempään tenttiaikaan, hänelle luodaan henkilökohtainen tentti.
Henkilökohtainen tentti
- Henkilökohtainen tentti on tietylle, yksittäiselle opiskelijalle osoitettu tentti. Muut opiskelijat eivät voi ilmoittautua tenttiin.
- Tentaattorin tulee lisätä tentin osallistujaksi se opiskelija, kenelle tentti on osoitettu.
- Opiskelija suorittaa tentin etävalvotuissa EXAM tiloissa oman aikataulunsa mukaan.
- Opiskelijoille, joilla on todistetusti tarve pidennettyyn 4 tunnin tenttiaikaan (235 minuuttia), tentti järjestetään henkilökohtaisena tenttinä.
- Henkilökohtaisessa tentissä tentin suoritusmahdollisuuksia on aina yksi. Uusintatapauksessa opiskelijalle tulee luoda uusi tentti.
- Oulun EXAMissa kypsyysnäytteet luodaan henkilökohtaisina tentteinä.
Yhteistentti
- Yhteistentin avulla on mahdollista järjestää yhteinen tentti usean eri korkeakoulun välillä. Yhteistentit ovat käytössä esimerkiksi valtakunnallisissa erikoislääkärikuulusteluissa.
- Opettajat eivät luo yhteistenttiä itse. Jos yhteistentille on tarve, ole yhteydessä järjestelmätukeen osoitteeseen e-exam@oulu.fi.
- Opiskelijat suorittavat tentin etävalvotuissa EXAM tiloissa oman aikataulunsa mukaan.
- Jos sinut on lisätty yhteistenttiin, pääset muokkaamaan tenttiä tai arvioimaan suorituksia klikkaamalla EXAMin vasemmassa reunassa olevasta navigaatiovalikosta painiketta Työpöytä ja sen alta Yhteistentit.
Omakonetentti
- Omakonetentti mahdollistaa esimerkiksi luentojen yhteydessä pidettävät EXAM-tentit tai kotona suoritettavat EXAM-tentit.
- Opettaja valvoo omakonetentit itse ja päättää kellonajat, jolloin tentti suoritetaan.
- Opiskelija ei suorita omakonetenttiä valvotuissa EXAM tiloissa, vaan omalla tietokoneellaan tai lainaläppärillä.
- Omakonetentin voi toteuttaa joko avoimena tai rajattuna. Avoimessa omakonetentissä opiskelijalla on käytössään kaikki koneen tiedostot ja internet. Rajoitetussa omakonetentissä opiskelijan pääsy internetiin tai tiedostoihin rajataan Safe Exam Browserilla.
Tentin luominen
- Kirjaudu Oulun Exam-järjestelmään osoitteessa https://exam.oulu.fi. Valitse Haka-kirjautumisen yhteydessä oikea korkeakoulu (University of Oulu tai Oulu University of Applied Sciences). Syötä tunnuksesi ja salasanasi.
- Jos järjestelmä pyytää sinua valitsemaan käyttäjäroolin, valitse Tentaattori.
- Klikkaa työpöydän oikeassa ylälaidassa Uusi tentti -painiketta.
- Valitse tentin tyyppi
- Yleinen tentti: valitse tämä, jos tenttiisi osallistuu suuri määrä opiskelijoita.
- Henkilökohtainen tentti: valitse tämä, jos teet kypsyysnäytettä tai muuta tenttiä yksittäisille opiskelijoille.
- Lue lisätietoa eri tenttivaihtoehdoista.
- Valitse tenttimistapa:
- EXAM-tenttitila: valitse tämä, jos haluat, että opiskelijat suorittavat tentin videovalvotuissa tenttitiloissa itselleen sopivana ajankohtana. Lue lisätietoa sähköisen tentin tiloista (siirtyy opiskelijan ohjesivulle).
- Omakone-avoin*: valitse tämä, jos järjestät kotitentin tai luentotentin, jossa opiskelijalla saa olla pääsy internetiin ja tietokoneensa tiedostoihin. Siirry avoimen omakonetentin luomisohjeisiin.
- Omakone-rajoitettu*: valitse tämä, jos järjestät luentotentin, jonka valvot itse. Siirry rajoitetun omakonetentin luomisohjeisiin.
-
-
- *EXAM 6.3.0 versiossa on tullut uutena ominaisuutena erillinen tentaattoreille annettava oikeus omakonetenttien lisäämiseen. Mikäli tenttimistapaa valitessa omakonetentit eivät ole valittavissa, tulee sinun ensin pyytää oikeutta luoda omakonetenttejä osoitteesta e-exam@oulu.fi.
-
- Klikkaa Luo uusi -painiketta.
- Täydennä tentin tiedot:
- Oulun yliopiston opettaja: kirjoita Opintojakson koodi -kenttään se Pepissä oleva toteutuksen koodi, johon tenttisi liittyy. Valitse avautuvasta listasta oikea toteutus.
- Oamkin opettaja: kirjoita Opintojakson koodi -kenttään se Pepissä oleva opintojakson koodi, johon tenttisi liittyy. Valitse avautuvasta listasta oikea opintojakso.
- Lisää tentille kuvaava nimi.
- Kurssitentti: nimeä tentti niin, että kaikki kurssilla olevat opiskelijat löytävät sen helposti.
- Kypsyysnäyte: nimeä tentti muodossa ”Kypsyysnäyte/Mikko Mikkonen”. Lue lisätietoa kypsyysnäytteistä.
- Valitse kielet, joilla tentin voi suorittaa.
- Klikkaa Tallenna-painiketta. Tentti tallentuu luonnokseksi.
- Täytä tentin perustiedot:
- Tentaattorit: lisää muut tentaattorit, jos järjestät tentin yhdessä toisten opettajien kanssa ja heidän tulee päästä esimerkiksi lisäämään kysymyksiä tenttiin.
- Tentin arvioijat: lisää muut tentin arvioijat, jos muut opettajat arvioivat suorituksia, mutta heidän ei tarvitse päästä esimerkiksi lisäämään tenttikysymyksiä. Lisää arvioijaksi kielentarkastaja, jos järjestät kypsyysnäytettä.
- Tenttiin vastaamisessa tarvittavat ohjelmistot: jos EXAM-tenttitilassa suoritettavaan tenttiin vastaamisessa tarvitaan tiettyjä ohjelmistoja TAI haluat rajata jonkin ohjelmiston käytön pois tentistä, valitse se tähän. Lue lisätietoa Oulun EXAM-tenttikoneilla käytössä olevista ohjelmistoista.
- Tentin liite: lisää tarvittaessa tentin liite.
- Tentin aikana näkyvä ohjeistus opiskelijalle: lisää tähän ohjeet, jotka opiskelijan tulee nähdä tentin aikana. Lisää myös tieto erityisjärjestelyistä, eli jos opiskelijalla on esimerkiksi lupa tuoda tenttitilaan laskin.
- Tenttivarauksen aikana näkyvä ohjeistus opiskelijalle: lisää tähän ohjeet, jotka opiskelijan tulee nähdä ennen tentin suorittamista. Lisää myös tieto erityisjärjestelyistä, eli jos opiskelijalla on esimerkiksi lupa tuoda tenttitilaan laskin.
- Klikkaa Tallenna-painiketta ja siirry Kysymykset-välilehdelle.
- Lisää aihealueet ja kysymykset:
- Aihealue: kysymykset lisätään aina tietyille aihealueille. Nimeä ensimmäinen aihealue ja lisää siihen liittyvät kysymykset. Lisää halutessasi uusi aihealue Lisää aihealue tenttiin -painikkeesta. Aihealueita voi olla yksi tai useampia. Aihealue voi olla esimerkiksi joukko tiettyyn aiheeseen tai kirjaan liittyviä kysymyksiä. Yhdelle aihealueelle voi lisätä useita kysymyksiä. Aihealueet näkyvät opiskelijoille tentissä omina sivuinaan.
- Kysymykset: kysymystyyppejä on viisi: esseekysymys, aukkotehtävät, monivalintakysymys (yksi oikein), monivalintakysymys (monta oikein) ja väittämäkysymys (muokattava). Kun tenttiin luo uuden kysymyksen, se tallentuu automaattisesti kysymyspankkiin. Lue lisätietoa kysymyksistä ja kysymystyypeistä.
- Klikkaa Tallenna-painiketta ja siirry Arviointiasetukset-välilehdelle.
- Aseta arviointiasetukset:
- Suoritustyyppi: valitse kokonaissuoritus, jos tentin arvosana määrittelee koko kurssin arvosanan. Valitse osasuoritus, jos tentti liittyy toteutuksen osaan.
- Arvosana-asteikko: valitse, millä arvosana-asteikolla tentti arvioidaan.
- Kysymysten ja vastausten julkaisu: ota tämä käyttöön, jos haluat, että opiskelija näkee tentin arvioinnin lukitsemisen jälkeen arvosanan, kokonaispisteiden, tehtäväkohtaisten pisteiden ja palautteen lisäksi hänellä tentissä olleet kysymykset ja omat vastauksensa. Lue lisätietoa kysymysten ja vastausten julkaisusta.
- Klikkaa Tallenna-painiketta ja siirry Julkaisuasetukset-välilehdelle.
- Aseta julkaisuasetukset:
- Tenttiperiodi: määrittele tenttiperiodin eli ajanjakson, jonka sisällä opiskelijan tulee suorittaa EXAM-tilassa suoritettava tentti. Hyvä tenttiperiodi on 2-3 viikkoa pitkä.
- Tentin kesto: määrittelee, kuinka kauan opiskelijalla on aikaa tentin suorittamiseksi.
- Suorituskerrat ennen arviointia: määrittelee, kuinka monta kertaa opiskelija voi suorittaa tentin itsenäisesti ennen arviointia.
- Henkilökohtainen tentti: lisää tentin osallistuja EXAM-käyttäjistä listauksen avulla. Kirjoita opiskelijan nimi Osallistujan nimi -kenttään ja valitse oikea opiskelija. Jos opiskelijalla on nimikaimoja, lue ohjeet oikean opiskelijan identifioimiseksi. Jos opiskelijan nimeä ei löydy EXAM-käyttäjälistauksesta, pyydä opiskelijaa kirjautumaan kerran EXAMiin ja yritä uudelleen.
- Yleinen tentti: voit halutessasi lähettää opiskelijoille linkin, jonka kautta he pääsevät ilmoittautumaan tenttiin. Opiskelijat voivat myös etsiä tentin itse EXAMista tentin nimen, toteutuksen tai opintojakson koodin sekä tentaattorin nimen perusteella.
- Kun tentti on valmis, julkaise se klikkaamalla Julkaise tentti -painiketta. Julkaisemisen jälkeen opiskelijat pääsevät ilmoittautumaan tenttiin. Kaikkia tentin tietoja ei voi muokata sen jälkeen, kun tenttiin on tehty ensimmäinen ilmoittautuminen.
Lue lisätietoa opiskelijan tentti-ilmoittautumisesta (siirtyy opiskelijan EXAM-ohjesivulle).
Omakonetentin luominen
Omakonetenttiä ei suoriteta valvotuissa sähköisen tentin tiloissa.
Omakonetentin voi suorittaa omalla koneella tai lainaläppärillä.
Opiskelija ei varaa omakonetenttitilaisuutta vapaasti, vaan opettaja määrittelee tentin julkaisuasetuksiin tietyt tentin suorittamisajankohdat, joista opiskelija valitsee itselleen mieluisimman.
Omakonetentti voi olla avoin tai rajoitettu.
EXAM 6.3.0 versiossa on tullut uutena ominaisuutena erillinen tentaattoreille annettava oikeus omakonetenttien lisäämiseen. Mikäli tenttimistapaa valitessa omakonetentit eivät ole valittavissa, tulee sinun ensin pyytää oikeutta luoda omakonetenttejä osoitteesta e-exam@oulu.fi.
Kypsyysnäytteitä ei luoda omakonetentteinä. Lue lisätietoa kypsyysnäytteen toteuttamisesta.
Avoin omakonetentti
Avoin omakonetentti voi olla koti- tai materiaalitentti, jossa opiskelija saa käyttä koneen tiedostoja ja internetiä.
Avoimessa omakonetentissä opiskelijalla on kaikki koneen ominaisuudet käytössä ja pääsy internetiin. Ota tämä huomioon, kun laadit tenttikysymyksiä.
Avoimen omakonetentin luominen
- Kirjaudu tentaattorina EXAMiin.
- Klikkaa Uusi tentti.
- Valitse pudotusvalikosta tentin tyyppi (yleinen tai henkilökohtainen).
- Valitse tenttimistavaksi Omakone-avoin.
- Klikkaa Luo uusi -painiketta.
- Täydennä tentin tiedot:
- Oulun yliopiston opettaja: kirjoita Opintojakson koodi -kenttään se Pepissä oleva toteutuksen koodi, johon tenttisi liittyy. Valitse avautuvasta listasta oikea toteutus.
- Oamkin opettaja: kirjoita Opintojakson koodi -kenttään se Pepissä oleva opintojakson koodi, johon tenttisi liittyy. Valitse avautuvasta listasta oikea opintojakso.
- Lisää tentille kuvaava nimi.
- Valitse kielet, joilla tentin voi suorittaa.
- Klikkaa Tallenna-painiketta. Tentti tallentuu luonnokseksi.
- Täytä tentin perustiedot:
- Tentaattorit: lisää muut tentaattorit, jos järjestät tentin yhdessä toisten opettajien kanssa ja heidän tulee päästä esimerkiksi lisäämään kysymyksiä tenttiin.
- Tentin arvioijat: lisää muut tentin arvioijat, jos muut opettajat arvioivat suorituksia, mutta heidän ei tarvitse päästä esimerkiksi lisäämään tenttikysymyksiä.
- Tentin liite: lisää tarvittaessa tentin liite.
- Tentin aikana näkyvä ohjeistus opiskelijalle: lisää tähän ohjeet, jotka opiskelijan tulee nähdä tentin aikana.
- Tenttivarauksen aikana näkyvä ohjeistus opiskelijalle: lisää tähän ohjeet, jotka opiskelijan tulee nähdä ennen tentin suorittamista.
- Klikkaa Tallenna-painiketta ja siirry Kysymykset-välilehdelle.
- Lisää aihealueet ja kysymykset:
- Aihealue: kysymykset lisätään aina tietyille aihealueille. Nimeä ensimmäinen aihealue ja lisää siihen liittyvät kysymykset. Lisää halutessasi uusi aihealue Lisää aihealue tenttiin -painikkeesta. Aihealueita voi olla yksi tai useampia. Aihealue voi olla esimerkiksi joukko tiettyyn aiheeseen tai kirjaan liittyviä kysymyksiä. Yhdelle aihealueelle voi lisätä useita kysymyksiä. Aihealueet näkyvät opiskelijoille tentissä omina sivuinaan.
- Kysymykset: lisää tenttikysymykset. Lue lisätietoa kysymyksistä ja kysymystyypeistä.
- Klikkaa Tallenna-painiketta ja siirry Arviointiasetukset-välilehdelle.
- Aseta arviointiasetukset:
- Suoritustyyppi: valitse kokonaissuoritus, jos tentin arvosana määrittelee koko kurssin arvosanan. Valitse osasuoritus, jos tentti liittyy toteutuksen osaan.
- Arvosana-asteikko: valitse, millä arvosana-asteikolla tentti arvioidaan.
- Kysymysten ja vastausten julkaisu: ota tämä käyttöön, jos haluat, että opiskelija näkee tentin arvioinnin lukitsemisen jälkeen arvosanan, kokonaispisteiden, tehtäväkohtaisten pisteiden ja palautteen lisäksi hänellä tentissä olleet kysymykset ja omat vastauksensa.
- Klikkaa Tallenna-painiketta ja siirry Julkaisuasetukset-välilehdelle.
- Aseta julkaisuasetukset:
- Tenttiperiodi: valitse se päivä tai ne päivät, joiden aikana järjestät tenttitilaisuuksia.
- Tenttitilaisuudet: lisää tenttitilaisuus (tai useampi) klikkaamalla Lisää tenttitilaisuus -painiketta. Syötä päivämäärä, alkamisaika, maksimiosallistujamäärä ja ohjeet. Klikkaa Hyväksy -painiketta.
- Tentin kesto: määrittelee, kuinka kauan opiskelijalla on aikaa tentin suorittamiseksi.
- Suorituskerrat ennen arviointia: määrittelee, kuinka monta kertaa opiskelija voi suorittaa tentin ennen arviointia.
- Henkilökohtainen tentti: lisää tentin osallistuja EXAM-käyttäjistä listauksen avulla. Kirjoita opiskelijan nimi Osallistujan nimi -kenttään ja valitse oikea opiskelija. Jos opiskelijalla on nimikaimoja, lue ohjeet oikean opiskelijan identifioimiseksi. Jos opiskelijan nimeä ei löydy EXAM-käyttäjälistauksesta, pyydä opiskelijaa kirjautumaan kerran EXAMiin ja yritä uudelleen.
- Yleinen tentti: voit halutessasi lähettää opiskelijoille linkin, jonka kautta he pääsevät ilmoittautumaan tenttiin. Opiskelijat voivat myös etsiä tentin itse EXAMista tentin nimen, toteutuksen tai opintojakson koodin sekä tentaattorin nimen perusteella.
- Julkaise tentti. Opiskelijat voivat nyt ilmoittautua lisäämiisi tenttitilaisuuksiin.
Rajoitettu omakonetentti
Huomioi, että EXAMin tekninen tuki on tavoitettavissa vain virka-aikoina.
Rajoitettu omakonetentti voi olla luentotentti, jonka valvot itse.
Rajoitetussa omakonetentissä opiskelijan pääsy internetiin ja tiedostoihin estetään tentin ajaksi Safe Exam Browserilla.
Rajoitettu omakonetentti suoritetaan aina opettajan ilmoittamassa tilassa ja opettajan (tai muun henkilön) valvomana.
Rajoitetun omakonetentin luominen
- Kirjaudu tentaattorina EXAMiin.
- Klikkaa Uusi tentti.
- Valitse pudotusvalikosta tentin tyyppi (yleinen tai henkilökohtainen).
- Valitse tenttimistavaksi Omakone-rajoitettu.
- Klikkaa Luo uusi -painiketta.
- Täydennä tentin tiedot:
- Oulun yliopiston opettaja: kirjoita Opintojakson koodi -kenttään se Pepissä oleva toteutuksen koodi, johon tenttisi liittyy. Valitse avautuvasta listasta oikea toteutus.
- Oamkin opettaja: kirjoita Opintojakson koodi -kenttään se Pepissä oleva opintojakson koodi, johon tenttisi liittyy. Valitse avautuvasta listasta oikea opintojakso.
- Lisää tentille kuvaava nimi.
- Valitse kielet, joilla tentin voi suorittaa.
- Klikkaa Tallenna-painiketta. Tentti tallentuu luonnokseksi.
- Täytä tentin perustiedot:
- Tentaattorit: lisää muut tentaattorit, jos järjestät tentin yhdessä toisten opettajien kanssa ja heidän tulee päästä esimerkiksi lisäämään kysymyksiä tenttiin.
- Tentin arvioijat: lisää muut tentin arvioijat, jos muut opettajat arvioivat suorituksia, mutta heidän ei tarvitse päästä esimerkiksi lisäämään tenttikysymyksiä.
- Tentin liite: lisää tarvittaessa tentin liite.
- Tentin aikana näkyvä ohjeistus opiskelijalle: lisää tähän ohjeet, jotka opiskelijan tulee nähdä tentin aikana.
- Tenttivarauksen aikana näkyvä ohjeistus opiskelijalle: lisää tähän ohjeet, jotka opiskelijan tulee nähdä ennen tentin suorittamista.
- Klikkaa Tallenna-painiketta ja siirry Kysymykset-välilehdelle.
- Lisää aihealueet ja kysymykset:
- Aihealue: kysymykset lisätään aina tietyille aihealueille. Nimeä ensimmäinen aihealue ja lisää siihen liittyvät kysymykset. Lisää halutessasi uusi aihealue Lisää aihealue tenttiin -painikkeesta. Aihealueita voi olla yksi tai useampia. Aihealue voi olla esimerkiksi joukko tiettyyn aiheeseen tai kirjaan liittyviä kysymyksiä. Yhdelle aihealueelle voi lisätä useita kysymyksiä. Aihealueet näkyvät opiskelijoille tentissä omina sivuinaan.
- Kysymykset: lisää tenttikysymykset. Lue lisätietoa kysymyksistä ja kysymystyypeistä.
- Klikkaa Tallenna-painiketta ja siirry Arviointiasetukset-välilehdelle.
- Aseta arviointiasetukset:
- Suoritustyyppi: valitse kokonaissuoritus, jos tentin arvosana määrittelee koko kurssin arvosanan. Valitse osasuoritus, jos tentti liittyy toteutuksen osaan.
- Arvosana-asteikko: valitse, millä arvosana-asteikolla tentti arvioidaan.
- Kysymysten ja vastausten julkaisu: ota tämä käyttöön, jos haluat, että opiskelija näkee tentin arvioinnin lukitsemisen jälkeen arvosanan, kokonaispisteiden, tehtäväkohtaisten pisteiden ja palautteen lisäksi hänellä tentissä olleet kysymykset ja omat vastauksensa.
- Klikkaa Tallenna-painiketta ja siirry Julkaisuasetukset-välilehdelle.
- Aseta julkaisuasetukset:
- Tenttiperiodi: valitse se päivä tai ne päivät, joiden aikana järjestät tenttitilaisuuksia.
- Tenttitilaisuudet: lisää tenttitilaisuus (tai useampi) klikkaamalla Lisää tenttitilaisuus -painiketta. Syötä päivämäärä, alkamisaika, maksimiosallistujamäärä, ohjeet ja tenttitilaisuuskohtainen salasana sekä SEB-poistumissalasana. Klikkaa Hyväksy -painiketta.
- HUOM! Tenttitilaisuuskohtainen salasana ei näy opiskelijoille, vaan se annetaan tenttitilaisuuden alkaessa opiskelijoille, jotka ovat ilmoittautuneet tenttitilaisuuteen.
- SEB-poistumissalasanaa ei tule luovuttaa opiskelijoille, vaan sen avulla tentin valvoja voi tarvittaessa sulkea SEB-selaimen opiskelijan laitteella, teknisen ongelman kohdalla, mikäli tentin palauttaminen tai keskeyttäminen EXAMin kautta ei toimi normaalisti.
- Tentin kesto: määrittelee, kuinka kauan opiskelijalla on aikaa tentin suorittamiseksi.
- Suorituskerrat ennen arviointia: määrittelee, kuinka monta kertaa opiskelija voi suorittaa tentin ennen arviointia.
- Henkilökohtainen tentti: lisää tentin osallistuja EXAM-käyttäjistä listauksen avulla. Kirjoita opiskelijan nimi Osallistujan nimi -kenttään ja valitse oikea opiskelija. Jos opiskelijalla on nimikaimoja, lue ohjeet oikean opiskelijan identifioimiseksi. Jos opiskelijan nimeä ei löydy EXAM-käyttäjälistauksesta, pyydä opiskelijaa kirjautumaan kerran EXAMiin ja yritä uudelleen.
- Yleinen tentti: voit halutessasi lähettää opiskelijoille linkin, jonka kautta he pääsevät ilmoittautumaan tenttiin. Opiskelijat voivat myös etsiä tentin itse EXAMista tentin nimen, toteutuksen tai opintojakson koodin sekä tentaattorin nimen perusteella.
- Julkaise tentti. Opiskelijat voivat nyt ilmoittautua lisäämiisi tenttitilaisuuksiin.
Rajoitetun omakonetentin tenttitilaisuuden järjestäminen
- Varmista, että sinulla on tenttimiseen soveltuva tila.
- Jos et valvo tenttiä itse, hoida tenttitilaisuuteen valvoja.
- Hoida paikalle tenttipapereita siltä varalta, että opiskelija ei voi suorittaa tenttiä sähköisesti teknisen virheen sattuessa.
- Varmista, että sinulla on mukana laite, jolla pääset tarkistamaan opiskelijoiden palauttamat suoritukset EXAMissa tenttitilaisuuden aikana.
- Lähetä opiskelijoille hyvissä ajoin opiskelijoiden rajoitetun omakonetentin ohje. Voit heijastaa saman ohjeen luentosalin seinälle tenttitilaisuuden ajaksi.
- Kun opiskelijat saapuvat tenttitilaisuuteen, kehota heitä toimimaan ohjeen mukaan.
- Kun kaikki opiskelijat ovat paikalla ja avanneet SEB-tiedoston, anna heille tenttitilaisuuskohtainen salasana, jonka määrittelit tentin julkaisuasetuksiin.
- Valvo tentti.
- Opiskelija tulee ilmoittautumaan sinulle, kun hän on palauttanut tentin. Avaa EXAMissa tentin tiedot ja siirry Suoritukset -sivulle. Tarkista, että kyseisen opiskelijan nimi näkyy kohdassa Arvioitavana olevat tenttivastaukset.
Tentin arviointi
- Kirjaudu Oulun Exam-järjestelmään osoitteessa https://exam.oulu.fi. Valitse Haka-kirjautumisen yhteydessä oikea korkeakoulu (University of Oulu tai Oulu University of Applied Sciences). Syötä tunnuksesi ja salasanasi.
- Jos järjestelmä pyytää sinua valitsemaan käyttäjäroolin, valitse Tentaattori.
- Pääset tarkastelemaan arvioimattomia suorituksia työpöydältä.
- Aktiiviset tentit -välilehdeltä näet tentit, joiden tenttiperiodi on vielä käynnissä. Arvioimatta-sarakkeessa näkyy luku, joka ilmoittaa palautettujen suoritusten määrän.
- Arvioitavat tentit -välilehdeltä näet arviointia odottavat tentit tenteistä, joiden tenttiperiodi on päättynyt. Arvioimatta-sarakkeessa näkyy luku, joka ilmoittaa palautettujen suoritusten määrän.
- Klikkaa Arvioimatta-sarakkeessa olevaa lukua.
- Siirryt tentin suoritustietoihin:
- Arvioitavana olevat tenttivastaukset: tässä on listaus suorituksista, joiden arviointia ei ole aloitettu tai se on kesken.
- Arvioidut tenttivastaukset: tässä on listaus suorituksista, jotka on arvioitu, mutta tentaattori voi vielä muuttaa arviointia.
- Lukitut tenttisuoritukset: tässä on listaus suorituksista, joiden arviointi on lukittu eli suoritukset, joiden arviointia ei voi enää muuttaa.
- Klikkaa sen opiskelijan nimeä, jonka suorituksen arvioit.
- Pisteytä tenttivastaukset. Kaikissa muissa kysymystyypeissä paitsi esseekysymyksessä opiskelijan vastaus pisteytetään automaattisesti. Voit halutessasi ohittaa automaattisesti lasketut pisteet.
- Siirry sivun alareunaan. Syötä arvosana ja suoritustiedot:
- Kokonaissuoritus: kokonaissuoritus tarkoittaa, että tentin arvosana tulee koko kurssin arvosanaksi. Syötä tentin arvosana ja suoritustyypiksi Kokonaissuoritus.
- ! Oamk: kokonaissuoritukset tulee viedä käsin opintotietojärjestelmään.
- ! OY: kokonaissuoritukset siirtyvät automaattisesti opintotietojärjestelmään, jos listatut kriteerit täyttyvät.
- Osasuoritus: osasuoritus tarkoittaa, että tentin arvosana ei määrittele koko kurssin arvosanaa. Syötä tentin arvosana ja suoritustyypiksi Osasuoritus.
- ! Oamk ja OY: osasuoritukset tulee viedä käsin opintotietojärjestelmään.
- Kokonaissuoritus: kokonaissuoritus tarkoittaa, että tentin arvosana tulee koko kurssin arvosanaksi. Syötä tentin arvosana ja suoritustyypiksi Kokonaissuoritus.
- Klikkaa Tallenna muutokset -painiketta. Voit vielä muuttaa arviointia tai tehtävien pisteytystä.
- Useampi arvioija: tentaattori saa lukita arvioinnin vasta, kun kaikki arvioijat ovat käyneet tallentamassa oman arviointinsa. Kukin arvioija arvioi vuorotellen suorituksen tämän ohjeen mukaisesti.
- Jos olet varma arvioinnista, lukitse arviointi klikkaamalla Tallenna ja lukitse -painiketta. Et voi enää muuttaa arviointia tai tehtävien pisteytystä. Opiskelijalle lähtee viesti arvioinnin valmistumisesta.
Kypsyysnäytteen kielentarkastuksen ohje.
Automaattisen arvioinnin ohje.
Kysymyskohtaisen arvioinnin ohje.
Suoritusten vienti opintorekisteriin
Kokonaissuoritukset ja osasuoritukset viedään Oamkin Peppiin käsin.
Kokonaissuoritukset siirtyvät automaattisesti Oulun yliopiston Peppiin. Osasuoritukset viedään käsin.
Peppiin ei ole mahdollista ajaa suoritustietoja Excel- tai CSV-tiedostosta suoraan. Voit kuitenkin ottaa tiedoston ulos EXAMista ja hyödyntää sitä apuna opintosuoritusten kirjaamisessa.
- Avaa tentti, jonka suoritukset olet arvioinut ja lukinnut.
- Siirry Suoritukset-välilehdelle.
- Siirry sivun alareunaan Lukitut tenttisuoritukset -listauksen kohdalle.
- Klikkaa valintamerkit niiden opiskelijoiden kohdalle, joiden suoritukset viet opintorekisteriin. Voit valita yksittäisiä suorituksia, kaikki suoritukset tai vain sivulla näkyvät suoritukset.
- Valitse joko painike Tuo valitut suoritustiedot CSV-tiedostoon tai Luo valituista suoritustiedoista raportti Excel-tiedostona.
- Tallenna tiedosto omiin tiedostoihisi.
- Kirjaa suoritustiedot Peppiin oman korkeakoulusi ohjeiden mukaisesti:
OY: Suoritusten automaattinen vienti opintorekisteriin
Suoritustensiirto tarkoittaa sitä, että opiskelijoiden EXAM-tenteistä saamat kokonaissuoritusten arviointitiedot siirtyvät automaattisesti toteutuksen Arviointi-sivulle yliopiston Peppiin.
Suoritukset siirtyvät puolen tunnin välein. Jos arviointia ei näy heti Pepissä, odota siis vähintään puoli tuntia, ja tarkista uudelleen.
Suoritustiedot siirtyvät automaattisesti toteutusarviointiin, jos:
- EXAMissa tentin suoritustyyppi on kokonaissuoritus
- EXAMissa tentin arviointi on lukittu
- opiskelijalla on hyväksytty toteutusilmoittautuminen Pepissä
- opiskelija on ilmoittautunut toteutukselle vain yhdellä opiskeluoikeudella
- opiskelijan opiskeluoikeus on aktiivinen tentin suorituspäivämääränä
- opiskelijalla ei ole aiempaa arviointia saman opintojakson toisella toteutuksella
- toteutuksella ei ole toteutuksen osia.
Mikäli jokin yllä listatuista kriteereistä ei täyty, suoritus ei siirry ja tentaattori vastaanottaa sähköpostiosoitteeseensa virheilmoituksen. Virheilmoituksessa kuvataan virheen syy ja kerrotaan ohje virheen korjaamiseksi.
Jos tentin tyyppinä EXAMissa on osasuoritus, suoritus ei siirry eikä siitä tule virheilmoitusta opettajan sähköpostiin.
EXAMissa arviointisivulla kenttään Arvioinnin lisätiedot rekisteriin (ei näy opiskelijalle) siirtyy Peppiin suorituksen tietoihin kohtaan Huomiot sisäiseen käyttöön.
Uusintasuorituksissa EXAMissa suoritettu uusintatentti siirtyy toteutukselle uusintasuoritusmerkintänä.
Ohjelmistot ja liitteet
Kaikissa Oulun tenttikoneissa on käytössä seuraavat ohjelmistot:
- Mozilla Firefox (pääsy ainoastaan EXAM-palvelimelle, netti ei käytössä!), Microsoft Word (ilman oikolukua), Microsoft PowerPoint, Microsoft Paint, Windows Media Player, PDF-Xchange, 7-zip, Java, Java-, gcc/g++, Notepad++, C/C++, Codeblocks + Mingw, Mingw-kääntäjä, Catch-yksikkötestauskehitys, Dr. Memory, Cppcheck, Doxygen, Cpp reference offline version HTML book, NetBeans, Eclipse, Moodlen Stack-tentti (alyoppi.mmg.fi)
Vain osassa tenttikoneita on käytössä seuraavat ohjelmistot:
- Kuulokkeet (koneissa, joissa on kuulokkeet, on myös VLC Media Player), piirtonäyttö, Mathcad Prime, LTspice, Microsoft Calc, Microsoft Excel, Microdicom Viewer, Aiforia, GeoGebra Calculator Suite
Tentin suorittamisessa tarvittavat ohjelmistot on merkittävä aina tentin perustietoihin. Opiskelijan tenttivaraus ohjautuu tämän tiedon perusteella sellaiselle koneelle, josta kyseiset ohjelmistot löytyvät.
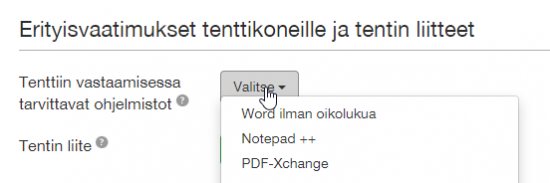
Tenttin perustietoihin voi ladata yhden tenttikohtaisen liitteen. Liite voi olla myös ZIP-paketti, johon on pakattu useampia tiedostoja. Kaikissa Oulun tenttikoneissa on ZIP-tiedostojen avausmahdollisuus (7-zip).
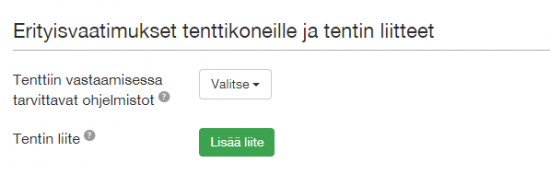
Kysymysten muokkaaminen
- Tenttikysymyksiä voi muokata tentin Kysymykset-välilehdellä.
- Tenttikysymyksiä voi myös poistaa tentistä samalla välilehdellä.
- Kysymyksen kohdalla oikeassa reunassa on Asetukset-painike. Klikkaa sitä ja valitse Muokkaa tai Poista.
- ! Muuta varoen monessa tentissä käytössä olevaa kysymystä. Jos muokkaat kysymystä, joka on liitetty toiseen tenttiin, muutokset näkyvät kaikissa niissä tenteissä, missä kysymykset ovat.
- ! Jos olet kopioinut toisen opettajan tentin ja muokkaat siinä olevia kysymyksiä, muokkaukset näkyvät molempien opettajien tenteissä.
- Opiskelijoiden tenttisuoritukset on suojattu jälkikäteen tapahtuvilta muokkauksilta. Toisin sanoen, jos opettaja muuttaa tenttikysymyksiä sen jälkeen, kun opiskelija on käynyt suorittamassa tentin, muutokset eivät tule voimaan opiskelijan tenttikysymyksissä.
- Jos kysymyspankissa muokkaa tenttikysymystä, kysymyksen tiedot päivittyvät kaikissa niissä tenteissä, mihin kysymys on liitetty. Pisteet ja kysymykseen liittyvä ohjeistus eivät kuitenkaan päivity.
Kysymystyyppien erityispiirteitä
Kaikissa kysymystyypeissä…
- …voit jakaa kysymyksen toisen opettajan kysymyspankkiin lisäämällä hänet kysymyksen omistajaksi.
- …voit lisätä jokaiselle kysymykselle yhden kysymyskohtaisen liitteen.
- …voit tarkentaa kysymystekstiä kysymykseen liittyvällä ohjeistuksella.
- …voit lisätä arviointikriteerit helpottamaan arviointityötä. Arviointikriteerit eivät näy opiskelijoille.
- …aivansanan lisääminen helpottaa kysymyksen löytämistä kysymyspankista.
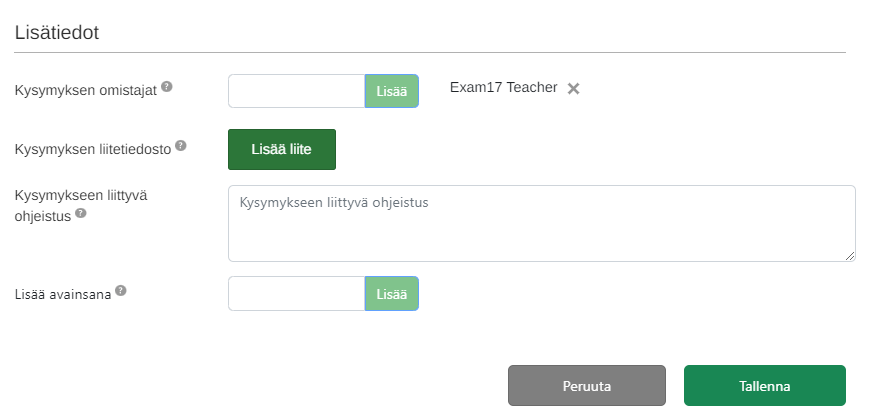
Esseekysymys
- Opiskelija vastaa esseekysymyksiin tekstieditorilla. Editori on sama, jota opettaja käyttää kysymystekstin kirjoittamisessa.
- Opiskelija näkee esseevastauksensa sana- ja merkkimäärän editorin oikeassa alareunassa tentin aikana.
- Voit lisätä esseeekysymyksiin vastauksen suosituspituuden sanoina. Suosituspituus näkyy opiskelijalle.
Aukkotehtävä
- Aukkotehtävässä opiskelijan tulee täydentää oikea sana tekstissä olevaan aukkoon.
- Yhdessä kysymyksessä voi olla monta aukkoa. Aukot voivat sisältää tekstiä tai numeroita.
- Kysymykselle annetaan kokonaispisteet, ja järjestelmä painottaa aukkojen pistemäärän kysymyksen kokonaispistemäärän mukaan. Painotusta ei voi muuttaa.
- Esimerkki: Tehtävän maksimipistemäärä on 5
- Jos kysymyksessä on 5 aukkoa, yhden aukon pistemäärä on 1. Eli jos opiskelija vastaa oikein kahteen aukkoon viidestä, hänen tuloksensa aukkotehtävästä on 2/5.
- Jos kysymyksessä 2 aukkoa, yhden aukon pistemäärä on 2,5. Eli jos opiskelija vastaa oikein yhteen aukkoon kahdesta, hänen tuloksensa aukkotehtävästä on 2,5/5.
- Esimerkki: Tehtävän maksimipistemäärä on 5
-
- Aukon oikean vastauksen asetuksissa…
- …voi asettaa monta oikeaa vaihtoehtoa.
- …voi käyttää asteriskia (*) sanan alussa tai lopussa, jolloin järjestelmä hyväksyy oikeaksi vastaukseksi sanan eri taivutusmuodot. Esimerkiksi jos tentaattori merkitsee aukkotehtävän oikean vastauksen muodossa kissa*, hyväksytään vastaukset kissa, kissat, kissasi, kissan.
- …voi määrittää, onko pienten ja isojen kirjainten käytöllä väliä. Esimerkiksi jos valitset tähän kyllä, ja merkitset oikeaksi vastaukseksi Oulu, niin vastaus oulu on tällöin väärin.
- …voi asettaa numeerisen vastauksen ja sille hyväksyttävän vaihteluvälin.
- Kirjoita tentin kysymysteksti.
- Pidä kursori siinä kohdassa, johon haluat asettaa aukon opiskelijan täydennettäväksi. Klikkaa työkalurivistä kysymystekstikentän yläreunasta keltaisella pohjalla olevaa, pienen ”abc”-tekstin sisältävää kuvaketta.
- Lisää oikea vastausvaihtoehto tai oikeat vastausvaihtoehdot avautuvan ikkunan ensimmäiselle riville. Voit lisätä usean oikean vastausvaihtoehdon niin, että lisäät vastausvaihtoehtojen väliin pystyviivan (|). Määrittele vastauksen tarkkuus: onko isoilla ja pienillä kirjaimilla eroa vastauksessa, onko vastaus numeerinen ja mikä on numeerisen vastauksen vaadittu tarkkuus oikean vastauksen arvosta.
- Kohdat, joihin opiskelijan tulee täyttää oikea vastaus, näkyvät kysymystekstissä tentaattorille keltaisella pohjalla.
Monivalintakysymykset
Monivalintakysymyksiä on kahdenlaisia: yhdellä oikealla vastauksella tai usealla oikealla vastauksella.
- Monivalintakysymys (yksi oikein): kysymyksen maksimipistemäärä määritellään vastausvaihtoehtojen alapuolelle. Oikea vastaus merkitään merkitsemällä täppä kysymyksen oikealla puolella olevaan palluraan.
- Monivalintakysymys (monta oikein): vastausvaihtoehdot määritellään pisteyttäen.
- Oikean vastauksen pistelukema on aina enemmän kuin nolla.
- Väärän vastauksen pistelukemaksi kannattaa aina laittaa pienempi luku kuin nolla, jotta väärä vastaus vähentää kysymyksestä saatavia pisteitä. Jos väärän vastauksen pistemäärä on nolla, opiskelija voi ruksia kaikki vaihtoehdot ja saada silti täydet pisteet.
- Monivalintakysymyksen minimipistemäärä on 0. Käytä väittämäkysymystyyppiä, mikäli haluat, että tehtävästä voi saada miinuspisteitä, jotka vähennetään tentin yhteispisteistä.
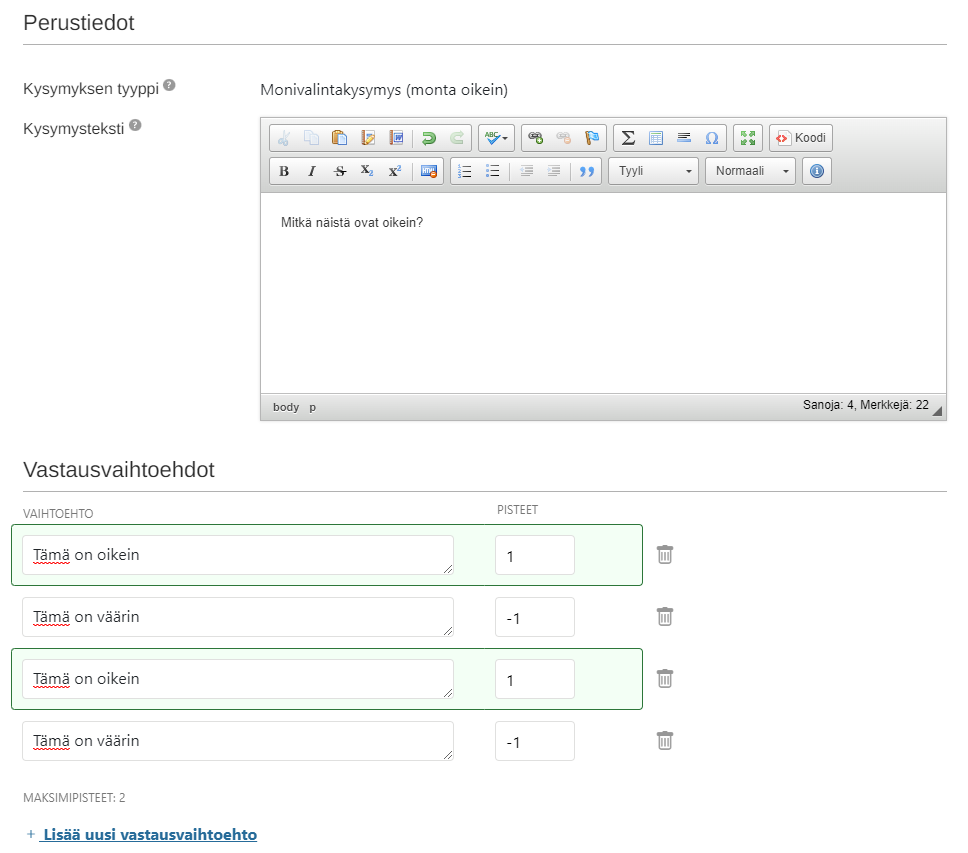
Väittämäkysymys
- Väittämäkysymyksessä on oletuksena kolme vastausvaihtoehtoa: tosi, epätosi ja en osaa sanoa.
- Oikean vastauksen pistelukema on aina enemmän kuin nolla.
- Väärän vastauksen pistelukema on aina vähemmän kuin nolla.
- Tosi ja epätösi -vastausten tekstiä voi muokata. En osaa sanoa -vastausta ei voi muokata ja sen pistelukema on aina nolla.
Kysymyspankki
- Kaikki luomasi uudet kysymykset tallentuvat automaattisesti kysymyspankkiin.
- Voit lisätä valmiita tenttikysymyksiä tentteihin kysymyspankista Lisää tenttikysymyksiä kysymyspankista –painikkeella.
- Kysymyspankki avataan navigaatiovalikosta kohdasta Kysymyspankki.
- Voit etsiä kysymyksiä kysymyspankista toteutuksen koodin, tentin nimen ja avainsanojen mukaan.
Avainsanan lisääminen kysymykseen
Voit ryhmitellä kysymyspankissa olevia kysymyksiä avainsanojen avulla. Jos lisäät kysymykselle avainsanan, löydät sen helposti kysymyspankista rajaamalla hakuvaihtoehdot avainsanan avulla.
- Avaa kysyyspankki. Hae se kysymys, jolle haluat lisätä avainsanan.
- Klikkaa kysymyksen ID-numerotunnistetta.
- Lisää avainsana kysymyksen lisätietoihin kohtaan Lisää avainsana. Kirjoita sana ja klikkaa Lisää.
- Klikkaa Tallenna.
Kypsyysnäytteen luominen
- Kirjaudu Oulun Exam-järjestelmään osoitteessa https://exam.oulu.fi. Valitse Haka-kirjautumisen yhteydessä oikea korkeakoulu (University of Oulu tai Oulu University of Applied Sciences). Syötä tunnuksesi ja salasanasi.
- Jos järjestelmä pyytää sinua valitsemaan käyttäjäroolin, valitse Tentaattori.
- Klikkaa työpöydän oikeassa ylälaidassa Uusi tentti -painiketta.
- Valitse tentin tyypiksi Henkilökohtainen tentti.
- Valitse tenttimistavaksi EXAM-tenttitila.
- Klikkaa Luo uusi -painiketta.
- Täydennä tentin tiedot:
- Oulun yliopiston opettaja: kirjoita Opintojakson koodi -kenttään se Pepissä oleva toteutuksen koodi, johon kypsyysnäyte liittyy. Valitse avautuvasta listasta oikea toteutus.
- Oamkin opettaja: kirjoita Opintojakson koodi -kenttään koodi YYY10 Kypsyysnäyte. Valitse avautuvasta listasta oikea opintojakso.
- Nimeä tentti muodossa Maturiteetti/Opiskelijan nimi tai Kypsyysnäyte/Opiskelijan nimi.
- Valitse kielet, joilla kypsyysnäytteen voi suorittaa.
- Klikkaa Tallenna-painiketta. Tentti tallentuu luonnokseksi.
- Lisää tentin arvioijaksi kielentarkastaja. Kielentarkastajan ohje löytyy alta.
- Lisää Tenttiin vastaamisessa tarvittavat ohjelmistot -kohtaan Word ilman oikolukua.
- Täydennä ohjeet:
- Tentin aikana näkyvä ohjeistus opiskelijalle: lisää tähän ohjeet, jotka opiskelijan tulee nähdä tentin aikana.
- Tenttivarauksen aikana näkyvä ohjeistus opiskelijalle: lisää tähän ohjeet, jotka opiskelijan tulee nähdä ennen tentin suorittamista.
- Klikkaa Tallenna-painiketta ja siirry Kysymykset-välilehdelle.
- Nimeä aihealue tai aihealueet.
- Lisää kypsyysnäytteen kysymys essee-kysymystyyppinä.
- Oulun yliopiston opettaja: kirjaa vastauksen suosituspituudeksi 450-600 sanaa.
- Oamkin opettaja: kirjaa vastauksen suosituspituudeksi 400-600 sanaa.
- Klikkaa Tallenna-painiketta ja siirry Arviointiasetukset-välilehdelle.
- Aseta arviointiasetukset:
- Suoritustyyppi: valitse kokonaissuoritus.
- Arvosana-asteikko: valitse Hyväksytty-Hylätty.
- Klikkaa Tallenna-painiketta ja siirry Julkaisuasetukset-välilehdelle.
- Aseta julkaisuasetukset:
- Tenttiperiodi: määrittelee tenttiperiodin eli ajanjakson, jonka sisällä opiskelijan tulee suorittaa kypsyysnäyte. Hyvä tenttiperiodi on 2-3 viikkoa pitkä.
- Tentin kesto: valitse 180 minuuttia (3 tuntia).
- Lisää kypsyysnäytteen suorittaja tentin osallistujaksi EXAM-käyttäjistä listauksen avulla. Kirjoita opiskelijan nimi Osallistujan nimi -kenttään ja valitse oikea opiskelija. Jos opiskelijalla on nimikaimoja, lue ohjeet oikean opiskelijan identifioimiseksi. Jos opiskelijan nimeä ei löydy EXAM-käyttäjälistauksesta, pyydä opiskelijaa kirjautumaan kerran EXAMiin ja yritä uudelleen
- Kun tentti on valmis, julkaise se klikkaamalla Julkaise tentti -painiketta. Opiskelijalle lähtee sähköposti-ilmoitus, jonka kautta hän pääsee varaamaan tenttiajan.
- Kun kielentarkastaja on suorittanut kielentarkastuksen, arvioi kypsyysnäytteen sisältö ja lukitse suoritus arviointiohjeen mukaisesti.
- Keskeneräisessä kielentarkastuksessa kielentarkastajan nimi näkyy punaisella Arvioinnin tilanne -sarakkeessa tentin Suoritukset-välilehdellä.
- Kun kielentarkastajan nimi näkyy vihreällä, tarkastus on hänen osaltaan valmis.
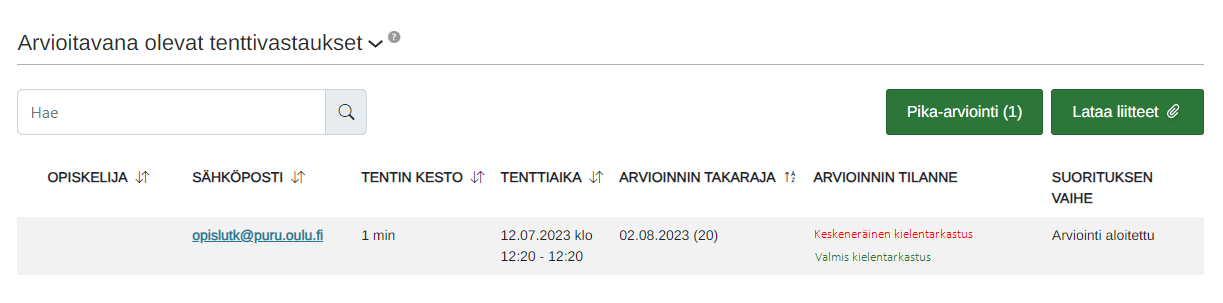
- Kielentarkastuksen jälkeen näet kielentarkastajan antaman arvion ja mahdollisen palautteen opiskelijalle suorituksen arviointisivulla. Voit vielä muokata kielentarkastajan antamaa sanallista palautetta tai lisätä oman palautteesi.
- Anna suoritukselle lopullinen arvosana ja lukitse arviointi. Kun arviointi on lukittu, opiskelija näkee palautteen ja arvioinnin omasta EXAM-järjestelmästään.
Kielentarkastajan ohje
- Kirjaudu Oulun Exam-järjestelmään osoitteessa https://exam.oulu.fi. Valitse Haka-kirjautumisen yhteydessä oikea korkeakoulu (University of Oulu tai Oulu University of Applied Sciences). Syötä tunnuksesi ja salasanasi.
- Jos järjestelmä pyytää sinua valitsemaan käyttäjäroolin, valitse Tentaattori.
- Hae tarkastettava tentti nimen perusteella työpöydältäsi Aktiiviset tentit tai Arvioitavat tentit -välilehdellä. Kielentarkastus on tehtävissä, kun tentin kohdalla Arvioimatta-sarakkeessa on vähintään luku 1.
- Klikkaa Arvioimatta-sarakkeessa olevaa lukua.
- Siirryt tentin suoritustietoihin. Nimesi näkyy punaisella Arvioinnin tilanne -sarakkeessa sellaisten opiskelijoiden kohdalla, joiden kypsyysnäytettä et ole vielä tarkastanut.
- Avaa suoritus klikkaamalla opiskelijan nimeä. Kirjaa sanallinen palaute kielentarkastuksesta Palaute opiskelijalle -kenttään.
- Kelaa sivun alareunaan Suoritustiedot -ikkunaan.
- Suoritustiedoissa on kohta Arvioinnin tilanne ja sen vieressä kielentarkastajien nimet. Valitse oman nimesi kohdalta vetovalikosta Valmis, kun olet suorittanut kielentarkastuksen. HUOM! Älä tallenna.
- Palaa tentin Suoritukset -näkymään. Nyt nimesi näkyy Arvioinnin tilanne -sarakkeessa vihreällä. Jos nimesi on punaisella, tarkista, että merkitsit arvioinnin omalla kohdallasi valmiiksi.
Kysymysten ja vastausten julkaisu
Kysymysten ja vastausten julkaisu tarkoittaa, että opiskelijat näkevät tentin arvioinnin lukitsemisen jälkeen tekemänsä tentin arvosanan, kokonaispisteiden, tehtäväkohtaisten pisteiden ja palautteen lisäksi tentissä olleet kysymykset ja omat vastauksensa.
Monivalinnoista opiskelija näkee vain valitsemansa vaihtoehdot, ei kaikkia vastausvaihtoehtoja.
Kysymysten ja vastausten julkaisu otetaan käyttöön tentin Arviointiasetukset-sivulla. Toiminnallisuuden voi ottaa käyttöön tai poistaa käytöstä ensimmäisen suorituksen arvioinnin lukitsemiseen saakka.
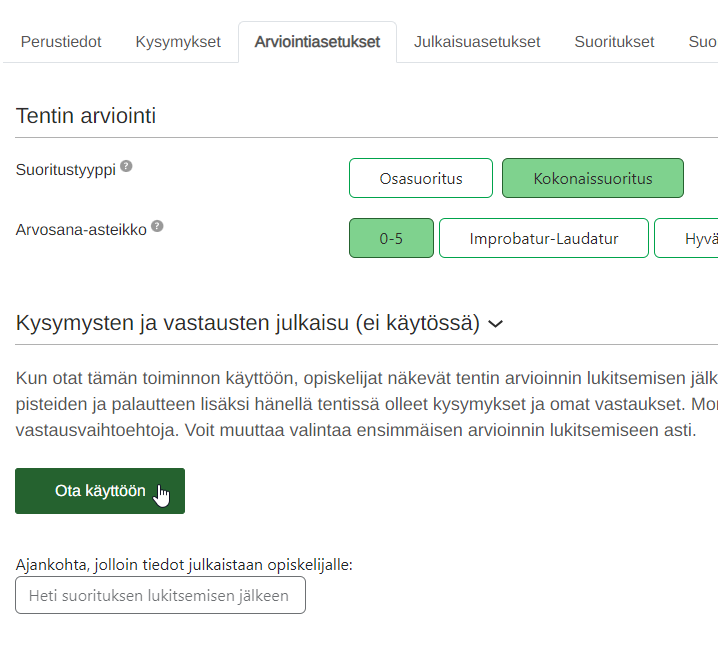
Automaattinen arviointi
EXAM pisteyttää aina automaattisesti monivalintakysymyksiin, väittämäkysymyksiin ja aukkotehtäviin annetut vastaukset.
EXAMin antama pisteytys näkyy vastauksen oikeassa yläkulmassa. Voit halutessasi ohittaa automaattisen arvioinnin syöttämällä itse kysymyksen pistemäärän.
Jos tentissä on ainoastaan automaattisesti arvioitavia kysymyksiä, tenttiin voi lisätä automaattisen kokonaisarvioinnin. Automaattinen kokonaisarviointi määrittelee opiskelijan suorituksen loppuarvosanan kysymyksistä saatujen pisteiden perusteella.
- Ota automaattinen kokonaisarviointi käyttöön tentin Arviointiasetukset-sivulla klikkaamalla vihreällä pohjalla olevaa Ota käyttöön -painiketta.
- Määrittele Prosenttia kokonaispistemäärästä -sarakkeeseen tentin arvosanajakaumat prosenttiosuuksina kokonaispistemäärästä. Keskimmäisen Prosenttia kokonaismäärästä -sarakkeen vasemmalla puolella on tentin arvosana ja oikealla puolella pisteet. Keskimmäiseen sarakkeeseen syöttämäsi prosenttiosuus määrittelee, kuinka monta pistettä alimmillaan vaaditaan kunkin arvosanan ansaitsemiseksi tentissä.
- ! Jos lisäät tenttiin myöhemmin kysymyksiä, prosenttijakauma tulee korjata.
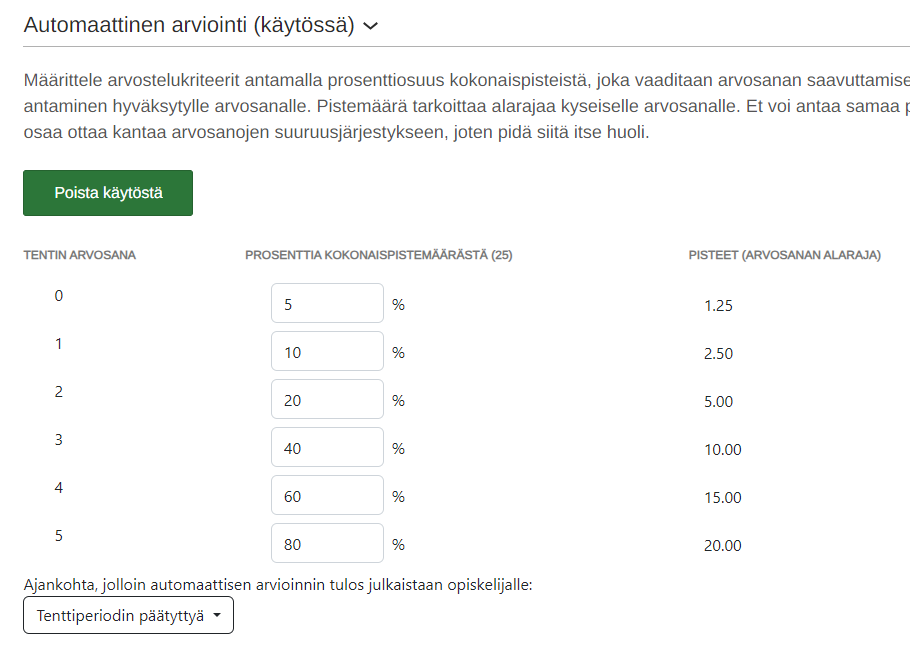
- Valitse ajankohta, jolloin automaattisen arvioinnin tulos julkaistaan opiskelijalle.
- Klikkaa Tallenna ja siirry Julkaisuasetukset-sivulle. Määrittele julkaisuasetukset yleisen ohjeen mukaisesti.
- Kun opiskelijat ovat suorittaneet tentin, palautettujen suoritusten määrä näkyy työpöydälläsi tentin kohdalla Odottaa loppuarviointia -sarakkeessa. Klikkaa sarakkeessa olevaa lukua.
- Palautetut suoritukset näkyvät Arvioidut tenttisuoritukset -kohdassa. Valitse kaikki suoritukset ja klikkaa Lukitse valitut suoritukset ja tiedota opiskelijaa -painiketta.
- Lukittuasi suorituksen opiskelijalle lähtee sähköposti-ilmoitus arvioinnin valmistumisesta.
- Ilman lukitsemista järjestelmä muistuttaa sinua sähköpostitse keskeneräisistä arvioinneista kerran viikossa.
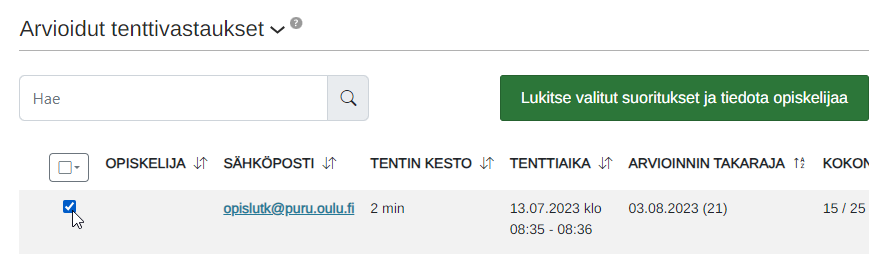
Pika-arviointi
Pika-arviointi toimii parhaiten tentissä, jossa on vain automaattisesti arvioitavia kysymystyyppejä.
Esseekysymyksellisissä tenteissä voi myös hyödyntää pika-arviointia, mutta esseevastaukset tulee pisteyttää, ennen kuin pika-arviointia voi käyttää. Arvioi esseekysymykset hyödyntäen kysymyskohtaista arviointia, ja siirry sitten pika-arviointiin.
Pika-arviointia voi hyödyntää myös siinä tapauksessa, että tentaattorina haluat tarkistaa suorituksia tenttiperiodin aikana, mutta syöttää lopulliset arvosanat vasta tenttiperiodin päätyttyä.
- Siirry tentin Suoritukset-sivulle.
- Klikkaa Pika-arviointi-painiketta. Siirryt näkymään, jossa Arvosana-sarakkeeseen ilmestyy vetovalikko suoritusten kohdalle.
- Syötä suorituksille yksittäin arvosana vetovalikosta. Lisää halutessasi sanallinen palaute Muokkaa-painikkeesta.
- Klikkaa Tallenna arvioinnit.
Pika-arviointi CSV-tiedostosta
Voit halutessasi arvioida suoritukset massana CSV-tiedostossa.
- Klikkaa Pika-arviointi-painiketta. Siirryt pika-arviointinäkymään.
- Valitse painike Luo CSV-tiedostopohja arvosanojen tuontia varten.
- Avaa tiedosto ja maalaa ensimmäinen sarake klikkaamalla A-kirjainta.
- Järjestä tiedot sarakkeisiin valitsemalla Excelissä Tiedot > Teksti sarakkeisiin.
- Valitse ikkunassa Erotettu-valinta ja jatka klikkaamalla Seuraava-painiketta.
- Valitse tietojen erottelumerkiksi Pilkku ja jatka klikkaamalla Seuraava-painiketta.
- Klikkaa Valmis.
- Lisää arvosanat grade-sarakkeeseen (sarake B) ja sanallinen palaute feedback-sarakkeeseen (sarake C).
- Tallenna tiedosto CSV-muodossa (.csv). Jos arviointi jää kesken, voit tallentaa sen omiin tiedostoihisi ja jatkaa myöhemmin.
- Kirjaudu EXAMiin ja siirry tentin Suoritukset-sivulle. Klikkaa Pika-arviointi-painiketta.
- Valitse Tuo arvosanat CSV-tiedostosta –painike.
- Etsi tiedostoistasi CSV-tiedosto, johon tallensit arvioinnit.
- Klikkaa Tallenna.
- Klikkaa Tallenna arvioinnit.
Kysymyskohtainen arviointi
Kysymyskohtaisessa arvioinnissa voit arvioida esseekysymysten vastauksia kysymyskohtaisesti.
Kysymyskohtaisen arvioinnin saat näkyviin tentin Suoritukset kysymyksittäin -välilehdeltä.
Listalla näkyvät kaikki tentissä olevat esseekysymykset. Kysymyksen kohdalla oleva luku kertoo, montako vastausta tähän kysymykseen on ja montako niistä on arvioitu.
Näkymässä voit valita arvioinnin kohteeksi haluamasi esseekysymykset. Kysymysten valinnan jälkeen klikkaa Arvioi valitut -painiketta.
Kysymyskohtaisessa arviointinäkymässä näet valitsemiesi kysymysten vastaukset, jotka on jaettu välilehdille: arvioimattomat, arvioidut ja lukitut.
- Arvioimattomat-tilassa oleviin vastauksiin tentaattori ja arvioija pääsevät tekemään arvioinnin.
- Arvioidut-tilassa olevien vastausten arviointia pääsee muokkaamaan tentaattori sekä arvioija, jos tentille ei ole annettu arvosanaa. Kun tenttiin on merkitty arvosana, arviointia voi muuttaa vain tentaattori.
- Lukitut-välilehdellä olevien vastausten arviointia ei pääse muokkaamaan, koska suorituksen arviointi on lukittu.
Avaa vastaukset klikkaamalla opiskelijan nimen vieressä olevaa nuoli-ikonia. Kun arviointi on valmis, muista lukita arvioinnit.
Oikean opiskelijan identifiointi
Opiskelijan opiskeluoikeusnumerotieto ei siirry EXAMiin, vaan EXAMissa opiskelijan nimen kohdalla näkyy joko Peppi ID tai Oppijan ID. Tarkista Pepistä, täsmääkö EXAMissa näkyvä tunniste opiskelijan tiedoissa näkyvään Peppi ID tai Oppijan ID-tietoon.
Mikäli et löydä Pepissä opiskelijan tiedoista EXAMiin täsmäävää tunnistetta, käsittelet väärää opiskelijaa.
Ohje Oulun yliopiston opettajille opiskelijan identifioimisesta Pepissä.
Ohje Oamkin opettajille opiskelijoiden tietojen selaamisesta Pepissä.
Säännöt opiskelijoille
Sähköisen tentin säännöt ovat kokonaisuudessaan luettavissa opiskelijoiden EXAM-ohjesivulla.
Nostoja säännöistä:
- *Tenttipisteelle saa ottaa ainoastaan seuraavat tavarat: kuvallinen opiskelija-, ajo- tai henkilökortti (pakollinen) ja lokerikon avain.
- Paperitenteissä opiskelijalla saa olla mukanaan kynä ja kumi. HUOM! Penaali on kielletty.
- Tenttitilasta saa poistua aikaisintaan 30 minuuttia tentin aloittamisen jälkeen. Lue lisätietoa tämän säännön valvontaperiaatteista.
- Tentin aikana tenttitilasta poistuminen on kielletty.
- Tentin aikana ei ole WC-käyntimahdollisuutta.
*Huomaa erityisesti, että sähköisen tentin tiloihin ei saa viedä esimerkiksi omia kirjoja tai laskinta. Opettaja voi kuitenkin antaa näille erityisluvan tentin luonteesta riippuen.
Erityisluvasta tulee olla maininta tenttivarauksen ja tentin aikana näkyvässä ohjeistuksessa.
- Kirjoita tentin aikana näkyvään ohjeistukseen yleisiä ohjeita. Kirjoita myös maininta erityisluvasta.
- Kirjoita tenttivarauksen aikana näkyvään ohjeistukseen yleisiä ohjeita. Kirjoita myös maininta erityisluvasta.
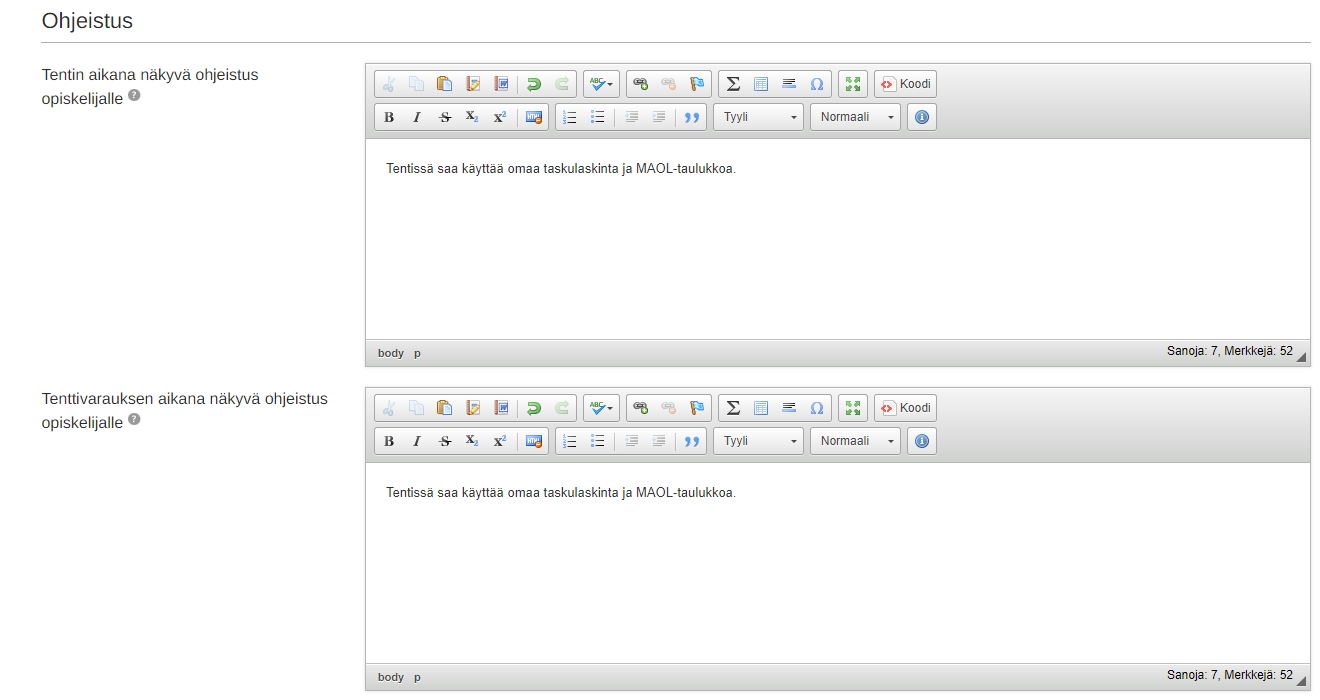
Lisäaika
Opiskelijalle, jolla on esittää todistus lisäajan tarpeesta tentissä, järjestetään henkilökohtainen tentti.
Opiskelija on tentaattoriin yhteydessä lisäajan tarpeesta. Luo opiskelijalle henkilökohtainen tentti tenttiajalla 235 minuuttia (4 tuntia).
Piirtonäyttötentit
- Piirtonäyttöä voi hyödyntää esimerkiksi silloin, kun tenttiin vastaamisessa tulee piirtää tai käyttää sellaisia aakkosia, joita ei löydy tenttikoneiden ohjelmistosta.
- Oulun Examinariumeissa on yhteensä 15 piirtonäyttöä.
- Linnanmaan sähköisen tentin tilassa on 12 piirtonäyttöä ja Dentopoliksen sähköisen tentin tilassa 3.
- Kaikki piirtonäytöt ovat sekä Oulun yliopiston että Oamkin opiskelijoiden käytettävissä.
- Jokaisessa piirtonäytöllisessä tenttipisteessä on kirjallinen ohje, joka opastaa opiskelijoita tenttivastauksen laatimisessa piirtonäytön avulla.
Jos laadit tentin, jonka vastaaminen edellyttää piirtonäytön käyttöä, toimi alla olevan ohjeen mukaisesti.
- Aloita tentin luominen yleisen ohjeen mukaisesti.
- Kohdassa Erityisvaatimukset tenttikoneille ja tentin liitteet valitse Piirtonäyttö, interactive pen display tenttiin vastaamisessa tarvittavaksi ohjelmistoksi.
- ! Jos jätät ohjelmiston valitsematta, opiskelijan tentti voi ohjautua tenttipisteelle, jossa ei ole piirtonäyttöä. Tällöin tenttiin vastaaminen ei ole mahdollista.
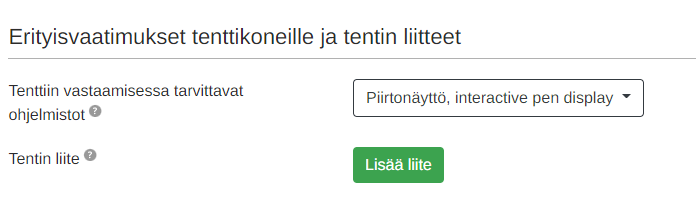
- Kohdassa Ohjeistus kirjoita sekä tentin aikana näkyvään ohjeistukseen että tenttivarauksen aikana näkyvään ohjeistukseen seuraava ohje:
- ”Tentin vastaukset kirjoitetaan piirtonäytöllä erilliseen Word-tiedostoon. Avaa Word ja seuraa tenttipisteeltä löytyviä piirtonäytön käyttöohjeita tarkasti. Muista liittää tenttivastaustiedosto EXAMiin vastauksesi liitteeksi Lisää oma liite -painikkeesta. Tiedostoa ei voi palauttaa tenttikoneelta, mikäli unohdat liittää sen tenttivastauksen liitteeksi EXAMiin.”
- Lisää tenttiin vähintään yksi esseekysymys. Kirjoita esseekysymyksen tehtävänantoon seuraava ohje:
- ”Piirrä vastaus piirtonäytöllä erilliseen Word-tiedostoon. Seuraa tenttipisteeltä löytyviä ohjeita. Kun olet valmis, kirjoita tämän kysymyksen vastauskenttään: Olen laatinut vastaukseni erilliseen Word-tiedostoon ja liittänyt kyseisen tiedoston tämän kysymyksen vastaukseen Lisää oma liite -painikkeesta.”
- Arvioi tentti yleisen ohjeen mukaisesti. Kun arvioit tentin suoritusta, saat ladattua opiskelijan vastaustiedoston ”Lataa vastauksen liite” -painikkeesta suorituksen arviointisivulla.
Esimerkkikuva opiskelijan näkymästä tentissä:
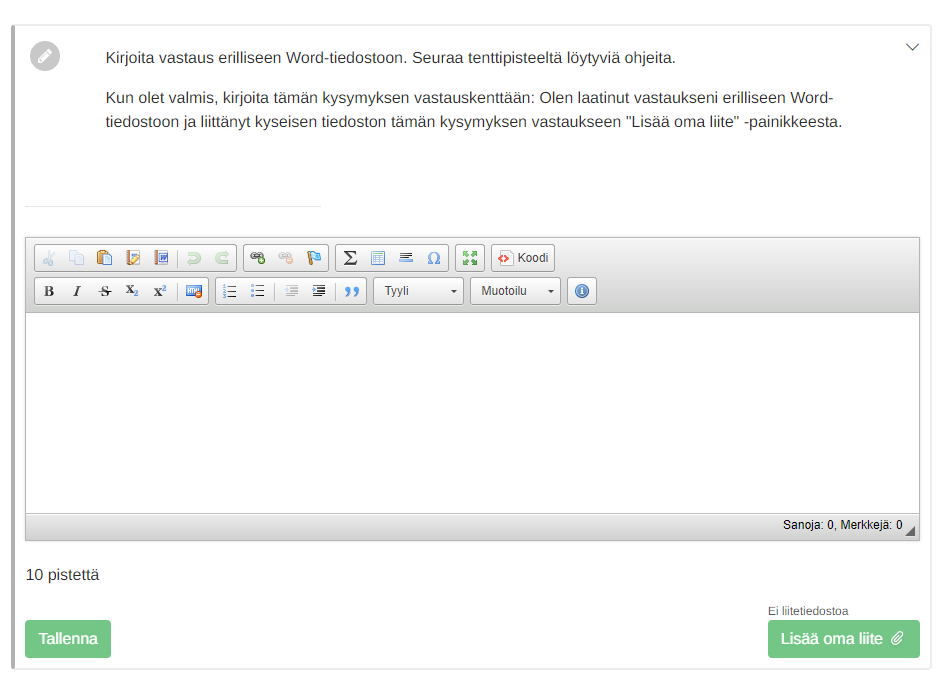
Paperitentti
Paperitentti tarkoittaa sitä, että tenttikysymykset ovat EXAM-järjestelmässä, mutta opiskelija kirjaa vastaukset konseptipaperille ja palauttaa vastauspaperin kirjekuoressa.
Voit järjestää tentin paperitenttinä, mikäli tenttikoneilla ei ole tarvittavaa ohjelmistoa vastauksen kirjaamiseen tai jos piirtonäyttöä ei voi hyödyntää paperin tilalla.
Tenttivastauspapereita ei kuljeteta kampusten välillä, eli opiskelijan on aina suoritettava paperitentti sen kampuksen tenttitilassa, jossa opettajan pääasiallinen toimipiste sijaitsee. Muista lisätä tämä tieto tentin ohjeisiin.
Paperitenttejä on mahdollista suorittaa Linnanmaan, Dentopoliksen ja Oamk Kontinkankaan tenttitiloissa.
- Luo tentti yleisenä tenttinä tai henkilökohtaisena tenttinä.
- Kirjoita tenttivarauksen aikana näkyvään ohjeistukseen, millä kampuksella opiskelijan tulee suorittaa tentti (=se kampus, jossa pääasiallinen toimipisteesi sijaitsee).
- Kirjoita tentin aikana näkyvään ohjeistukseen…
- …että opiskelijan tulee kirjata vastaukset tenttitilasta löytyvälle konseptipaperille.
- …että opiskelijan tulee palauttaa paperi kirjekuoressa tenttitilasta löytyvään postilaatikkoon.
- …että opiskelijan tulee kirjoittaa tentaattorin nimi ja sisäinen postiosoite kirjekuoreen.
- …oma nimesi ja sisäinen postiosoitteesi.
! Huomaa, että vaikka opiskelija kirjaa tenttivastaukset paperille, EXAM-järjestelmässä tulee olla vähintään yksi kysymys, johon opiskelija vastaa. Näin saat tiedon siitä, että opiskelija on palauttanut tentin, ja pystyt kirjaamaan arvosanan EXAMiin.
Tenttivarausten ja -suoritusten selailu
Varaukset-sivulla voit tarkastella omiin tentteihisi tehtyjä varauksia.
Voit rajata näkymään tenttivaraukset päivämäärärajauksella tai rajaamalla hakutuloksia opiskelijan nimen, tentin nimen tai suorituksen vaiheen mukaan.
Pääset arvioimaan palautetun suorituksen klikkaamalla Tentti-sarakkeessa olevaa tentin nimeä. Arvioi suoritus arviointiohjeen mukaisesti.
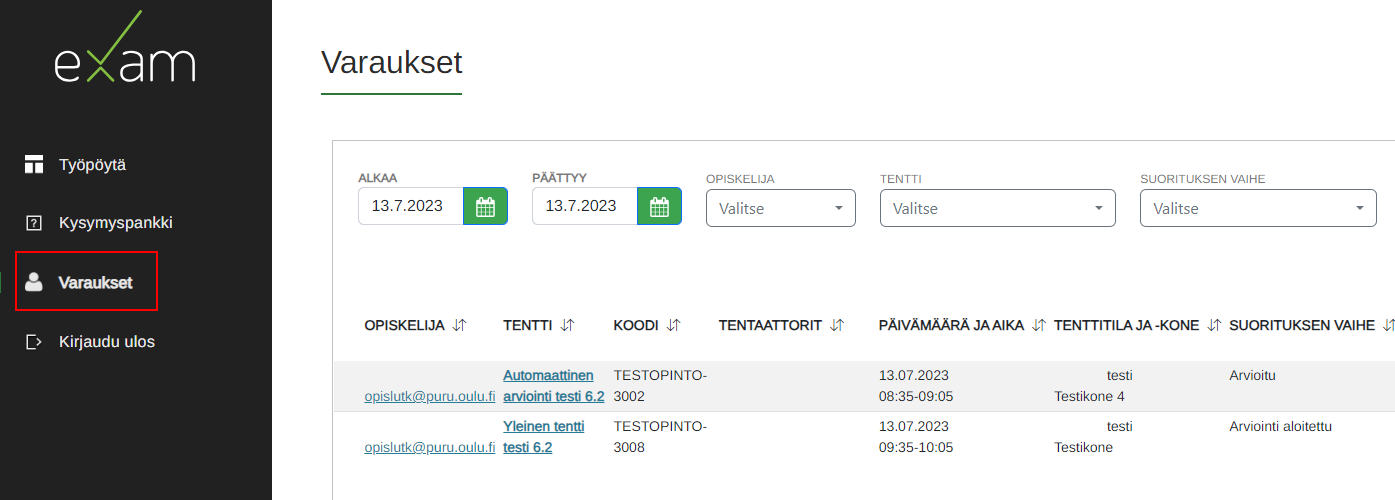
Tentin osallistujalistan tulostaminen
- Siirry EXAMin Varaukset-sivulle.
- Valitse Tentti-hakukenttään sen tentin nimi, jonka osallistujalistan haluat tulostaa.
- Rajaa päivämääräkenttiin tenttiperiodin alku- ja loppumispäivämäärä.
- Tulosta sivu klikkaamalla selaimen oikeassa yläreunassa kolmea pistettä tai kolmea viivaa.
Tentin vapauttaminen uusintasuoritusta varten
- Yleisen tentin julkaisuasetuksiin määritellään, kuinka monta kertaa opiskelija voi suorittaa tentin ennen arviointia. Vaihtehdot ovat 1, 2, 3, 4, 5 kertaa tai loputtomasti.
- Jos tentin saa suorittaa useammin kuin kerran, opiskelija voi tehdä uudet suoritukset halutessaan vaikka saman päivän aikana.
- Suorituskerroiksi lasketaan tentit, jotka opiskelija palauttaa ja tentit, joiden suorittamisen opiskelija keskeyttää.
- Varauksista, joihin opiskelija jättää saapumatta (=”no-show”), ei kulu suorituskertoja. Ne kuitenkin tallentuvat opiskelijan suoritushistoriaan.
- Kun opiskelija on käyttänyt kaikki merkityt suorituskerrat, hän voi uusintatapauksessa ilmoittautua tenttiin vasta sitten, kun tentaattori on arvioinut tentin.
- ! Tenttiperiodin tulee olla käynnissä: opiskelija ei voi ilmoittautua tenttiin, jonka tenttiperiodi on sulkeutunut.
Tentaattori voi vapauttaa suorituksen uudelleen varattavaksi, jos opiskelija keskeyttää tentin ja kaikki suorituskerrat on käytetty tai jos opiskelija on käyttänyt kaikki tentin suorituskerrat, mutta haluaa uusia tentin.
Ohje suoritetun tentin vapauttamiseksi
- Siirry EXAMin vasemmassa navigaatiopalkissa Varaukset -välilehdelle.
- Etsi opiskelijan varaus rajaamalla päivämäärän, opiskelijan nimen, tentin nimen tai suorituksen vaiheen avulla.
- Siirry listassa oikean opiskelijan kohdalle. Opiskelijan nimen kohdalla sivun oikeassa reunassa on Suorituksen vaihe-sarake.
- Klikkaa Suorituksen vaihe -sarakkeessa olevaa Vapauta-painiketta. Painike näkyy, jos vapauttaminen on mahdollista.
- Ohjeista opiskelijaa tekemään tenttivaraus.
Ohje keskeytetyn suorituksen vapauttamiseksi
- Avaa tentin tiedot.
- Siirry tentin Suoritukset-välilehdelle.
- Avaa Keskeytetyt tenttisuoritukset.
- Etsi oikea opiskelija listalta.
- Klikkaa opiskelijan kohdalta Vapauta -painiketta.
- Ohjeista opiskelijaa tekemään tenttivaraus.
Tenttitilojen valvonta
- Sähköisen tenttipalvelun pääkäyttäjät ja valvojat suorittavat EXAM tenttitilojen valvontaa kameravalvonnan avulla. Lisäksi sähköisen tentin tiloihin tehdään satunnaisia pistotarkastuksia.
- Valvojat ovat tiedekunnan opintopalveluiden nimettyjä työntekijöitä.
- Valvontaa suoritetaan tekemällä tarkastuksia tenttitilojen kameratallenteisiin joka päivältä. Tarvittaessa käytetään myös tenttitilasta nauhoitettua äänimateriaalia tilanteiden tulkitsemiseksi.
Valvojat eivät valvo, poistuvatko opiskelijat tenttitiloista alle 30 minuutin kuluessa tentin aloituksesta.
Opettaja pystyy valvomaan kyseisen säännön noudattamista suoritusten arvioinnin yhteydessä. Jos huomaat opiskelijan palauttaneen tentin alle 30 minuutissa ja epäilet vilppiä, ota yhteys osoitteeseen e-exam@oulu.fi, niin tarkistamme asian.
Näet todellisen tentin suorittamiseen kulutetun ajan Tenttivastauksen arviointi -sivulla kohdassa Tentin varaus.
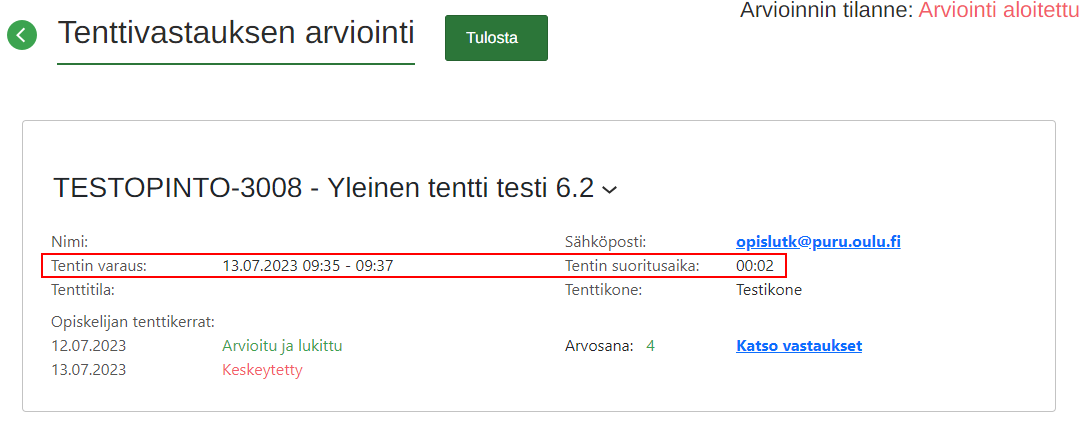
Toiminta tenttivilppiä ja sääntörikkeitä havaitessa
- Sääntörike: jos valvonnassa havaitaan sääntörike, joka ei johda vilppiepäilyyn vaan huomautus riittää, valvojat lähettävät huomautuksen suoraan opiskelijan sähköpostiin ja tarvittaessa tentin vastuuopettajalle tiedoksi.
- Vilppiepäily: jos valvonnassa huomataan sääntörike, joka johtaa vilppiepäilyyn, vilppiepäilyt ilmoitetaan ensin järjestelmän pääkäyttäjille. Pääkäyttäjät tarkistavat vilppiepäilytilanteen ja vievät asian tarvittaessa eteenpäin.
- Oulun yliopistossa pääkäyttäjä täyttää vilppiepäilyn ilmoittamislomakkeen. Pääkäyttäjä toimittaa lomakkeen tentin vastuuopettajalle. Vastuuopettaja tutustuu lomakkeeseen ja välittää sen koulutusdekaanille. Koulutusdekaani tekee asiasta virallisen päätöksen. Tutustu Oulun yliopiston vilppitapausten käsittelyohjeeseen täällä.
- Oamkilla pääkäyttäjä lähettää tarkat tiedot ja tapahtuman kuvauksen sähköpostitse osoitteeseen jokot.oamk@oulu.fi sekä tentin vastuuopettajalle. Johtava koulutusasiantuntija tekee asiasta virallisen päätöksen. Tutustu Oamkin ohjeisiin vilppitapausten käsittelystä täällä.
Tentin vastuuopettajalla on mahdollisuus tutustua hänen tentteihinsä liittyvien vilppiepäilyjen kameravalvonnan tallenteisiin pääkäyttäjän tuella.
Tentin suorittaminen häiriöttömässä tenttitilassa
Opettaja tai tentistä vastuussa oleva henkilö voi järjestää opiskelijalle tenttitilaisuuden häiriöttömän tenttimisen tilassa. Häiriöttömät tenttitilat löytyvät Linnanmaan kampuksella sekä Kontinkankaalla. Häiriöttömän tenttitilan käyttäminen edellyttää todistusta erityisjärjestelyiden tarpeesta.
Häiriöttömässä tenttitilassa suoritettava tentti toteutetaan henkilökohtaisena, avoimena omakonetenttinä. Opettaja valvoo tenttisuorituksen itse Teams-kokouksen kautta.
- Sovi opiskelijan kanssa yhteisesti tentin ajankohta.
- Tee Outlook-kalenterissa tilavaraus sovitulle tenttiajankohdalle.
- Linnanmaa: tila BF128-1
- Kontinkangas: tila K022
- Luo henkilökohtainen, avoin omakonetentti:
- Kirjaudu tentaattorina EXAMiin.
- Klikkaa Uusi tentti.
- Valitse tentin tyypiksi Henkilökohtainen tentti.
- Valitse tenttimistavaksi Omakone-avoin.
- Täydennä tentin perustiedot ja lisää tenttikysymykset.
- Luo omakonetentin tenttitilaisuudet Julkaisuasetukset-välilehdellä.
- Merkitse tenttiperiodiksi se päivä, jolloin tentti on.
- Määrittele tentin kesto.
- Lisää tenttitilaisuus klikkaamalla Lisää tenttitilaisuus -painiketta. Syötä päivämäärä, alkamisaika, maksimiosallistujamäärä ja ohjeet. Klikkaa Hyväksy -painiketta.
- Julkaise tentti.
- Luo Teams-kokous sovitulle tenttiajankohdalle ja kutsu opiskelija osallistujaksi kokoukseen.
- Ohjeista opiskelijaa…
- …menemään tilaan BF128-1 (Linnanmaa) tai K022 (Kontinkangas) hyvissä ajoin ennen tentin alkua.
- …kirjautumaan tenttitilassa olevalle koneelle omilla tunnuksillaan.
- …avaamaan Teamsin ja liittymään Teams-kokoukseen.
- …laittamaan ruudunjaon päälle niin, että näet opiskelijan ruudun tentin suorittamisen ajan.
- …avaamaan Teams-kokouksen kameran ja mikrofonin.
- …avaamaan internetin ja menemään osoitteeseen www.exam.oulu.fi ja kirjautumaan EXAMiin omilla tunnuksillaan.
- …odottamaan tentin alkua.
- Liity itse Teams-kokoukseen. Tarkista, että opiskelijan kamera, mikrofoni ja näytönjako ovat päällä.
- Opiskelija ohjautuu tenttiin automaattisesti sen alkaessa. Valvo, kun opiskelija suorittaa kokeen.
- Varmista, että opiskelija palauttaa kokeen Tallenna ja palauta tentti -painikkeesta.
- Ohjeista opiskelijaa kirjautumaan ulos tietokoneelta ja poistumaan tilasta.
- Arvioi tentti.
Erikoislääkärikuulustelut (OY)
Erikoislääkärikuulusteluissa tentaattoreina toimii henkilöitä, joilla ei ole työsuhdetta Oulun yliopistoon. Tällaisille henkilöille myönnetään väliaikainen UFO-tunnus. Lue lisää UFO-tunnuksesta alta. Erikoislääkärikuulusteluiden UFO-tunnusasioissa yhteyshenkilönä toimii Oulun yliopistossa lääketieteellisestä tiedekunnasta Marjo Tourula (marjo.tourula@oulu.fi).
Erikoislääkärikuulusteluja pääsee muokkaamaan ja tarkastelemaan Työpöytä-otsikon alta löytyvältä Yhteistentit-sivulta. Näet välilehden takaa ne Yhteistentit, johon sinut on lisätty Tentaattoriksi. Jos sinua ei ole lisätty Yhteistenttiin, välilehti on tyhjä.
Julkaistut ja esijulkaistut yhteistentit -välilehdellä näet julkaistut ja esijulkaistut yhteistentit. Esijulkaistu tentti on tentti, johon opiskelijat eivät voi vielä ilmoittautua.
- Avaa tentti klikkaamalla tentin nimeä. Siirry Kysymykset-välilehdelle.
- Lisää tenttikysymys tai -kysymykset valmiiseen aihealueeseen tai uuteen aihealueeseen.
- Kun kuulustelu on toteutettu, pisteytä opiskelijoiden vastaukset itse lisäämiisi kysymyksiin. HUOM! Älä lukitse arviointia.
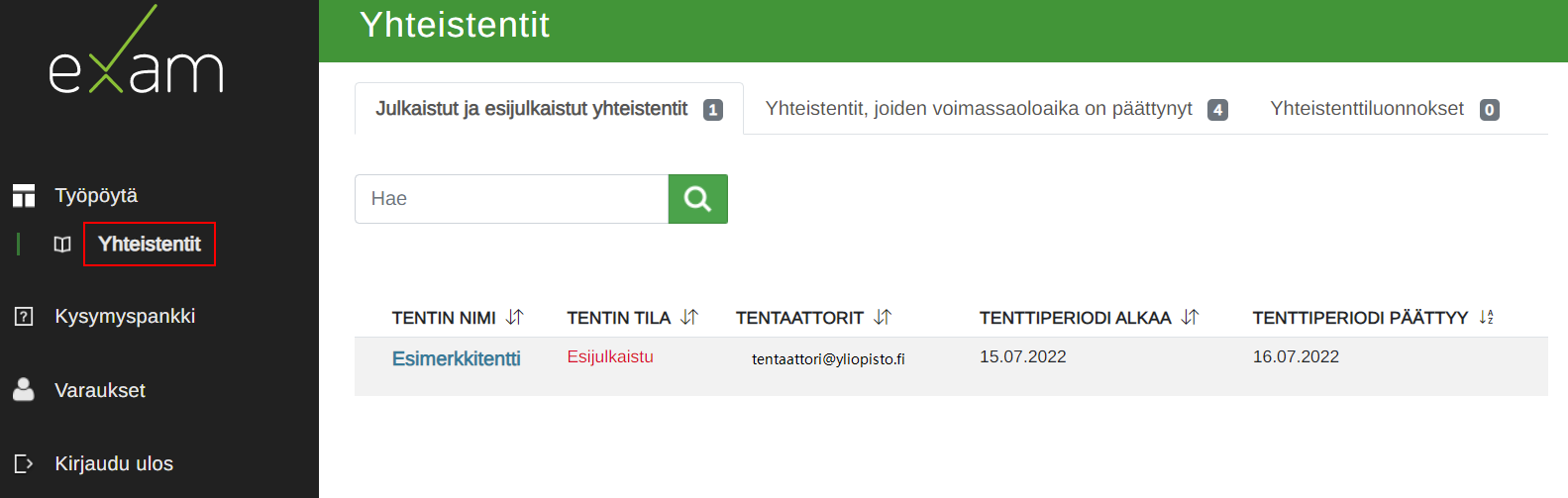
Käyttöoikeudet
Oamkiin tai Oulun yliopistoon työsuhteessa olevan käyttöoikeus: Tentaattori
- EXAM-järjestelmään kirjaudutaan oman korkeakoulun Haka-tunnuksilla.
- Opettajat operoivat EXAM-järjestelmässä Tentaattori-roolilla. Kun kirjaudut järjestelmään, järjestelmän tulisi tarjota sinulle roolia Tentaattori (Examiner). Jos sinulta puuttuu tämä rooli, ole yhteydessä järjestelmätukeen e-exam@oulu.fi.
- Tentaattori voi luoda uusia tenttejä, hallinnoida kysymyspankkia ja arvioida suorituksia.
Ulkopuolisen käyttäjän käyttöoikeus: UFO-tunnus (Oulun yliopisto)
- Lue lisätietoa määräaikaisesta UFO-tunnuksesta (siirtyy Patio-henkilöstöintrasivulle)
- Jos sinulla on käytössäsi määräaikainen UFO-tunnus ja käytät sähköistä tenttiä, toimi näin: kirjaudu kerran Oulun EXAM-järjestelmään. Pyydä tentaattorioikeudet järjestelmätuesta e-exam@oulu.fi. Kirjoita viestiin nimesi, tiedekuntasi ja pyyntö tentaattorin käyttöoikeudesta. Kun oikeudet on asetettu, saat vahvistusviestin sähköpostiisi.
- Oulun ammattikorkeakoulussa ei tehdä määräaikaisia tunnuksia vierailijoille.
Moodle STACK -tenttien käyttäminen EXAMissa
STACK-kysymys on Moodle-alustalla automaattisesti toimiva matematiikan ja muiden laskennallisten aineiden online-kysymystyyppi.
Oulun EXAM-tenttitiloissa on mahdollista toteuttaa tenttejä hyödyntäen Moodlen STACK-tenttityyppiä.
Lue ohje Moodlen STACK-tenttien käyttämiseen EXAMissa (avautuu PDF-tiedostona)