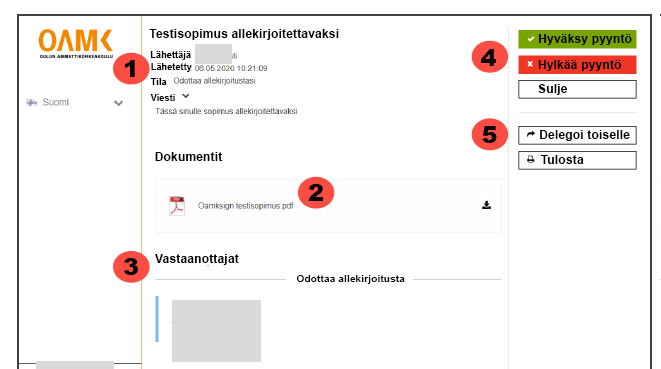Voit allekirjoittaa dokumentteja sähköisesti Oamk Sign -allekirjoituspalvelussa.
Järjestelmää voivat käyttää kaikki sähköpostitse allekirjoituskutsun saaneet henkilöt, olivat he oamkilaisia tai eivät. Jos sinulla ei ole Oamkin käyttäjätunnusta, kirjaudut palveluun allekirjoituskutsussa olevalla kutsutunnisteella.
- Allekirjoituspalvelu toimii selaimessa
- Kirjaudu palveluun
- Oamkin tunnuksella (ktunnus@oamk.fi tai ktunnus@students.oamk.fi)
- Ilman Oamkin tunnusta kutsutunnisteella
- Allekirjoita dokumentti sähköisesti
- Allekirjoituspyynnön sisältö
Allekirjoituspalvelu toimii selaimessa
Tuettuja selaimia ovat:
- Google Chrome (kaikki versiot)
- Microsoft Edge
- Mozilla Firefox (versio 33 ja uudemmat)
- Safari (kaikki versiot)
Allekirjoituspyyntö odottaa kaikkien kuittausta. Asiakirjojen sähköinen allekirjoitus on valmis vasta sitten, kun kaikki allekirjoituspyynnön vastaanottajat ovat hyväksyneet pyynnön. Kun pyyntö on käsitelty loppuun ja asiakirja(t) on allekirjoitettu, järjestelmä lähettää siitä tiedon kaikille vastaanottajille sähköpostitse.
Jos olet allekirjoittaja, voit noutaa valmiit allekirjoitetut asiakirjat järjestelmästä sitten kun saat kuittaussähköpostin: löydät linkit asiakirjoihin sähköpostiviestissä olevan linkin kautta.
Kirjaudu palveluun
Oamk Sign -palveluun kirjaudutaan kahdella eri tavalla, joko
Se, kumpaa tapaa kulloinkin käytetään, riippuu siitä, miten allekirjoituspyynnön lähettäjä on valmistellut pyynnön.
Näin kirjaudut palveluun Oamkin tunnuksella
Sähköpostiviestissä on linkki allekirjoituspyyntöön. Kun kutsu on lähetetty Oamkin sähköpostiosoitteeseen, viestissä ei ole erillistä kutsutunnistetta.
- Siirry allekirjoituspyyntöön napsauttamalla viestissä olevaa “Avaa dokumentti” -linkkiä.
- Kirjaudu palveluun napsauttamalla kirjautumissivulla ”Kirjaudu – Oulun AMK (OAMK) tunnukset”-painiketta. Käytä kirjautuessa tunnusta sähköpostimuodossa (tunnus@oamk.fi tai tunnus@students.oamk.fi), eli ei pelkkää käyttäjätunnusta.
- Tämän jälkeen pääset palvelun etusivulle, jossa näkyvät sinulle osoitetut allekirjoituspyynnöt.
- Pääset Oamk Sign -palveluun myös osoitteessa https://sign.oamk.fi – Huom. Jos olet jo valmiiksi kirjautunut MS 365 -tilillesi selaimessasi, kirjautuminen tapahtuu automaattisesti kun olet painanut painiketta.)
Näin kirjaudut palveluun kutsutunnisteella ja PIN-koodilla
Sähköpostiviestissä on tilapäinen kutsutunniste. Tarvitse sen lisäksi PIN-koodin, eli tunnistautuminen on kaksivaiheinen.
- Siirry allekirjoituspyyntöön napsauttamalla sähköpostiviestissä olevaa “Avaa dokumentti”-linkkiä. Tämä vie sinut Oamk Signin kirjautumissivulle.
- Sähköpostiviestissä saamasi kutsutunniste tulee yleensä automaattisesti sille varattuun kenttään kirjautumissivulla.
- Tarvittaessa kopioi sähköpostiviestissä vastaanottamasi kutsutunnus kirjautumissivulla olevaan tunnistekenttään.
- Napsauta “Kirjaudu” -painiketta.
- Tarvitset kutsutunnuksen lisäksi PIN-koodin, jonka saat tekstiviestinä. PIN-koodi on voimassa rajatun ajan. Jos sinulla ei ole voimassa olevaa PIN-koodia, saat haettua uuden järjestelmästä:
Lähetä PIN-koodi matkapuhelimeesi napsauttamalla “Lähetä uusi koodi” -painiketta. - Syötä tekstiviestissä saamasi PIN-koodi sille tarkoitettuun kenttään ja napsauta “Tunnistaudu” -painiketta.
- Pääset nyt palvelun etusivulle, jossa näet sinulle osoitetut allekirjoituspyynnöt.
Näin allekirjoitat dokumentin sähköisesti
Lue ensin allekirjoituspyyntöön liittyvät asiakirjat. Sen jälkeen voit allekirjoittaa dokumentin/dokumentit sähköisesti, eli hyväksyä allekirjoituspyynnön. Allekirjoitustapoja on kaksi (tai oikeastaan kolme):
- Pelkkä allekirjoita-napin painallus, tai
- nimen kirjoittaminen asiakirjaan joko
- a) itse osoitintyökalulla piirtäen tai
- b) valmista tekstityyliä käyttäen.
Oli allekirjoitustapa mikä tahansa, kaikki luettelon asiakirjat allekirjoitetaan sähköisesti samalla kertaa, eli kun lopuksi painat Allekirjoita-painiketta, hyväksyt asiakirjat. Sähköinen allekirjoitus vastaa kynällä paperille tehtyä allekirjoitusta.
Ensimmäinen askel on molemmissa tavoissa sama:
- Napsauta allekirjoituspyynnön “Hyväksy pyyntö” –painiketta sivun oikeassa laidassa.

Tästä eteenpäin, edetään joko tavan 1 (napin painallus) tai tavan 2 (nimen kirjoittaminen) mukaan -kumpaa tapaa käytetään riippuu siitä, miten dokumentti on valmisteltu.
Tapa 1: Napin painallus
Vahvista, että haluat allekirjoittaa asiakirjat sähköisesti napsauttamalla vahvistusikkunassa “Allekirjoita” -painiketta.
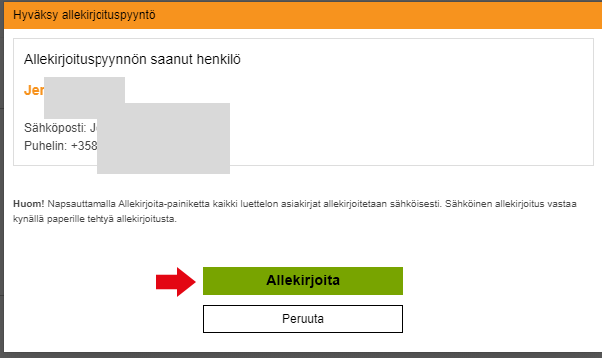
Tapa 2: Nimen kirjoittaminen (2 vaihtoehtoa)
Voit itse valita, haluatko käyttää valmista kirjoitustyyliä, jolloin nimikirjoitus näytetään valitsemallasi kirjasintyylillä, vai haluatko kirjoittaa nimesi itse. Voit halutessasi kokeilla molempia tapoja, eli peruuta-painikeella pääset valitsemaan toisen vaihtoehdon, vasta allekirjoita-painikkeen painaminen lukitsee valintasi.

A. Nimen kirjoittaminen piirtäen
Napsauta avautuvassa ikkunassa ”Hyväksy nimikirjoituksella” -painiketta.
Piirrä allekirjoitus avautuvaan kenttään. Musta on värivaihtoehdoista paras. (Jos haluat, voit tyhjentää allekirjoituskentän tai peruuttaa edelliseen näkymään: Löydät Tyhjennä- ja Peruuta-toiminnot lisätoimintojen valikosta, eli ns. ”kolmen pisteen valikosta.) Kun olet tyytyväinen allekirjoituksessi, paina lopuksi ”Allekirjoita”-painiketta.
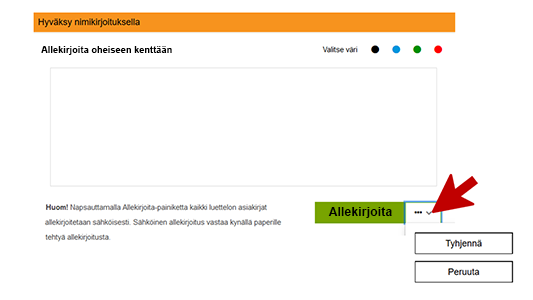
B. Nimen kirjoittamien valmiilla tyylillä
Napsauta avautuvassa ikkunassa ”Hyväksy valmiilla kirjoitustyylillä” -painiketta.
Valitse Hyväksy-näkymässä nimen kirjoitustyyli. Määrittele kirjoitustyylin väri mustaksi, sillä muut värivaihtoehdot eivät erotu niin hyvin. Napsauta lopuksi “Allekirjoita” -painiketta.
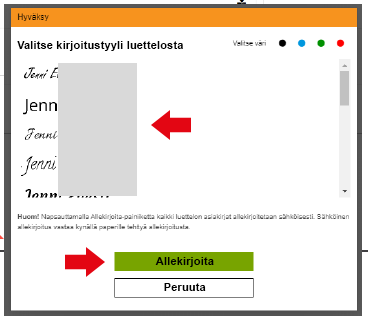
Allekirjoituspyynnön sisältö
Allekirjoituspyyntö koostuu seuraavista tiedoista
- Pyynnön perustiedot, kuten lähettäjä, lähetyspäivämäärä ja saateviesti näkyvät sivun alussa.
- Allekirjoitettavat asiakirjat löydät “Dokumentit” -luettelosta. Avaa asiakirjat luettavaksi napsauttamalla kunkin asiakirjan nimeä.
- Allekirjoituspyynnön vastaanottajat näet ”Vastaanottajat”-kohdasta. Vastaanottajalistasta näet helposti yhdellä silmäyksellä kunkin vastaanottajan tilanteen (esim. “Odottaa allekirjoitusta” tai “Valmis”)
- Allekirjoituspyynnön hyväksymis- ja hylkäystoiminnot ovat sivun oikeassa laidassa.
- Voit siirtää (delegoida) saamasi allekirjoituspyynnön toiselle henkilölle allekirjoitettavaksi napsauttamalla “Delegoi toiselle” -painiketta, jolloin sinun pitää määritellä pyynnölle uusi vastaanottaja. (Järjestelmä lähettää allekirjoituspyynnön uudelle vastaanottajalle. Allekirjoituspyynnön alkuperäinen lähettäjä saa samalla tiedon, että olet delegoinut allekirjoittamisen toiselle henkilölle.)