With the help of virtual desktops, you can easily create as many separate desktops as you need, each with different content. Virtual desktops have been in use for a long time in the Linux world, but Windows also offers Windows users the ability to create different desktops for various needs.
Creating a new virtual desktop
- Click on the Task View button. (Button is located on the taskbar by default.)
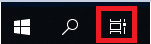

Windows 10 / Windows 11 - Press New Desktop
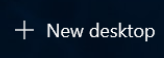
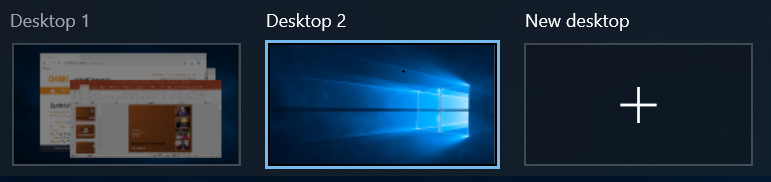
- Open the applications that you want to use on this desktop
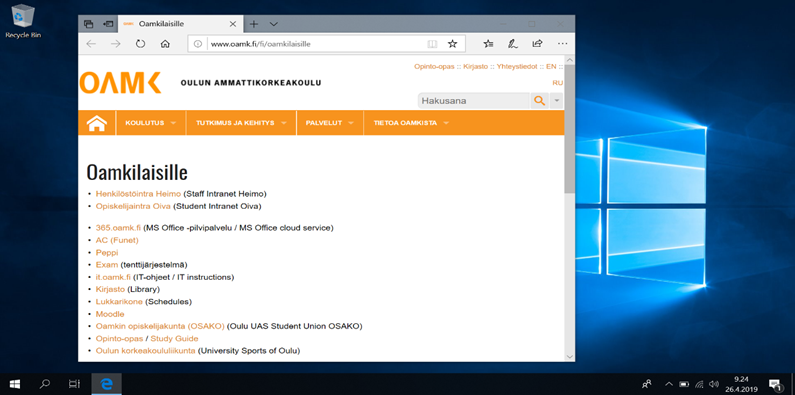
- You can change from a desktop to another by pressing the Task View button and selecting the desktop of your choosing. You can also create new ones if you so wish.
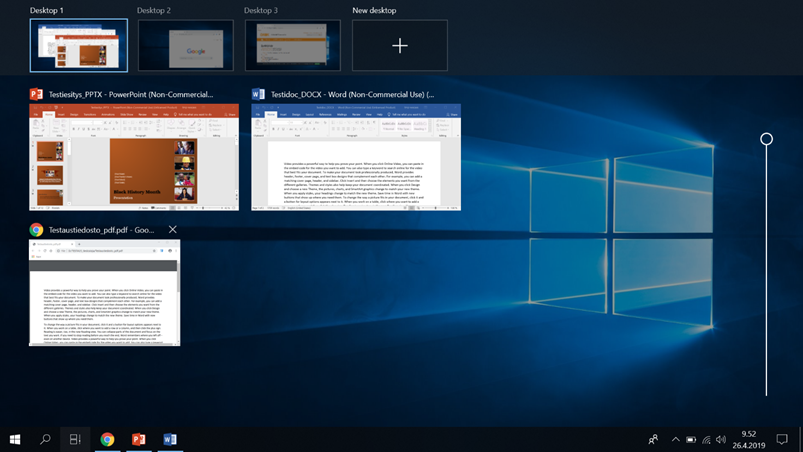
- You can move open applications from a desktop to another:
- Click and drag the application OR
- by right clicking on the application you want to move and selecting the desktop you want to move it to. You can also make the application visible on all existing desktops.
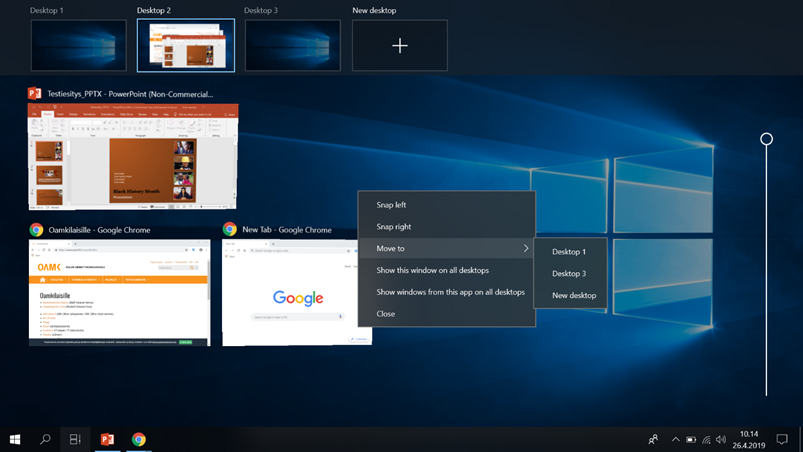
- When you have no more use for a desktop, move your cursor on top of the desktop in Task View and click on the cross.

Using virtual desktops by keyboard
- The key combination Windows + Ctrl + D creates a new virtual desktop.
- Another option is to press the Windows key + TAB and creating a new virtual desktop from there.
- You can move across desktops by pressing Windows + Ctrl + right/left arrow key.
« Back
This article was published in categories English version available, All instructions, Oamk , for Oamk staff, for Oamk students, for the University of Oulu staff, for the University of Oulu students, UniOulu and tags virtuaalityöpöydät, virtual desktop, Windows 10, Windows 11. Add the permalink to your favourites.