Huomaa, että ainoastaan ei-kaupallinen opiskelukäyttö on sallittua.
Tutustu Autodesk Universityyn. Löydät sieltä ilmaista verkko-opiskelumateriaalia Autodeskin tuotteille.
1. Mene osoitteeseen https://www.autodesk.com/education/free-software/featured ja valitse ohjelmisto, jonka haluat asentaa.
2. Rekisteröidy uudeksi käyttäjäksi (tai jos sinulla on jo tunnus, kirjaudu sisään ja siirry suoraan ohjelman asennukseen). Aloita rekisteröityminen klikkaamalla Create Account-painiketta.
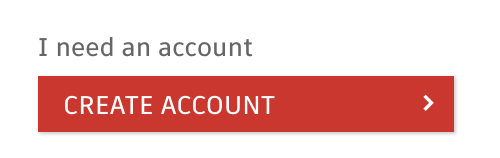
jatka sitten täyttämällä seuraavassa näkymässä lomake: valitse Country-kohtaan Finland, Educational role -kohtaan Student ja anna vielä syntymäpäiväsi. Valitse sitten Next.
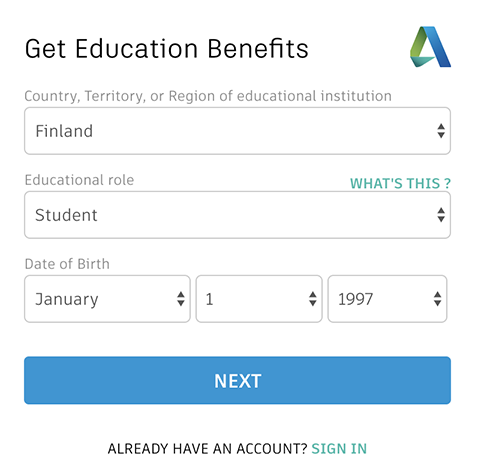
3. Seuraavaksi, anna nimesi ja sähköpostiosoitteesi (esim. t6esim99@students.oamk.fi). Huom. Älä aseta Autodesk-tunnuksellesi samaa salasanaa kuin students.oamk.fi-tilillesi, luo tähnän palveluun ihan oma uusi salasana!
Voidaksesi jatkaa, sinun on hyväksyttävä Autodeskin käyttöehdot. Lue Autodesk Terms of use, jotta olet tietoinen mihin sitoudut. Tutustu myös tietosuojatietoihin (privacy statement) nähdäksesi mitä henkilötietoja Autodesk kerää.
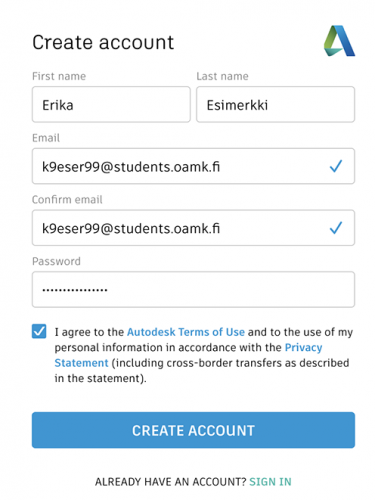
4. Kun olet luonut tilin, saat Oamkin sähköpostiisi aktivointiviestin, jossa olevaa linkkiä seuraamalla varmistat olevasi Oamkin opiskelija.
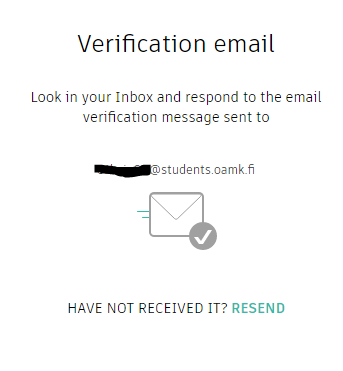
Resend-linkistä saat lähetettyä viestin tarvittaessa uudelleen.
5. Klikkaa sähköpostiisi tulleessa viestissä Verify Email -painiketta jolloin pääset jatkamaan rekisteröinnin loppuun.
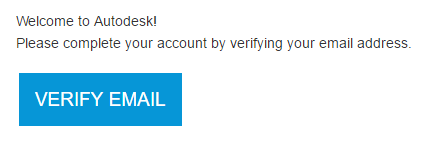
6. Seuraavaksi sinun tulee valita oppilaitos jossa opiskelet. Kirjoita hakukenttään Oulu, jolloin pääset valitsemaan oppilaitokseksesi Oamkin (= Oulu University Of Applied Sciences). Sinun on myös valittava opiskelualasi sekä kerrottava milloin olet aloittanut opiskelun ja milloin arvioit valmistuvasi.
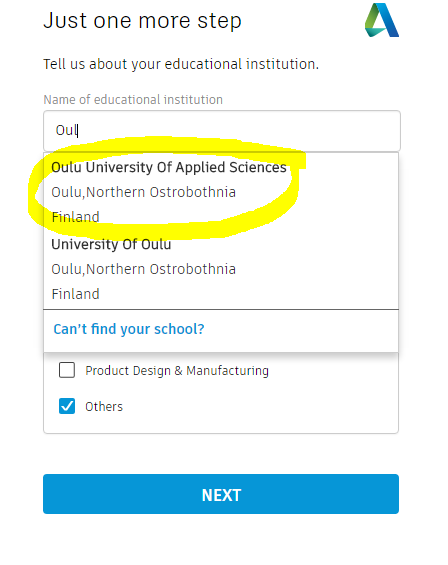
7. Mm. seuraavat Autodeskin ohjelmat ovat nyt ladattavissa koneellesi: Fusion 360, Inventor, Revit, AutoCAD, 3ds Max ja Maya
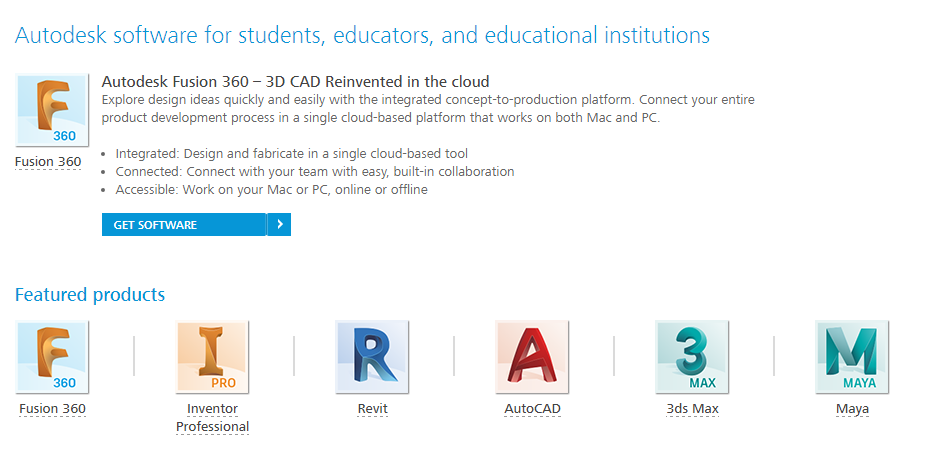
Ladattavissasi olevia ohjelmia
Ohjelman asennus
8. Valitse asennettava ohjelma, tässä on esimerkkinä 3DS MAX. Valitse versio jonka haluat asentaa ja käyttöliittymän kieli. (Esimerkkinä olevassa 3DS Maxissa: Jos sinulla on Windows-käyttöjärjestelmä, tarkista ensin sen bittisyys; että saat valittua koneellesi sopivan version.) Paina lopuksi Install Now. Sähköpostiisi on nyt lähetty Autodesk-lisenssin yksityiskohdat.
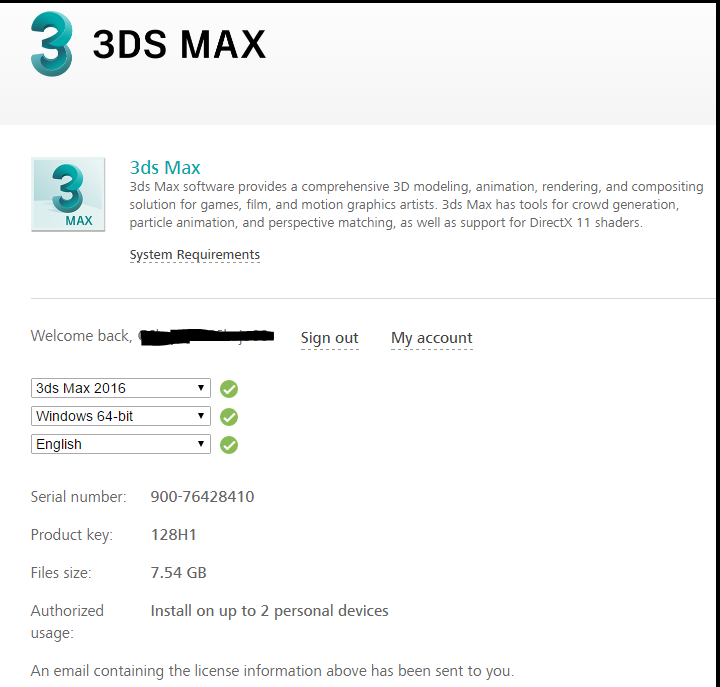
Esimerkki: 3DS MAX:n asennus
9. Seuraavaksi, paina Install-painiketta.
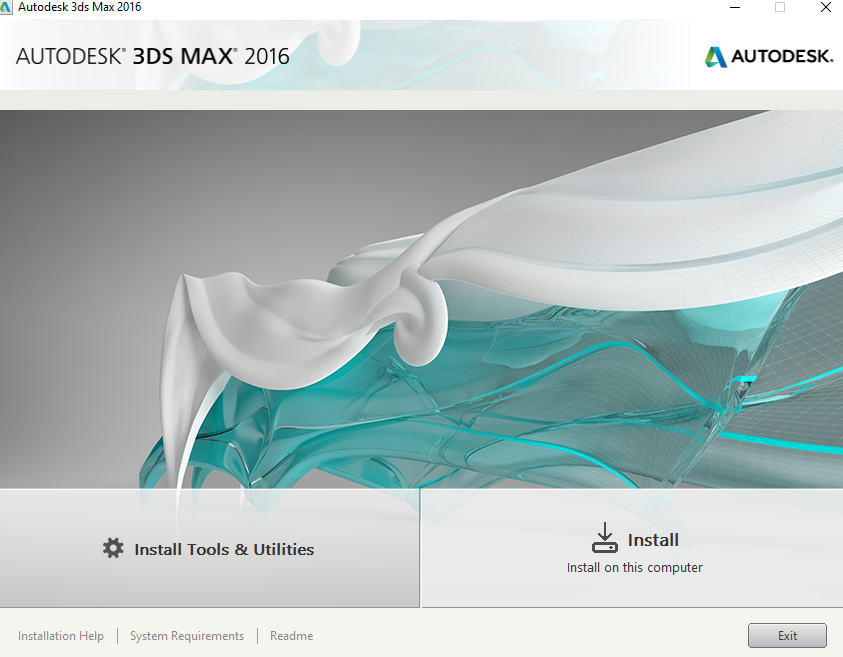
Asennusikkuna
10. Asennus voi kestää useampia minuutteja.
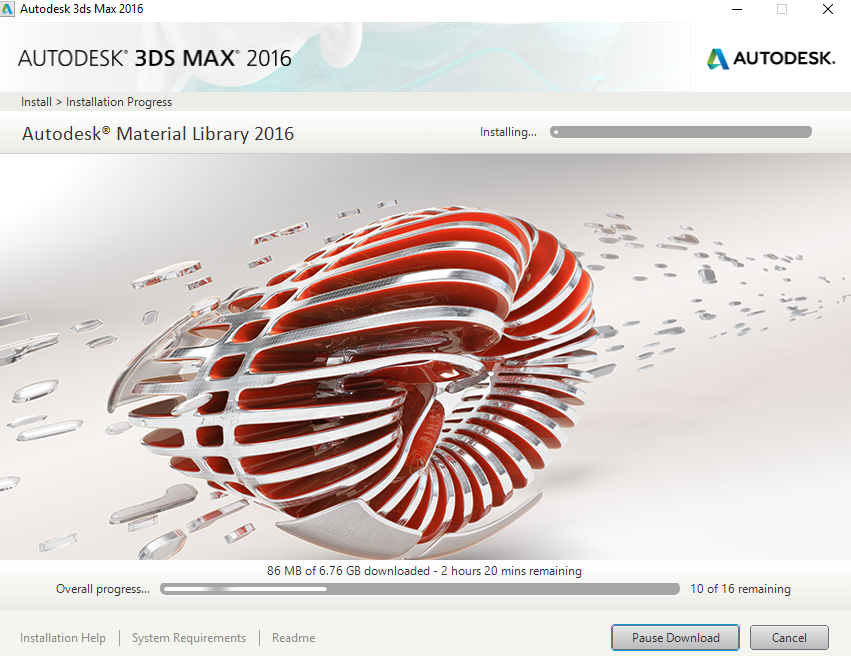
Kuvassa asennus on meneillään, voit seurata asennuksen etenemistä alareunan edistymispalkista
11. Kun asennus on valmis, näet yhteenvedon asennuksesta ja voit alkaa käyttää ohjelmaa koneellasi.
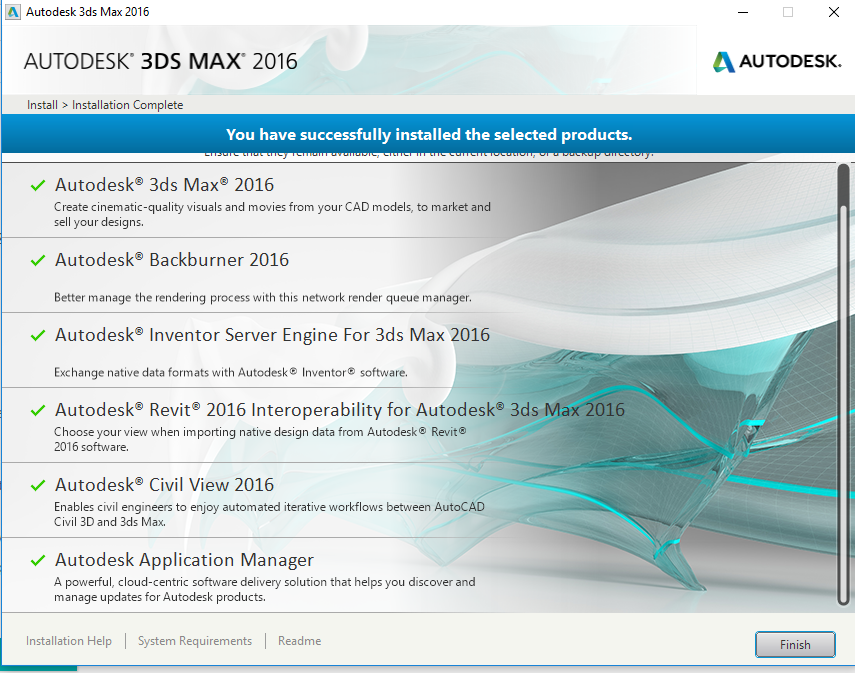
Onnistunut asennus