Turvatulostus on käytettävissäsi kaikilla Oamkin kampuksilla.
Alla olevan ohjeen avulla asennat turvatulostimen Mac-tietokoneellesi.
- Ennen asennusta hae viimeisin Canonin ajuri käyttöjärjestelmääsi Canonin sivuilta.
- Lataamasi tiedoston nimen lopussa on .dmg. Se on Applen oma levytiedostomuoto. Nähdäksesi levytiedoston sisällön, avaa tiedosto kaksoisnapautuksella, jolloin levytiedoston sisältö tulee näkyviin työpöydälle tai Finderin ikkunaan.
- Avaa iR-ADV C5550_5560 kansio ja avaa siellä oleva .qz -päätteinen tiedosto kaksoisnapsautuksella. (.gz on tiedoston pakkausformaatti, jonka avulla tiedosto saadaan säilytyksen ja siirron ajaksi pienempään tilaan.)
- Uusi tiedosto avautuu Downloads-kansioon. Kopioi tuo tiedosto /Library/Printers/PPDs/Contents/Resources/ -kansioon.
- Avaa System Preferences.
- Avaa Printers & Scanners
- Valitse vasemmasta alareunasta +-painikkeesta lisää uusi (tulostin)
- Jos Windows-tulostimen (ylärivin kuvakkeet, eli näkymän alussa olevat toiminnot) vieressä ei näy Advanced-toimintoa, paina CTRL pohjassa hiiren kakkospainiketta Windows-kuvakkeen päällä.
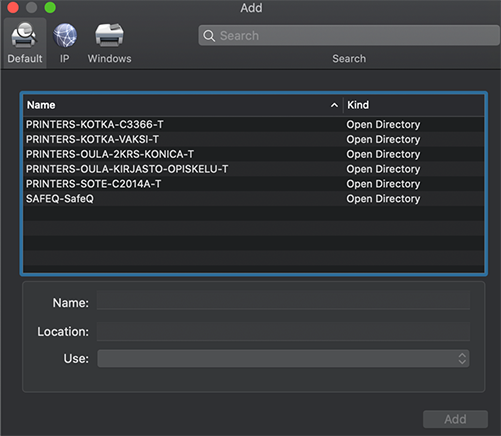
- Valitse Customise Toolbar… ja raahaa sitten hiirellä Advanced-toiminto (hammasratas-kuvake) työkaluihin ylös Windowsin viereen.
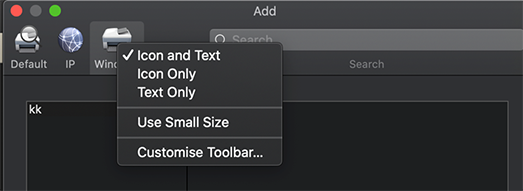
- Kun Advanced-toiminto näkyy listassa, valitse se.
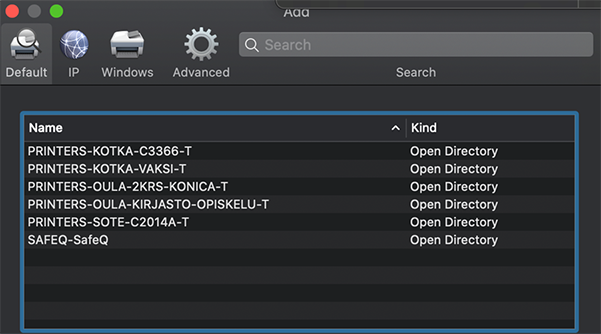
- Täytä turvatulostimen tiedot seuraavasti:
- Type: Windows printer via spools
- Device: Another Device
- URL:
- ennen käyttökatkoa 17.5. asti
smb://rps1.univ.yo.oulu.fi/secureprint_oamk - käyttökatkon jälkeen 20.5. alkaen
- henkilöstölle
\\rps1.univ.yo.oulu.fi\secureprint
\\rps2.univ.yo.oulu.fi\secureprint
\\rps3.univ.yo.oulu.fi\secureprint - opiskelijoille
\\rps1.univ.yo.oulu.fi\studentprint
\\rps2.univ.yo.oulu.fi\studentprint
\\rps3.univ.yo.oulu.fi\studentprint
- henkilöstölle
- ennen käyttökatkoa 17.5. asti
- Name: Voit itse nimetä tulostimen haluamallasi nimellä, esim. SecurePrint Oamk.
- (Jätä Location-kohta tyhjäksi.)
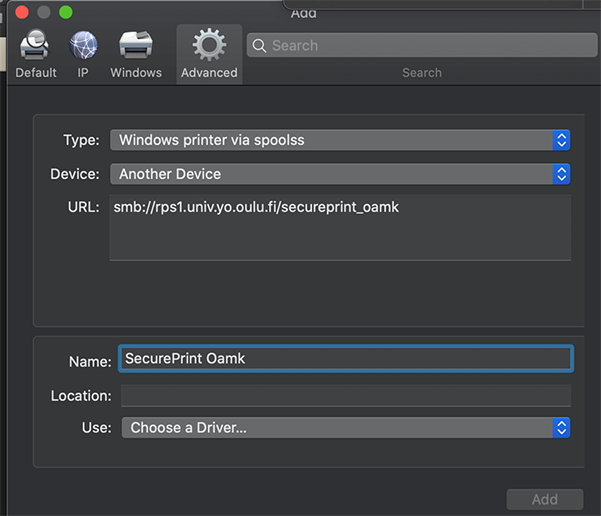
- Use: Valitse Other ja hae polusta /Library/Printers/PPDs/Contents/Resources/ vasta tallentamasi ppd.
Valitse sitten Open.
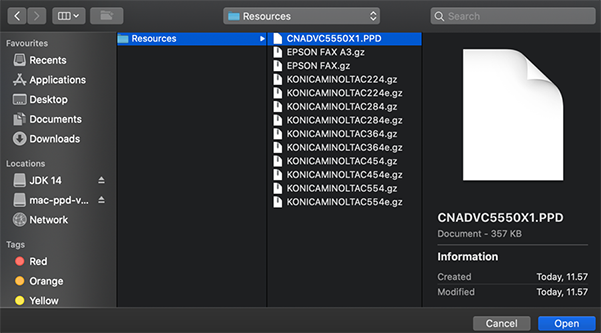
- Valitse seuraavassa ikkunassa Add ja valitse (rastita) Secure Printing Function of Device -kohta. Hyväksy painamalla OK.
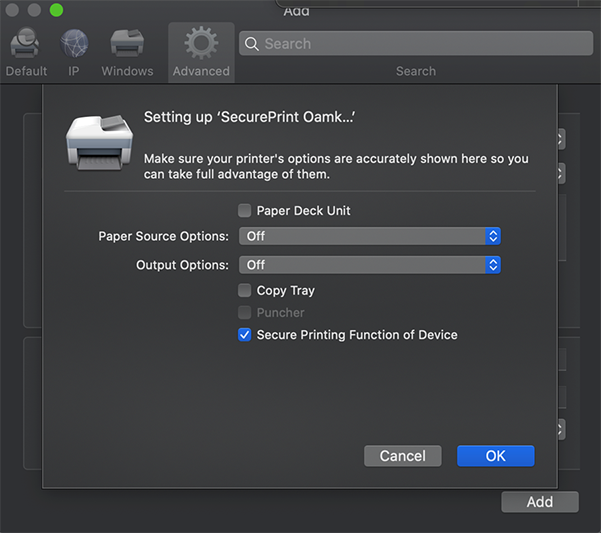
- Kun tulostat ensimmäisen kerran, anna Oamkin käyttäjätunnuksesi ja sen salasana niille varattuihin kenttiin. Voit tallentaa tunnukset sisäänkirjautumisavainnippuun (keychainiin), mutta muista vaihtaa salasana myös siihen, sitten kun taas joskus vaihdat oamkin salasanan. Muista myös, että tietokoneesi pitää tulostettaessa olla kk-verkossa, muut verkot eivät toimi.
Huom! Käyttöjärjestelmäversiosta riippuu, pitääkö sinun laittaa kirjautuessa käyttäjätunnus muodossa kk\ktunnus vai käykö pelkkä ktunnus. (Esim. Mac OS X 10.12 vaatii tunnuksen muodossa kk\ktunnus ja uusimmissa versioissa riittää pelkkä ktunnus.)
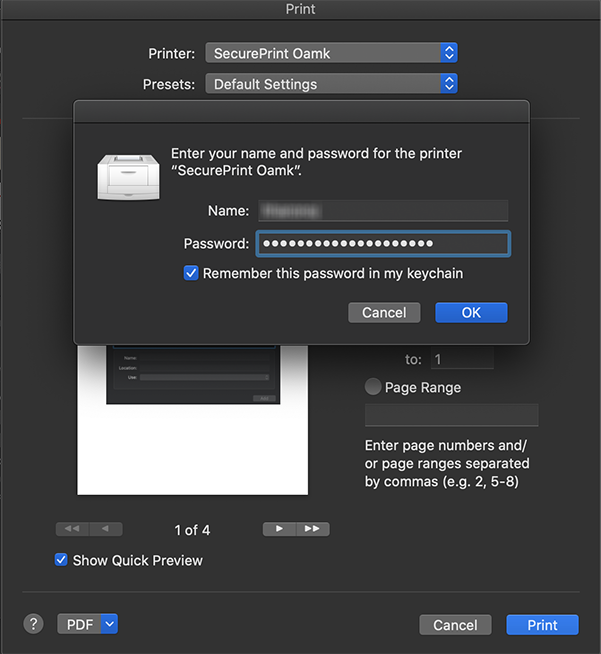
« Takaisin
Tämä artikkeli julkaistiin kategorioissa Oamkin henkilöstölle, Oamkin opiskelijoille, saavutettava sisältö ja tageilla Canon Uniflow, mac, tulostaminen, tulosteet. Lisää permalink suosikkeihisi.