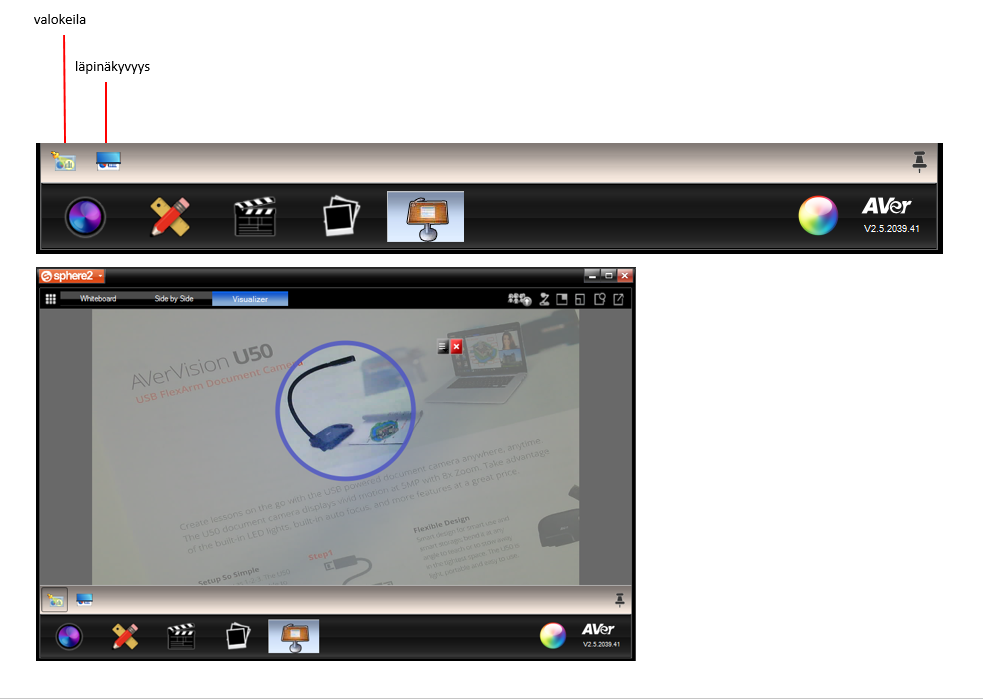Sphere2-asennus
Dokumenttikameran käyttö vaatii Sphere2-ohjelman asennuksen. Asennus on turvallisinta tehdä Oamkin Software Centerin kautta. Avaa Windows valikko ja kirjoita hakukenttään Software Center ja valitse se kaksoisklikkaamalla.
Ruutuun avautuu ohjelmalista. Valitse Aver, Aver Information Inc 2.5 kaksoisklikkaamalla kuvaketta. Valitse tämän jälkeen ”Install”.
Ohjelma latautuu automaattisesti ja luo pikakuvakkeen Windows-valikkoosi. Näin Sphere2 on käytettävissäsi.
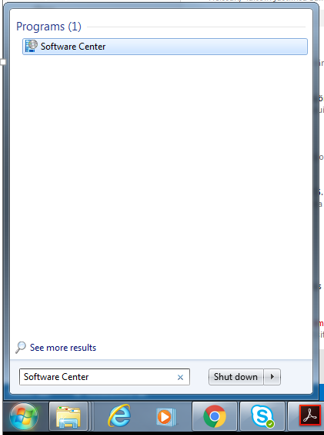
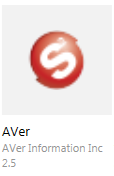
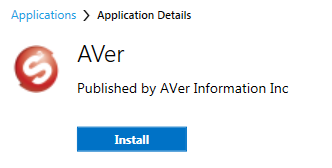
Jos ohjelman lataaminen Software Centerin kautta ei jostain syystä onnistu, mene osoitteeseen http://www.averusa.com/classroom-technology/support/u50.asp
Valitse keskellä sivua olevasta vaakavalikosta ”Downloads” ja sieltä A+Suite otsikon alta Download for: Windows ja sen alta A+ Suite v2.5.2077.78.
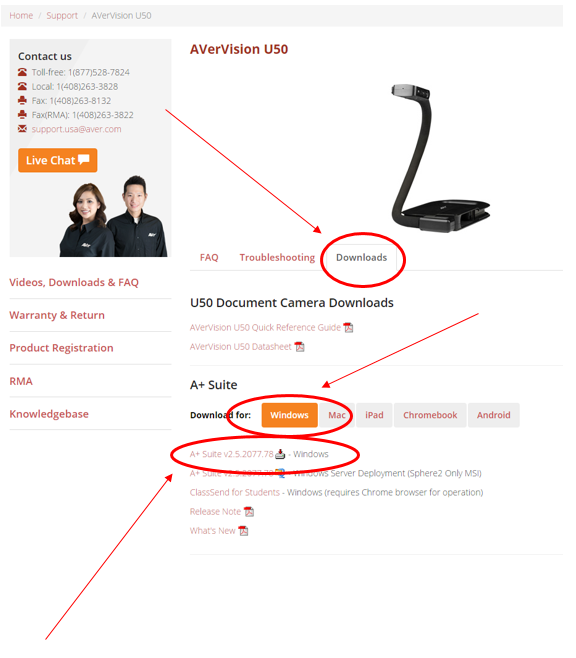
Valitse näytön vasempaan alalaitaan ilmestyvä latauspalkki ja valitse siitä avautuvasta ikkunasta ”Run”.
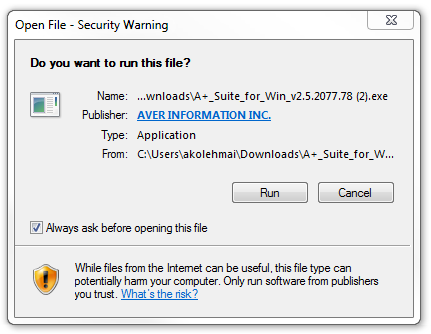
Sen jälkeen valitse Next ja hyväksy sovellukset käyttöehdot rastittamalla kohta ”I accept the terms in the license agreement” ja valitse tämän jälkeen kolme kertaa ”Next” ja lopuksi ”Install” ja sitten jälleen ”Next”. Lataus kestää hetken aikaa, jonka jälkeen paina vielä ”Finish”. Näin Sphere2 on käytettävissäsi.
Dokumenttikameran käyttö

Dokumenttikamera yhdistetään laitteeseen (esim. läppäri) laitteen mukana olevan USB-kaapelin avulla. Dokumenttikamera ottaa virran läppäristä, joten erillistä virtalähdettä ei tarvita.



Dokumenttikamerassa itsessään on kolme eri toimintopainiketta; kamera, valo (LED) ja tarkennus (AF=Auto Focus). Kamerapainiketta painamalla saa otettua still-kuvan. LED-valo on kirkas, joten sitä voi käyttää tarvittaessa lisävalona dokumenttien näyttämisessä, mutta ihmisiä kuvatessa valo kannatta laittaa pois päältä. Auto Focus nappia painamalla laite tarkentaa kuvan automaattisesti.

Kamerassa on taipuisa varsi, jonka ansiosta kameraa voi joustavasti suunnata haluamaansa kohteeseen. Voit esimerkiksi näyttää jotakin dokumenttia pöydältäsi tai kohdistaa kameran kokouksessa eri puhujiin vuorotellen.
Sphere2:n perustoiminnot
Sphere2:n ylävalikossa on kolme näkymävaihtoehtoa: Whiteboard, Side by Side ja Visualizer. Alla olevassa kuvassa ollaan Visualizer tilassa, jossa näkyy dokumenttikameran osoittama asia, eli esimerkiksi pöydällä oleva dokumentti tai yleisö. Side by Side tilassa näkyy samanaikaisesti vierekkäin Visualizer ja oma Web-kamera, Whiteboard näkymässä näkyy ainoastaan valkoinen pohja, johon on mahdollista kirjoittaa, piirtää ja liittää kuvia.
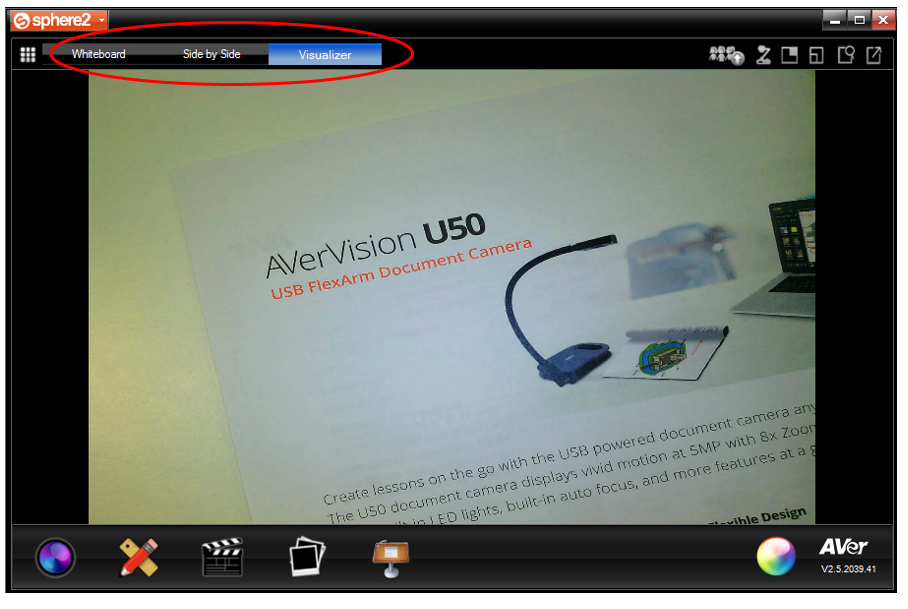
Visualizer tilassa ruudun alalaidassa olevassa valikossa on viisi erilaista työkaluvalikkoa; kameran hallinta, piirtotyökalut, nauhoitus, kuvakaappaus ja esitystyökalu.
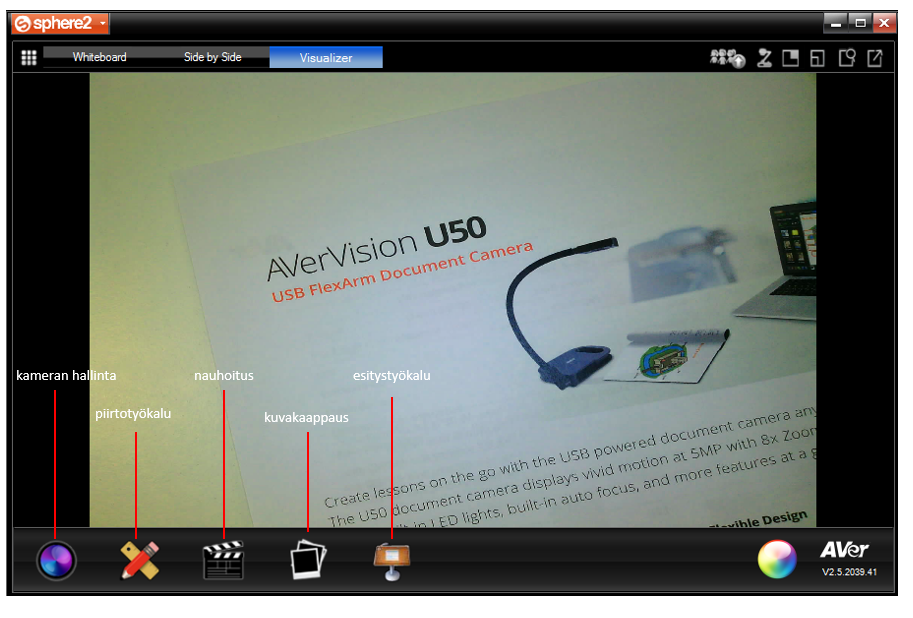
Kameran hallinta painikkeen takaa löytyy kameran toimintoja; Pause, Auto Focus, eli tarkennus, Auto Adjust, eli automaattinen kuvan säätö, Zoomaus ja kääntötyökalut. Viimeisen painikkeen takaa avautuu kuvan hienosääntö toiminnot, jotka avautuvat omaan valikkoonsa.
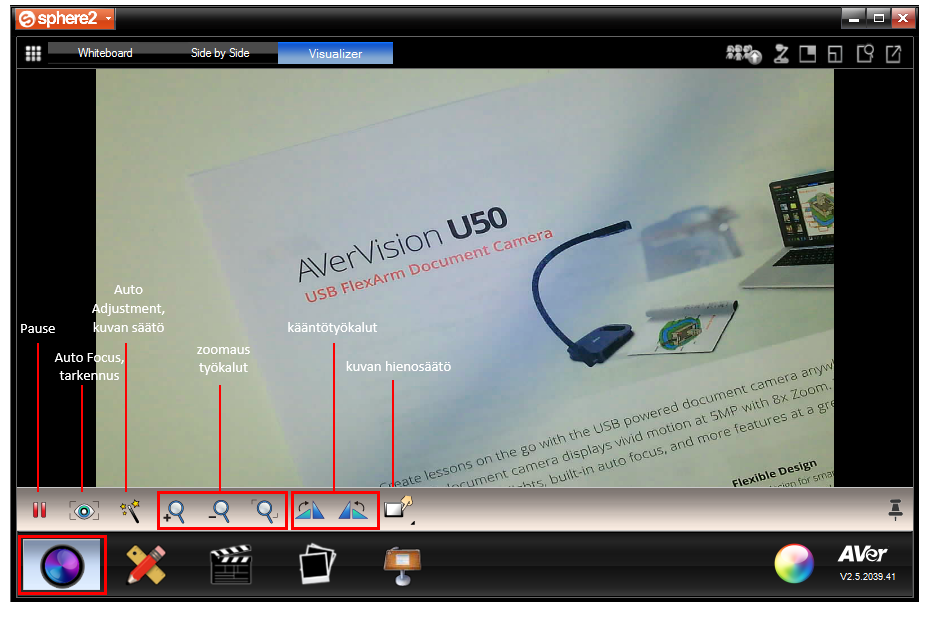
Kuvan hienosäätövalikon takaa löytyy seuraavia dokumenttikameran kuvan hienosäätötyökaluja.
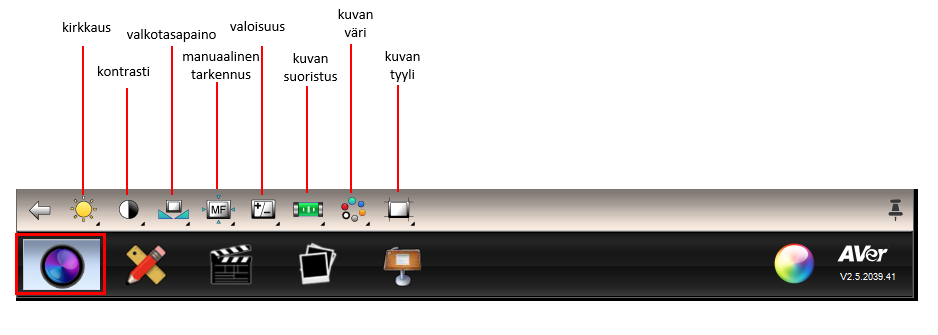
Piirtotyökaluilla voi korostaa tiettyä kuvattavaa kohtaa monin eri keinoin, piirtää vapaasti, piirtää muotoja, värittää ja kirjoittaa.
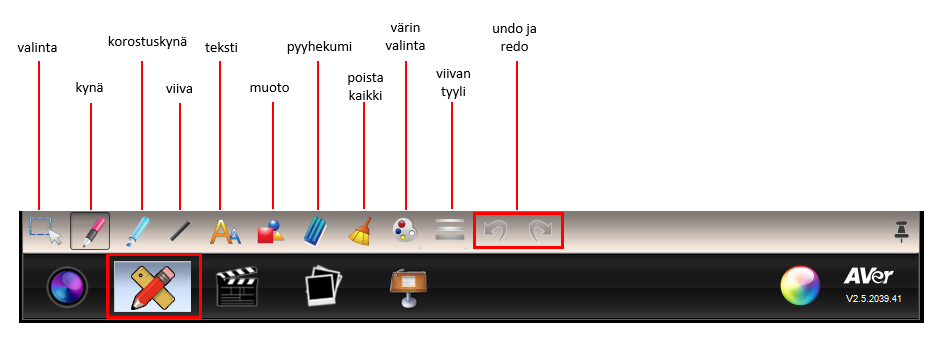
Nauhoitustyökalulla voit nauhoittaa koko esityksesi. Kun lopetat nauhoituksen painamalla stop-painiketta, avautuu ruutuun automaattisesti nauhoituksesi avi-muodossa (VLC-mediasoitin). Voit tallentaa nauhoituksesi valitsemalla vasemman yläkulman valikosta Media – Tallenna soittolista tiedostoon. Dokumenttikamerassa on sisäänrakennettu mikrofoni, joten ääni tallentuu automaattisesti, jos et mykistä mikrofonia äänikuvakkeesta.
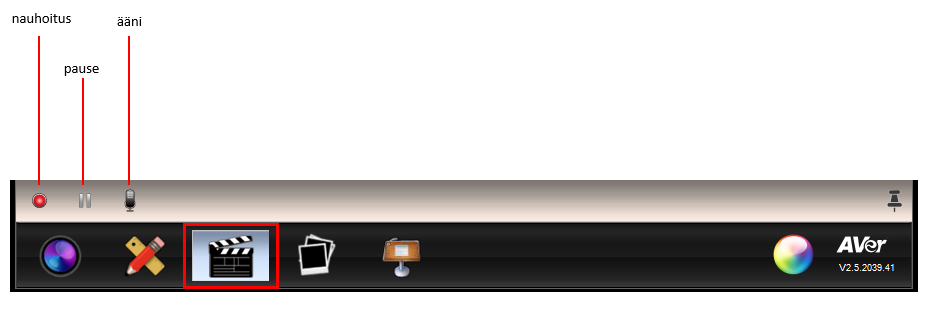
Kuvakaappaus toiminnolla voit ottaa erilaisia kuvia; normaalin kokokuvakaappauksen, HD-laatuisen kokokuvakaappauksen, jatkuvan kaappauksen tai kaapata vain tietyn alueen.
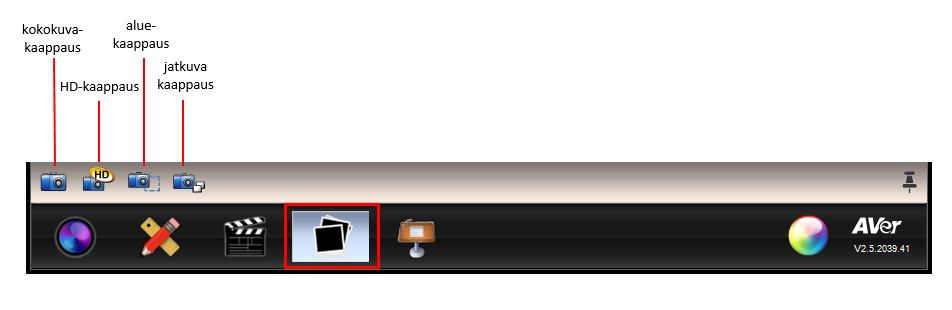
Esitystyökalulla voit laittaa tietyn esityksen alueen valokeilaan ja valita kuinka läpikuultava (transparent) esityksesi on. Alla olevassa esimerkissä on valittu valokeila, joka on puolittain läpinäkyvässä tilassa, eli valokeilan ympärille jäävä kuva näkyy, mutta ei niin selvästi kuin valokeilassa oleva kuva.