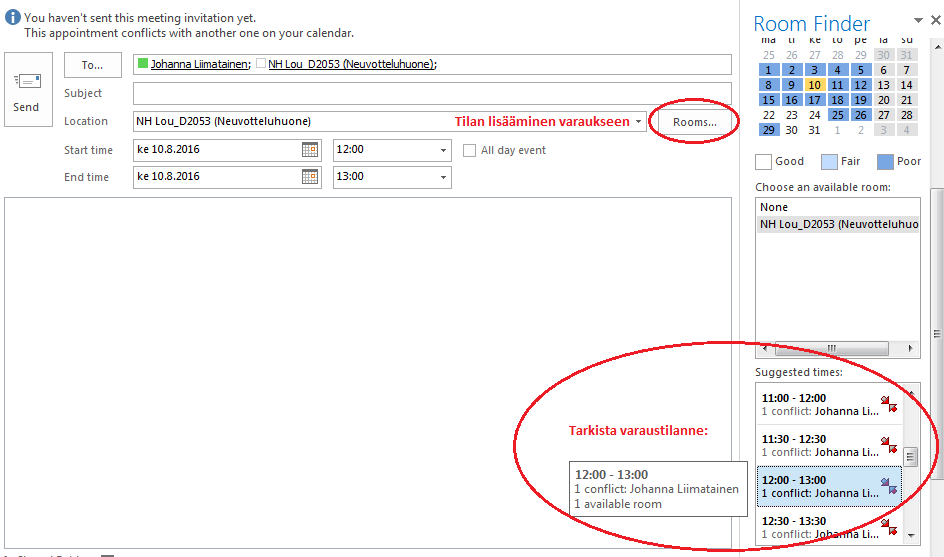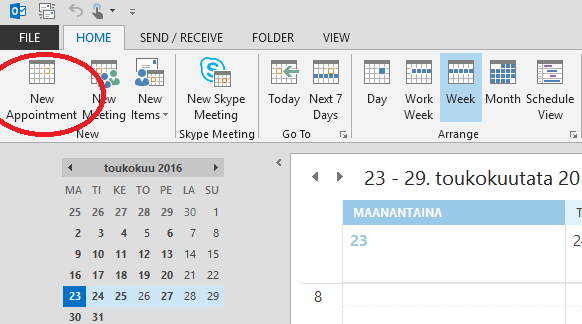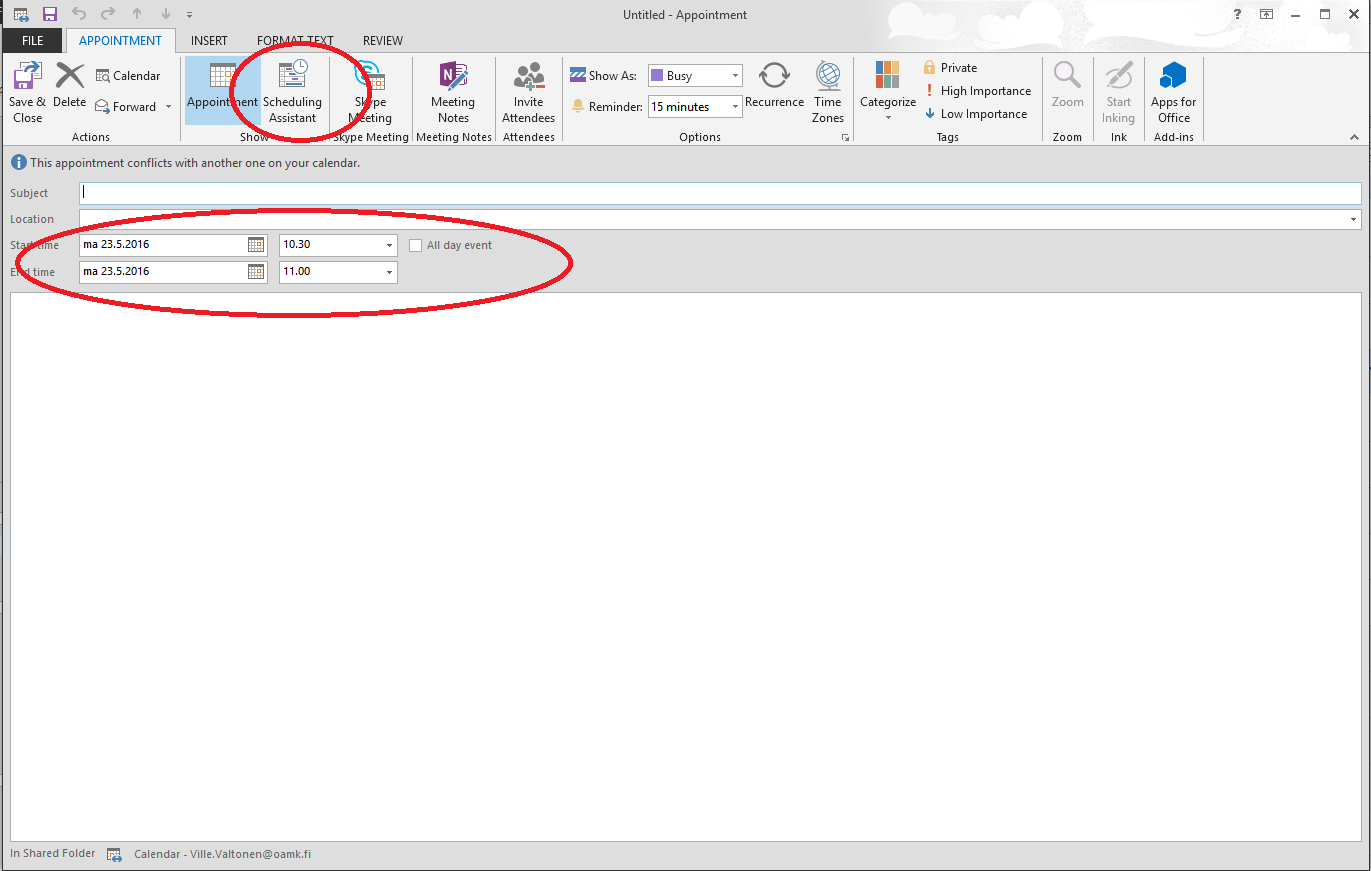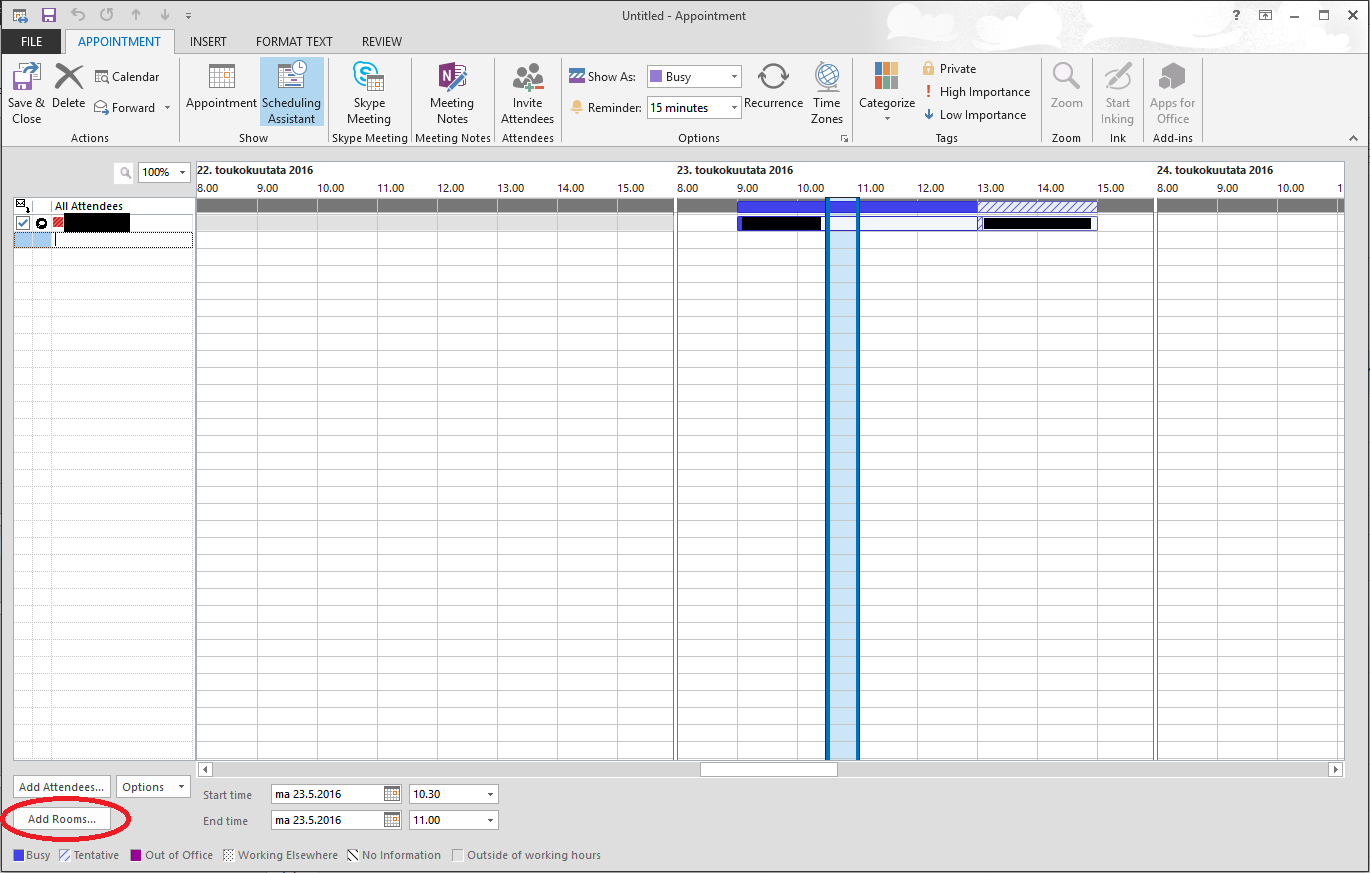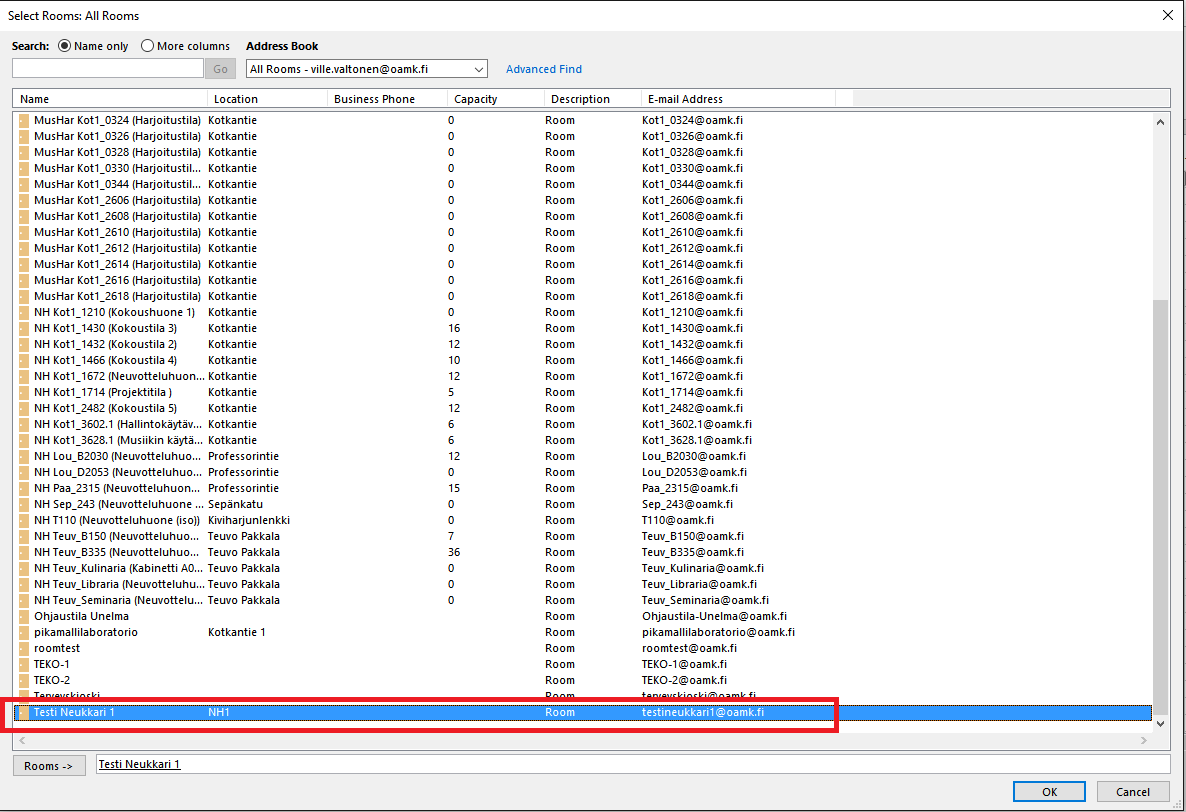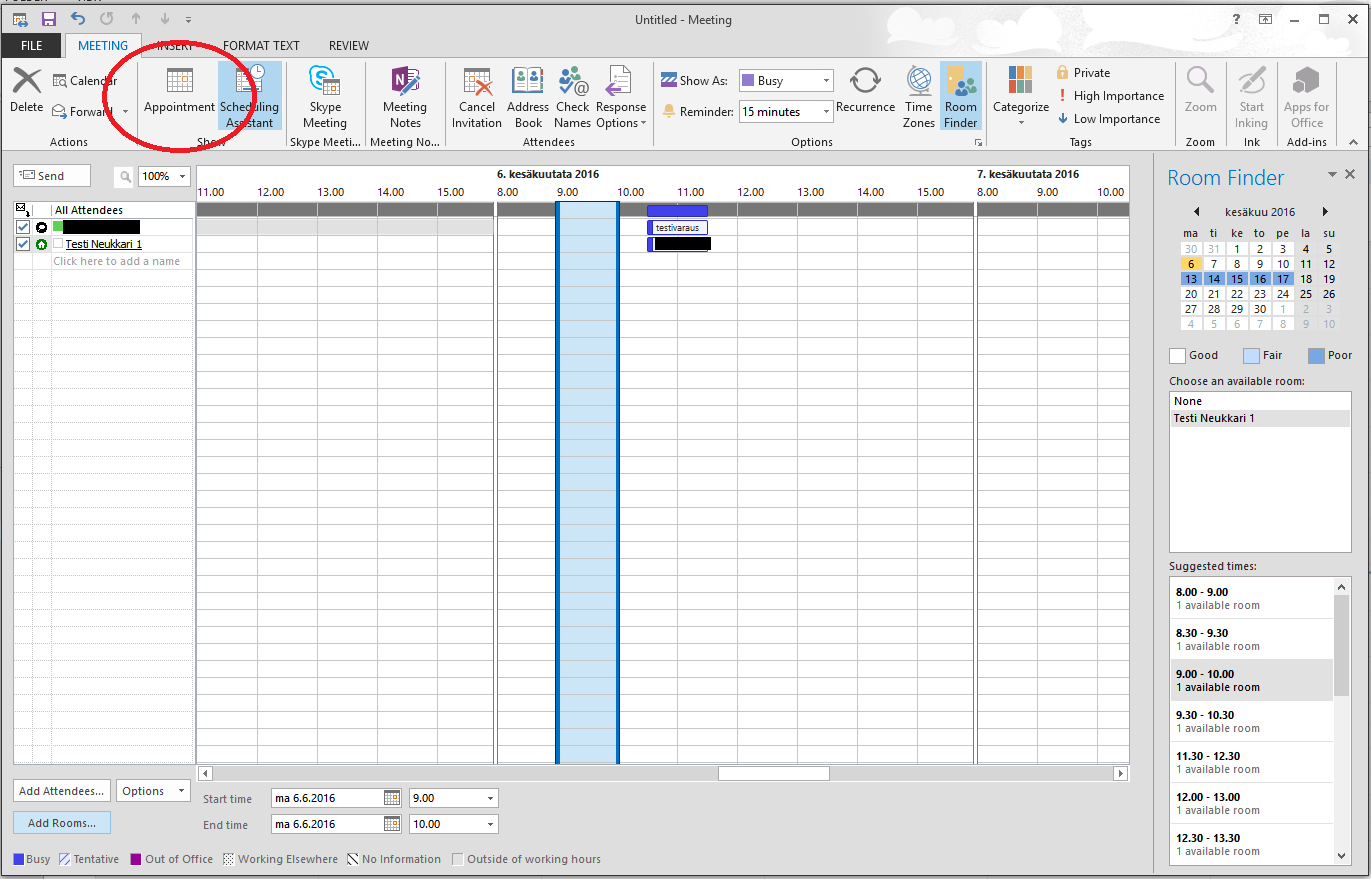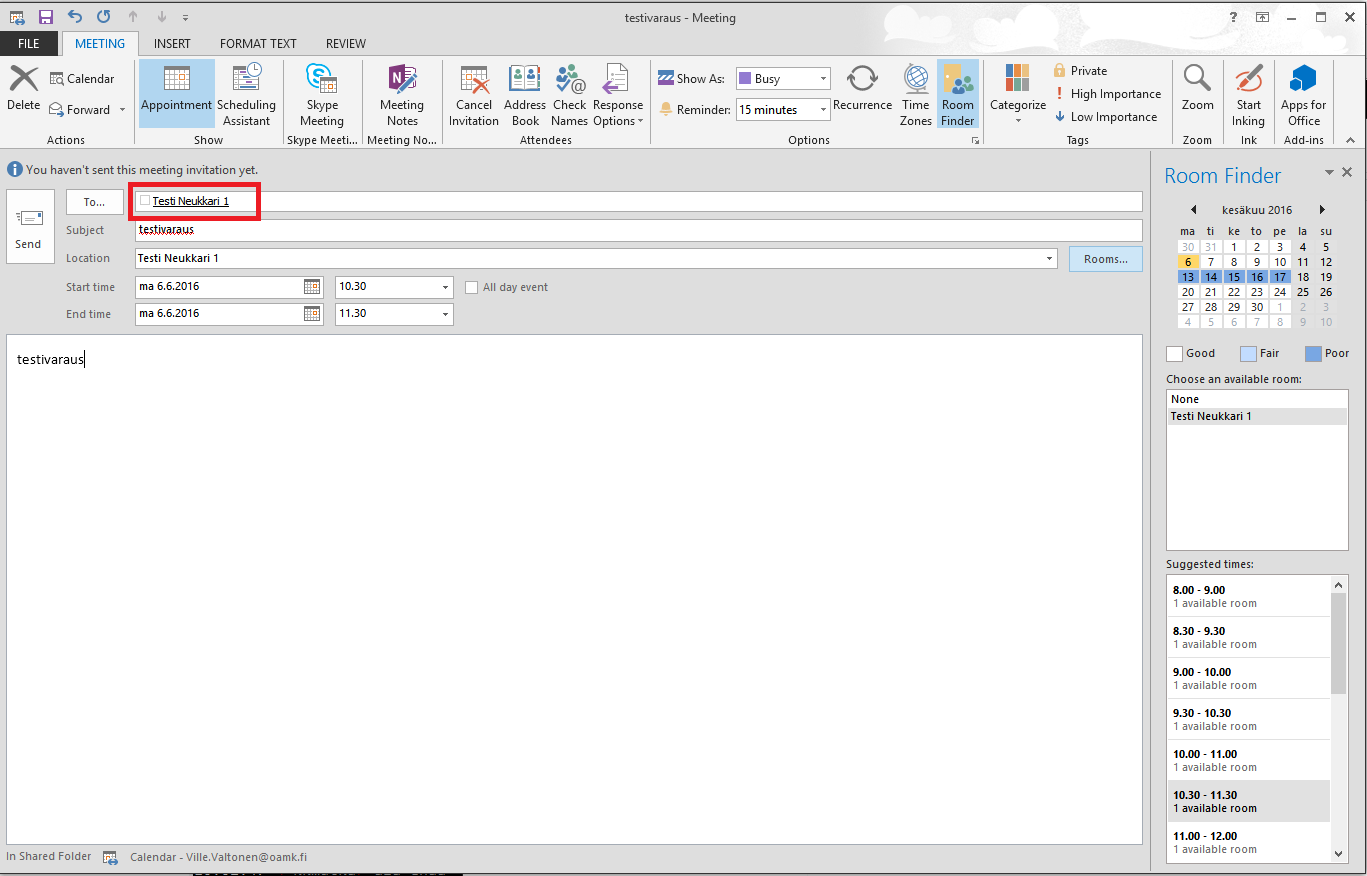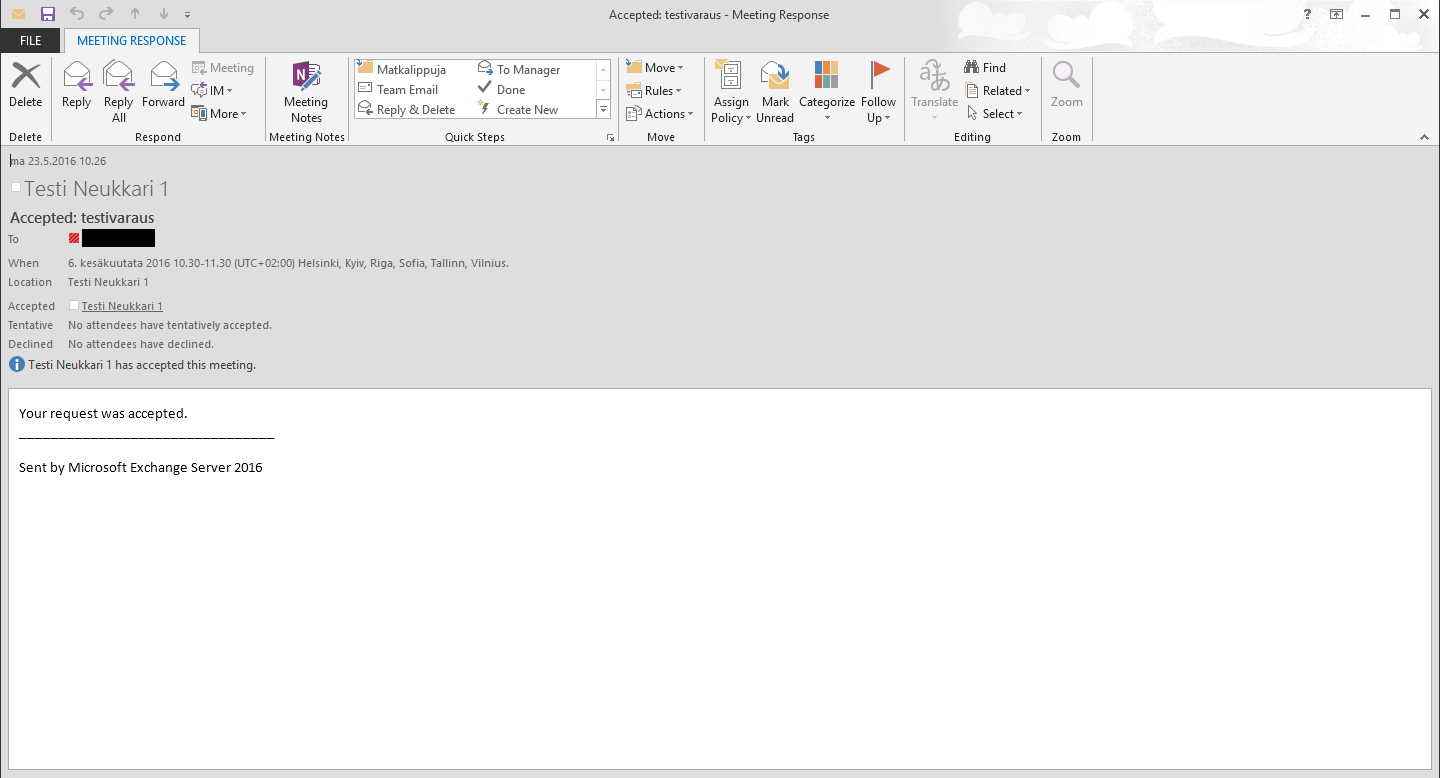Resurssien varaaminen Outlook-sovelluksessa
- Tilan/kulkuneuvon lisääminen varaukseen
- Tilan/kulkuneuvon varaaminen aikatauluavustajan avulla (Ohjevideo 1)
- Tilan/kulkuneuvon lisääminen kalenteriksi (Ohjevideo 2)
- Varauksen peruminen (Ohjevideo 2)
Tilan/kulkuneuvon lisääminen varaukseen
Tila näyttäytyy Outlook-varauksessa resurssina samaan tapaan kuin henkilö. Voit tehdä varauksen normaaliin tapaan ja lisätä tilan vastaanottajien kenttään. Outlook ei osaa ehdottaa vastaanottajaksi tilaa, jota et ole aiemmin käyttänyt varauksessa. Käytä siis ensimmäisillä tilavarauskerroilla jäljempänä esitettyä aikatauluavustajaa tai lisää tila: Invite Attendees (Kutsu osallistujat) –> Rooms (Huoneet) -painikkeella. (Jos käytät Rooms -painiketta, alemman ohjeen kohdasta 4 näet tarkemmin, miten tila valitaan varaukseen.) Huomaathan myös tarkistaa, että tila on vapaa haluttuna ajankohtana. Alla olevassa esimerkkikuvassa tila on vapaa, mutta henkilöresurssi ei ole vapaa haluttuna ajankohtana klo 12-13.
Tilan/kulkuneuvon varaaminen aikatauluavustajan avulla
Voit katsoa ohjeen myös videolta: Ohjevideo 1
1) Aloita uuden varauksen tekeminen normaalisti painamalla New Appointment-nappia (Uusi tapaaminen)
2) Täydennä varausaika halutusti ja valitse yläreunasta Scheduling Assistant (Aikatauluavustaja)
3) Klikkaa alareunasta “Add Rooms…” (Lisää huoneita)
4) Valitse haluttu tila listalta, tuplaklikkaa sitä jotta se ilmestyy “Rooms ->” riville näkyviin. Paina tämän jälkeen OK.
5) Aikajanasta näkyy onko tila vapaa haluttuna aikana vai ei, jos aikaa pitää muuttaa voi sen tehdä tästä näkymästä suoraan. Aikaa voi muuttaa joko hiirellä maalaamalla haluttu ajanjakso tai alareunasta kohdista “Start time” ja “End time”. Kun kaikki on OK, klikkaa yläreunasta “Appointment” (Tapaaminen) kuvaketta joka palauttaa takaisin normaaliin varausnäkymään.
6) Täydennä muut varaustiedot halutusti. Haluamasi tila näkyy yhtenä vastaanottajana. Kun olet valmis, paina “Send” (Lähetä) nappia, joka tallentaa varauksen.
7) Saat hetken päästä sähköpostia jossa kerrotaan että varaus on hyväksytty tilan puolesta.
Varauksen peruminen
Voit katsoa ohjeen myös videolta: Ohjevideo 2
1) Tilavarauksen, joka näkyy omassa kalenterissa, voi perua normaalisti varauksen “Cancel Meeting” (Peruuta kokous) ja “Send Cancellation” (Lähetä päivitys) painikkeilla.
2) Suoraan tilaan tehty varaus perutaan tilan kalenterista. Avaa varaus ja paina “Delete” (Poista) painiketta.