- Avaa selaimessa yksityinen ”Incognito”-ikkuna (selaimesta riippuen sen nimi voi olla myös ”InPrivate” tai ”Private”), jotta pääset kirjautumaan Oamkin vanhaan M365-palveluun. Tai jos haluat käydä siellä useamminkin, voit tehdä sitä varten oman selainprofiilin.
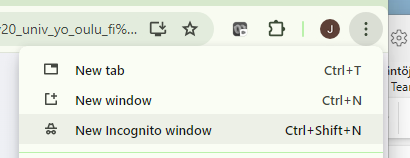
- Mene ”Incognito”-ikkunassa osoitteeseen https://o365.oulu.fi
(tai https://portal.office.com: nuo molemmat osoitteet osoittavat samaan M365-pilvipalveluun. Käyttäjätunnus määrää minkä organisaation ympäristöön mennään).
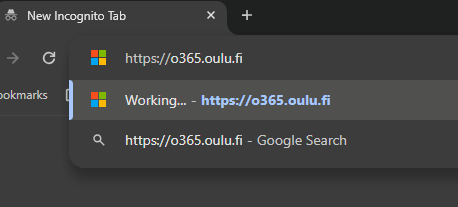
- Kirjaudu palvelussa Oamkin vanhalle tilillesi käyttäjätunnuksella, jonka
- alussa on Oamkin vanha käyttäjätunnuksesi (enintään 8-merkkinen tunnus) JA
- loppuosa on @oamk.onmicrosoft.com
- Käytä salasanana sitä salasanaa, joka oli käytössäsi ennen siirtoa, eli ennen 20.5.2024.
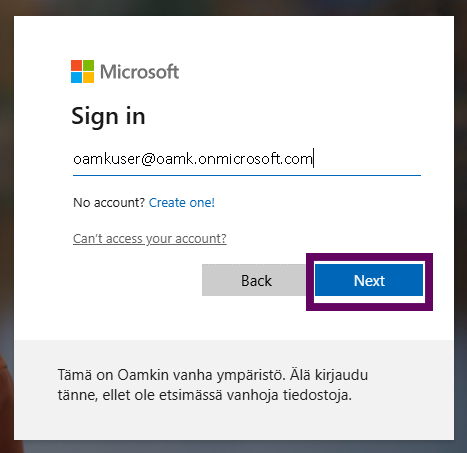
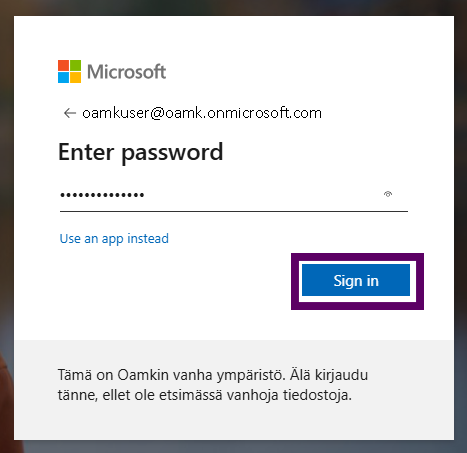
- Seuraavaksi on vuorossa MFA-kirjautuminen: Se, millaiset MFA-asetukset sinulla on ollut Oamkin M365-palvelussa vaikuttaa siihen, miten etenet tästä. Käytät tässä sitä samaa tapaa, jota käytit ennen M365-siirtoa (Ennen 20.5.2024). Jos käytät Authenticator-sovellusta, sinun pitää lisätä sinne nykyisen tilisi rinnalle myös tämä oamktunnus@oamk.onmicrosoft.com-muotoinen tunnus, tai jos olet lisännyt vaihtoehtoiseksi varmennustavaksi puhelun tai tekstiviestin, pääset käyttämään sitä kun valitset ”I can’t use my Microsoft Authenticator app right now” -linkin – Se on ehkä näppärämpi tapa, jos et aio käydä Oamkin vanhassa M365-palvelussa usein. Tämän jälkeen M365 saattaa ehdottaa sinulle sovellusten lataamista, mutta kannattaa jatkaa selaimessa.
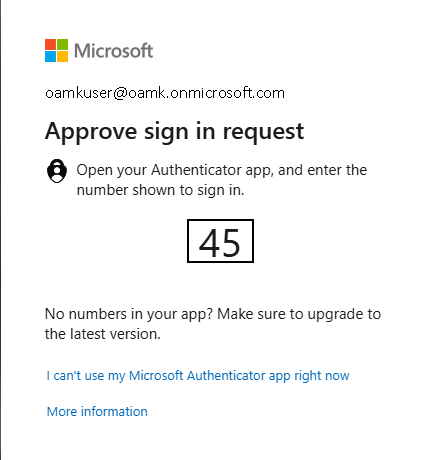
- Mene sitten OneDriveen. Löydät sen sovellusvalikosta (app launcher, ”vohveli-ikoni”).
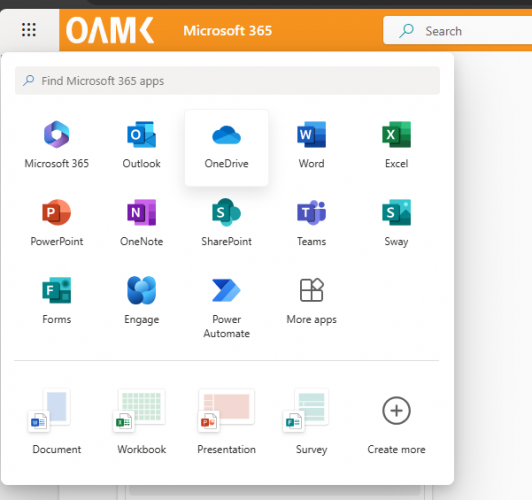
- Valitse My files (Omat tiedostot)
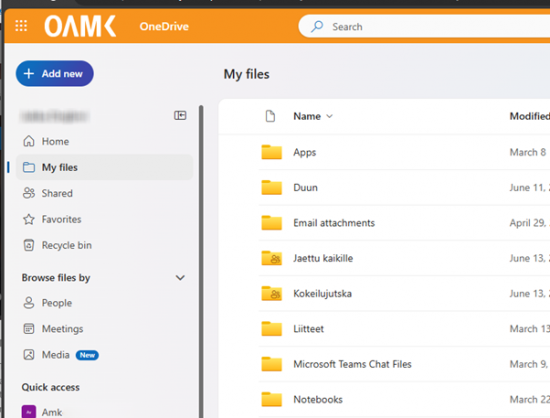
- Voit nyt valita yksittäisiä tiedostoja ja/tai kokonaisia kansioita. Kun olet tehnyt valinnat, lataa tiedostot koneellesi zip-pakettina painamalla Download (lataa). Löydät sen sivun yläosasta. Voit seurata latauksen etenemistä selaimen statusriviltä.
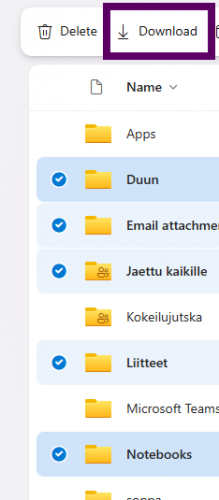
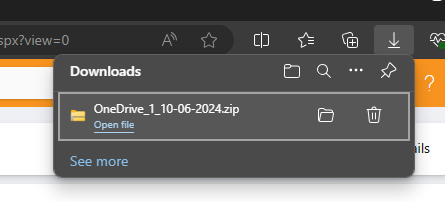
- Riippuu selaimesta minne tiedostot omalla koneellasi tallentuvat: selain saattaa kysyä sinulta erikseen mihin haluat tallentaa tiedostot, tai ne voidaan tallentaa suoraan esim. “Downloads”-kansioon. Kun tiedostot ovat koneellasi, voit purkaa zip-paketin ja siirtää tiedostot nykyiselle OneDrivellesi joko selaimen kautta, tai jos OneDrivesi näkyy Windows-koneesi tiedostonhallinnassa, voit tehdä siirron kätevästi tiedostonhallintanäkymässä.
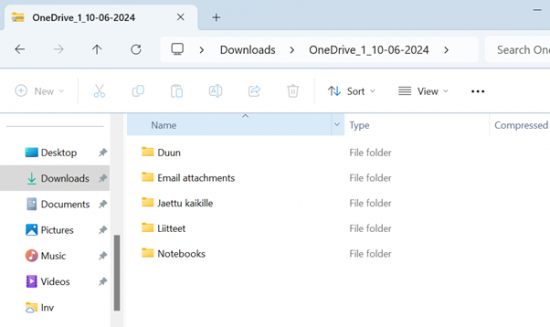
- Pääset käsiksi vanhaan Teamsiin samalla tavalla kuin OneDriveenkin.
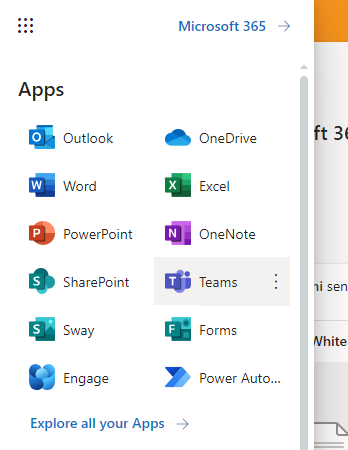
« Takaisin
Tämä artikkeli julkaistiin kategorioissa English version available, Kaikki ohjeet, Oamk , Oamkin henkilöstölle, Oamkin opiskelijoille, saavutettava sisältö. Lisää permalink suosikkeihisi.