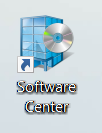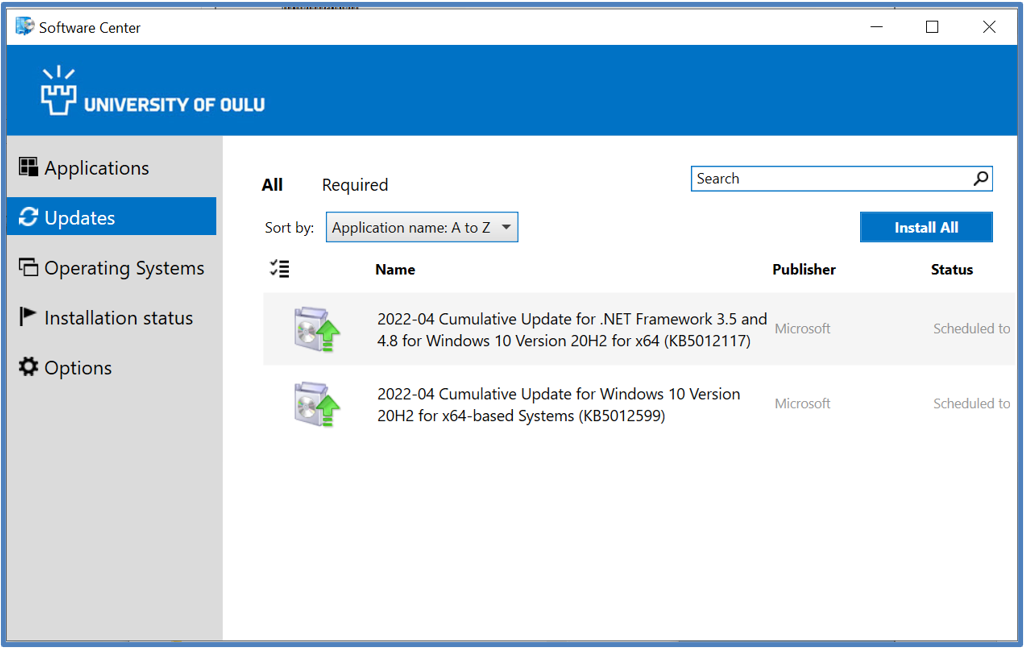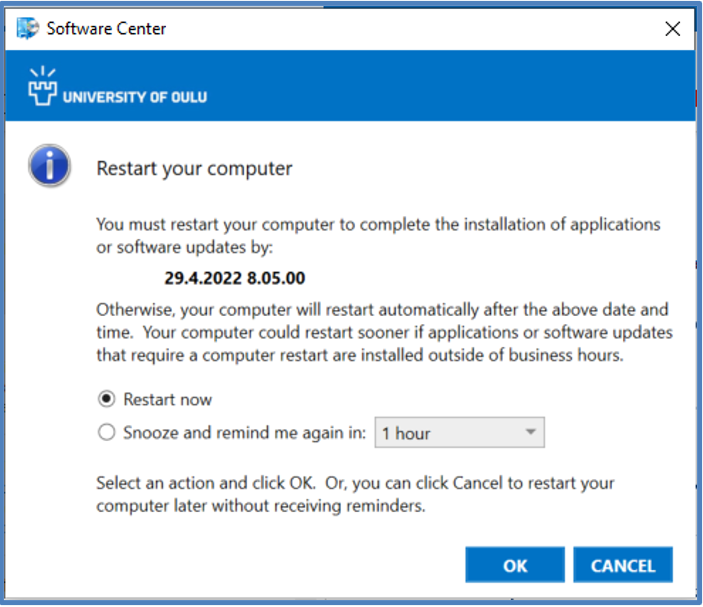Software Center is a software installation service through which the users can install programs and updates to the UNIV workstation maintained by ICT Services. On newer machines, the service is Company Portal.
The installing of software and updates does not need administration rights.
The shortcut to Software Center is found on your desktop:
Available applications and updates have been defined by ICT Services’ maintenance. Furthermore, the application supply visible to you varies accordingly what software licences there are for your unit or group. Tell possible wishes of the contents to Campus ICT -support.
The contents of this instruction:
Install applications
On the Applications tab, you see a list of applications available to you. You can independently install from them the ones you need.
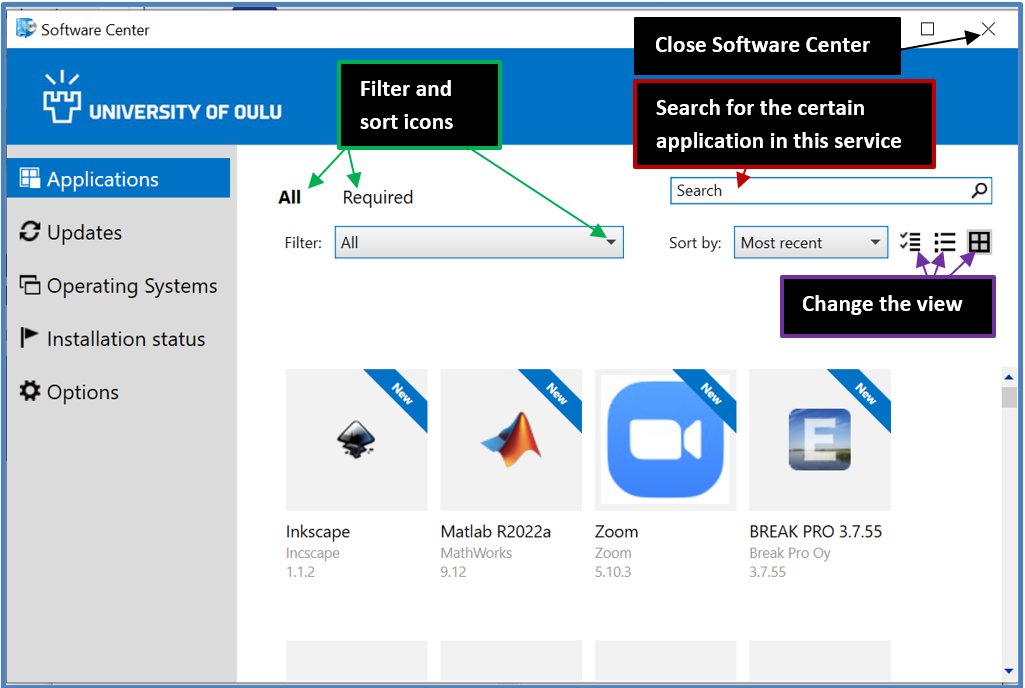
- If the list is empty, wait for a few minutes and secure that all the icons are shown, in the other words the setting of the Filter = All.
- You can change the view by snapping Switch to list view and back to the default view by snapping Switch to tile view. Click Switch to multi-select mode to get a selection list, and click Leave multi-select mode to get back.
- The list contains the applications that you have already installed and the ones also which you have not installed. In the list views you see additional information, among others, fact whether the application is ready to be installed (Available) or already has been successfully installed (Installed).
Tap the icon of the application you want. You can see more detailed information about the app, update or installation. OpenVPN Connect in this example:
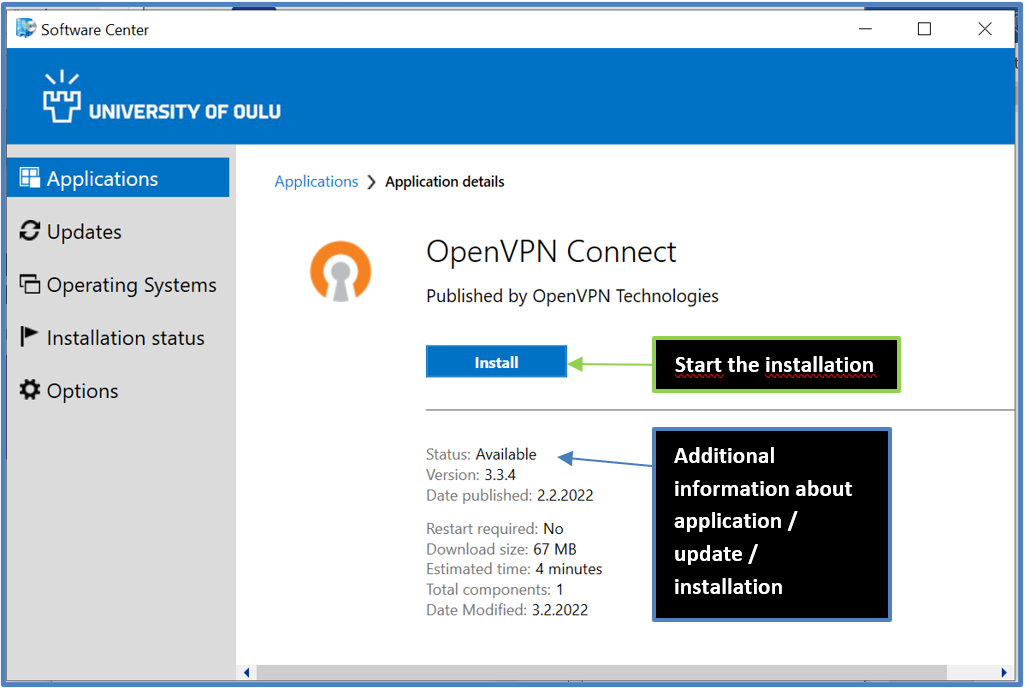
- A short description and possibly guidelines for the installing phase
- Status: Available / Installed
- Version
- Date published
- Restart required: Yes (= a restart of the workstation is required after the installation) / No (= no need for a restart
- Download size
- Estimated time: depending on the internet connection, the duration may be longer
Click Install to start the software installation. To remove the application click Uninstall.
Install updates
On the Updates tab, you see the compulsory Windows Updates which will be installed automatically within time that has been defined (seen in Status column). If you want, you can start them yourself before the date defined. This way you can ensure that the automatic update does not start when you least expect it, e.g. when you are starting a teaching or meeting.
If you want, you can start the updates now:
- By the Install all button you install all the updates at the same time.
- By tapping an certain update, you can schedule the update outside working hours with the Schedule button or install now with the Install button.
- You can click Switch to multi-select mode to display a tickable selection list, and go back to the normal view with the same button.
If the Status = Failed, the installation has ended up in the fault situation.
Usually a restart of the workstation is required after the installation:
You can restart your computer right away or request a new reminder in 1-4 hours.
Install operating system upgrades
On the Operating Systems tab, you see the compulsory Windows Upgrades which will be installed automatically within time that has been defined (seen in Status column). If you want, you can start them yourself before the date defined. This way you can ensure that the automatic update does not start when you least expect it, e.g. when you are starting a teaching or meeting.
Upgrade of Windows 10 to the version 11 24H2 in this example:
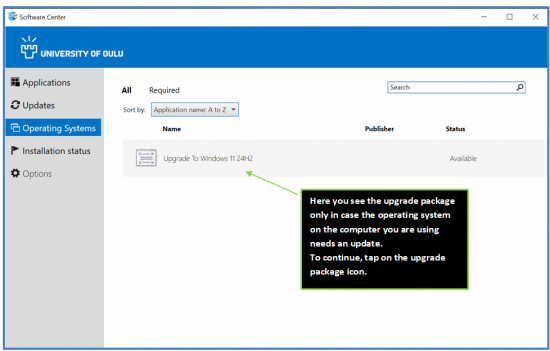
If you want to install it now, tab the upgrade package icon.
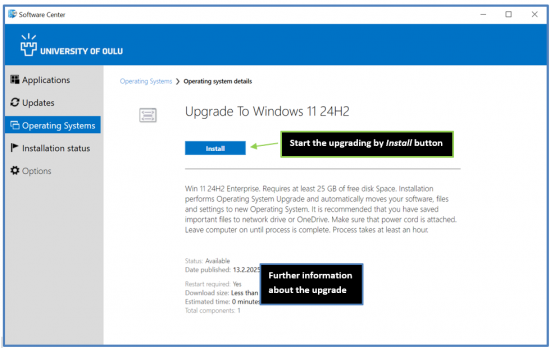
Start the operating system upgrade by the Install button.
The upgrade process will inform you that the device will be restarted during the update:
- Be prepared for the fact that the update may take several hours.
- Save and close your unfinished work.
- Make sure that the computer is on the mains throughout the upgrade process.
- The computer may be restarted several times, so do not use the machine during the upgrade.
- If you leave the computer, you can lock it (MS flag + L).
If the operating system upgrade stops and you find that it has not advanced for a few hours, restart the machine (long press on the power button).
If the update Status = Failed, the installation has ended up in a failure situation. The reason for the installation failure, for example, may be that there is not enough space on the hard drive of the device. For example, an upgrade of the operating system will need free space during installation 25 GB.
Installation status
On the Installation status tab, you see the latest application installations. If the Status = Failed, the installation has ended up in the fault situation.
N.B. Status of updates are not shown in this sheet, examine them in the Updates sheet.