The use of Open VPN Connect client for remote connections of the university requires the creation of a personal eduvpn-profile file and importing it to VPN client in the computer. First create the profile file, download it to your computer and then import it to OpenVPN client.
- NOTE! Your Eduvpn profile is valid for two (2) years. Its creation date appears in the name of the profile. You will receive a notification in your email 7 days before the profile expires. With an outdated profile you cannot open a VPN connection. In that case, the client says “Authentication Failed“. To anticipate the situation, create a new profile preferably even before your old profile expires!
OpenVPN Connect is installed into all UNIV-computers (= Windows workstations for the use of the staff). If your own device does not contain the VPN client yet, install it according to the operating system (Windows, Mac, Linux): OpenVPN client installing instructions.
Contents of this instruction:
- Creation of VPN-profile
- Importing of the profile file to OpenVPN Connect client in UNIV-workstation
- Opening and closing OpenVPN connection in Windows
- VPN profile validity
Creation of VPN-profile
1. Navigate to the service https://account.oulu.fi/eduvpn.
2. Before the creation of the profile, your identity and your licence to use the services of the university are secured in Suomi.fi e-Identification service.
- More information about the e-Identification: Information on e-Identification – Suomi.fi.
3. After the e-identification, log in the VPN service with your university user account (the short form) and password, and tap Sign In.
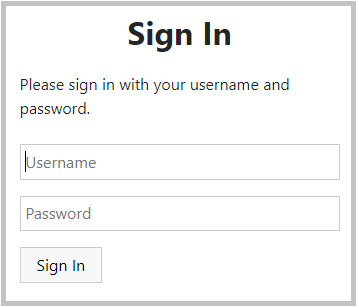
4. In the VPN service, choose the function Configurations on the left side. The service shows you important information:
- Your new profile file is valid for two (2) years. At the latest then you must create a new one and import it in your use.
- Employees can have two (2) different profiles and students one profile.
- You can only have one connection per profile.
- Profile files are personal like user accounts and passwords.
- If you see a notification that you can not create more configurations, then delete the old one in section Existing before the creation of a new one.
5. In section Profile, choose the type of the profile:
- Staff/ufo chooses the alternative University of Oulu Staff
- Students choose University of Oulu Students.
6. In section Name, give a free-form name which describes your profile.
7. Tap Create and Download.
- The profile file has now been saved on your computer for further measures.
- The first part of the file name is eduvpn.oulu.fi, the creation date is seen in the name and the file format is .ovpn.
- Usually the downloaded files are in the folder Downloads, if you have not defined another saving place.
8. OpenVPN Connect is installed into all UNIV-computers for the use of the staff. If the device in your use does not have a VPN client yet, first install it. Installation instructions into own devices and for different operating systems : OpenVPN client installing instructions.
9. Remember to import the eduvpn profile file loaded by you to the VPN client so that it will come into use. In this instruction it is told how the profile is brought into OpenVPN Connection in the UNIV computer of the staff. For the own devices and for different operating systems the import of the profile has been presented in the instruction: OpenVPN client installing instructions.
Importing of the profile file to OpenVPN Connect client in UNIV-workstation
- Open OpenVPN Connect using the shortcut on the desktop:
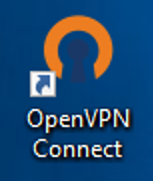
- If Onboarding Tour opens, close it.
- In the menu in the left top corner, choose Import Profile > File > Browse, and import the eduvpn profile loaded by you, in OpenVPN client. In the case that you do not remember the name of your profile file, please look the section 7. in this instruction. Altenatively, you can drag and drop the profile file:
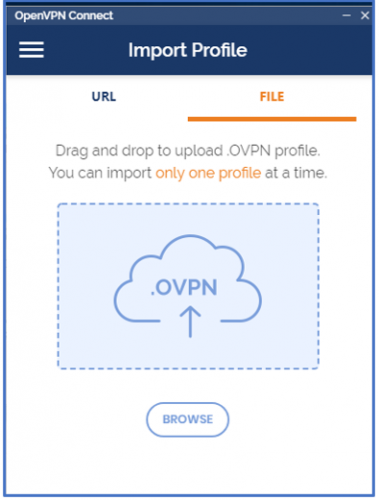
- Check Connect after import and tap Add on the right top corner:
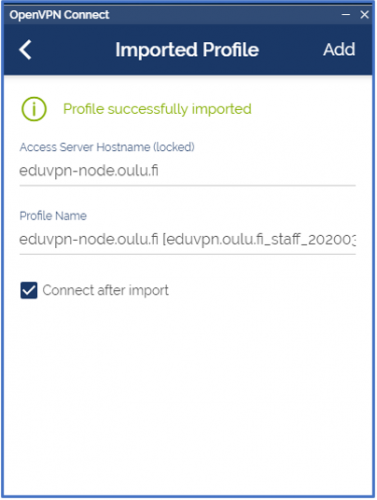
- VPN connection is now installed and connected:
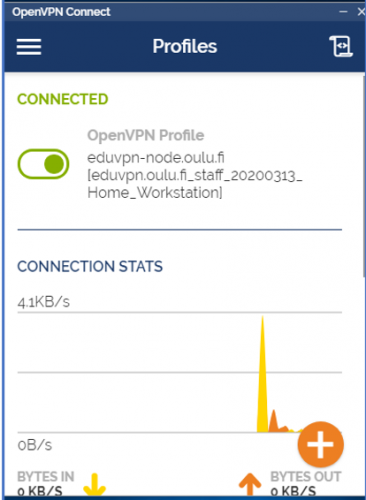
- To close the connection, use the green slide button in OpenVPN Connection window. Use the same button to open the connection next time.
Opening and closing the VPN connection in Windows
When needed, open the OpenVPN Connection using the shortcut on the desktop and the green slide button in Profiles window. Use the same green button to close the connection.
VPN profile validity
Your Eduvpn profile is valid for two (2) years.
- With an outdated profile you cannot open a VPN connection.
- The profile creation date appears in its name.
Anticipate profile expiry:
- Create a new eduvpn profile and import it into OpenVPN following the instructions above on this page.
Here’s how the creation date appears in the OpenVPN client:
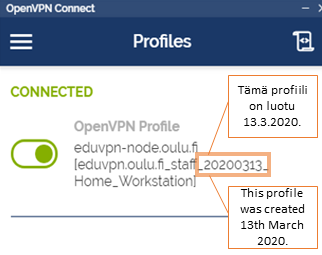
- If you have named the profile somehow otherwise and at the same time deleted the date, you will see the profile expiration time on the service as you progress to step 4 according to the instruction on this page.