Zoom on verkkokokoustyökalu, jossa voit välittää webbikameran kuvaa, tietokoneen ääniä tai puheääntäsi sekä jakaa näyttösi muille osallistujille. Käytä Zoomia etäopetukseen ja -ohjaukseen, verkkokokouksiin ja webinaareihin.
- Asenna Zoom-sovellus koneellesi, tai
- kirjaudu Zoomiin selaimen kautta.
- Järjestä kokous, tai liity toisen järjestämään kokoukseen
- Vinkit käyttäjille
Voit osallistua Zoom-kokoukseen suoraan selaimessasi, tai voit asentaa koneellesi Zoom-sovelluksen. Zoom toimii Windows-, Mac- ja Linux-koneilla sekä mobiililaitteilla (iOS ja Android)
Asenna Zoom-sovellus koneellesi
Jos sinulla on käytössäsi ICT-palveluiden ylläpitämä kone, löydät Zoom-asennuksen ja -päivitykset Software centeristä. Jos asennat Zoomin Software Centeristä, huomaa että Zoom-kirjautuminen sen kautta onnistuu vain SSO-kirjautumisella (single sign-on), eli oman korkeakoulusi tarjoamalla kirjautumistavalla. Muut kirjautumistavat eivät ole käytössä Software Centerin kautta asennetussa Zoomissa.
Jos käytät omaa henkilökohtaista konettasi, hae Zoom-asennuspaketti Zoomin asennus -sivulta (Oulun yliopisto: oulu.zoom.us/download tai Oamk: oamk.zoom.us/download). Sieltä löytyy myös latauslinkit mobiililaitteille (iOS ja Android). Voit hakea myös Zoom Plugin for Microsoft Outlook -lisäosan, jonka avulla pääset luomaan kokouskutsuja suoraan Outlook-kalenterin kautta.
Kirjaudu Zoomiin selaimen kautta
Oulun yliopiston Zoom
Oamkin Zoom
- Käytä Zoomia oman korkeakoulusi tunnuksella: Kirjaudu palveluun sähköpostiosoitteellasi ja sen salasanalla.
- Huom. jos kirjaudut palveluun Zoom-sovelluksen kautta, tai menet Zoomiin muuta kautta kuin oman korkeakoulusi kirjautumissivun kautta, saatat päätyä Zoomin omaan kirjautumisnäkymään, joka ei ole MS 365 SSO-kirjautumisessa käytettävä näkymä. Päästäksesi oikeaan paikkaan, valitse Sign in with SSO (Single sign-on) ja kirjoita sitten seuraavassa kohdassa zoom.us-osoitteen alkuun oulu tai oamk, oman korkeakoulusi mukaan. Zoom.us tarjoaa näyttävästi ilmaistilin kirjautumista kirjautumisikkunassaan, ja sen kautta kirjautuessasi pääset vain ilmaistilille.
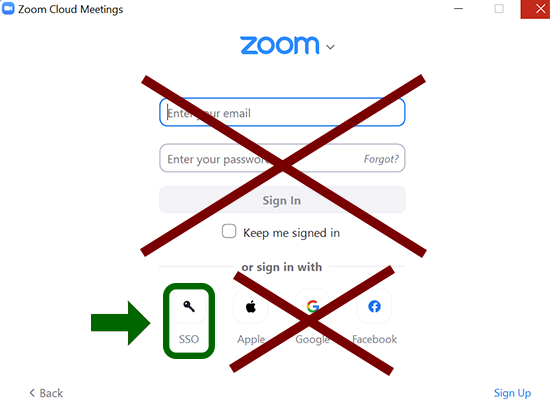
- Huom. jos kirjaudut palveluun Zoom-sovelluksen kautta, tai menet Zoomiin muuta kautta kuin oman korkeakoulusi kirjautumissivun kautta, saatat päätyä Zoomin omaan kirjautumisnäkymään, joka ei ole MS 365 SSO-kirjautumisessa käytettävä näkymä. Päästäksesi oikeaan paikkaan, valitse Sign in with SSO (Single sign-on) ja kirjoita sitten seuraavassa kohdassa zoom.us-osoitteen alkuun oulu tai oamk, oman korkeakoulusi mukaan. Zoom.us tarjoaa näyttävästi ilmaistilin kirjautumista kirjautumisikkunassaan, ja sen kautta kirjautuessasi pääset vain ilmaistilille.
- Jos et ole jo asentanut Zoomia, pääset tässä vaiheessa lataamaan koneellesi erillisen Zoom-sovelluksen: se kannattaa tehdä.
Järjestä kokous, tai liity toisen järjestämään kokoukseen
- Aloita Zoom-kokous heti omassa kokoushuoneessasi,
- ajasta Zoom-kokous, tai
- liity jonkun toisen järjestämään Zoom-kokoukseen.
Jos olet itse kokouksen järjestäjä, jaa linkki muille esim. sähköpostilla tai kalenterikutsuna. Tämä onnistuu kätevästi Zoomin kautta. (Oamkilainen: lisää kutsuun linkki Oamkin Zoomin tietosuojainfoon, ainakin jos edellytät osallistujilta kirjautumista Zoomiin.)
Voidaksesi liittyä jonkun toisen järjestämään kokoukseen, tarvitset siihen linkin. Saat linkin järjestäjältä joko kalenterikutsuna tai sähköpostissa.
Käytössäsi on myös mobiilisovellus
Saatavillasi on myös mobiilisovellus. Kun otat sen käyttöön, valitse kirjautuessasi SSO ja kirjoita osoitteen alkuun oulu tai oamk korkeakoulusi mukaan. (Oulun yliopiston Zoomin osoite on oulu.zoom.us ja Oamkin osoite on oamk.zoom.us.)
- Lataa Zoom Cloud Meetings -sovellus Google Playsta (Android-laitteet)
- Lataa Zoom Cloud Meetings -sovellus App Storesta (i-laitteet)
Vinkit käyttäjille
- Käytä kuulokemikrofonia
- Puhu lähellä mikrofonia
- Jos tallennat, mainitse siitä osallistujille. (Selvitä minne tallenne tallennetaan koneellasi, renderöinti tehdään automaattisesti jälkikäteen)
- Jos osallistujia on monta, neuvo että kaikki pitävät mikit mykistettynä silloin kun eivät puhu. Mikin mykistys onnistuu vasemman alareunan mikrofoni-ikonia klikkaamalla. Mikki on mykistetty, kun ikonin päällä on viiva ja mikki on taas käytössä, kun viivaa ei näy.
Tarkista mikin toimivuus avaamalla ääniasetukset (mikrofonin vieressä oleva valikko) ja aloita lyhyt kaiuttimien ja mikrofonin testausohjelma.
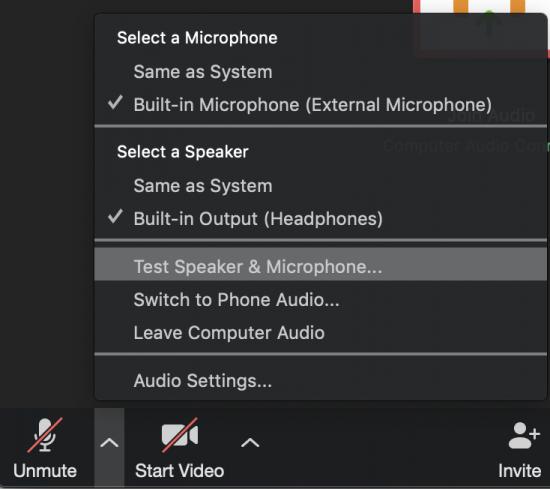
Käsittelemätön ääni musiikin etäopetuksessa
Musiikin opettajille ja opiskelijoille Zoom on erityisen hyvä vaihtoehto, sillä siinä on mahdollista ottaa käyttöön käsittelemätön ääni (original sound). Zoomin englanninkielisissä ohjeissa kerrotaan, miten saat “original sound” -asetuksen käyttöön. Huomaa, että Zoomissa kuten verkkokokouksissa yleensäkin, on aina viivettä, eli esimerkiksi yhteislaulu eri osoitteista ei onnistu. (Tee itse tarvittava muutos Zoom-tilisi asetuksiin. Jos tarvitset myös stereo-äänet, niin löydät nekin Zoom-tilisi asetuksista).
- Hyvä opasvideo: Zoom tutorial for students (Jim Daus Hjernøe, The Royal Academy of Music, Denmark)