Huom! Verkkolevyt ovat vielä käytössä, mutta IT-palvelut suosittelee ensisijaisesti pilvipalveluihin siirtymistä.
Käytössämme on monipuoliset palvelut niin Microsoftin Office 365 -pilvipalvelussa (mm. sähköposti ja kalenteri, OneDrive ja Sharepoint) kuin Google Workspace for Education -pilvipalvelussa (mm. Google Drive, Youtube).
Oman kotihakemiston linkittäminen koneelle
1. Työpaikan verkossa olevat Windows-työasemat:
K-asema ei linkity enää automaattisesti, sillä suosimme pilvipalveluita tiedon säilyttämiseen. Jos kuitenkin haluat K-aseman käyttöösi, voit tehdä verkkolevylinkityksen manuaalisesti.
2. Työpaikan verkon ulkopuolelta, eli esim. kotoa käsin, tai läppäriltäsi ollessasi työmatkalla:
Jos haluat linkittää verkkolevysi kampuksen verkon ulkopuolelta, ja olet
- Windows -käyttäjä, luo koneellesi ensin VPN-yhteys ja sen jälkeen voit linkittää oman kotihakemistosi kotikoneellesi.
- MAC-käyttäjä, luo koneellesi ensin VPN-yhteys ja sen jälkeen voit linkittää oman kotihakemistosi koneellesi.
Oman kotihakemiston linkittäminen Windowsilla
1. Avaa ensin Windowsin resurssienhallinta:
Kirjoita Start/Käynnistä-valikon hakukenttään File Explorer tai resurssienhallinta, riippuen käyttöjärjestelmäsi kielestä (vaihtoehtoisesti voit painaa Win-näppäin pohjassa e-painiketta)
2. Klikkaa sitten resurssilistauksessa hiiren kakkospainikkeella kohtaa Tämä tietokone (This PC) ja valitse avautuvasta alasvetovalikosta kohta Map Network Drive… / Yhdistä verkkoasemaan
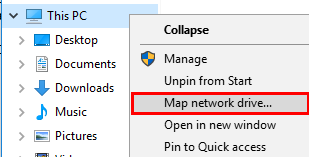
Kuva 1
3. Avautuvassa ikkunassa valitse Drive/Asema-kenttään jokin vapaana oleva levytunnus, esim. K:
4. Kirjoita Folder/Kansio-kenttään linkitettävän levyn polku \\lipasto.oulu.fi\kotidir0X$\ktunnus
missä ktunnus pitäisi olla oma käyttäjätunnuksesi. X korvataan numerolla, joka on määritetty aakkosjärjestyksessä käyttäjätunnuksesi ensimmäisen kirjaimen mukaan. Koko polun näet esimerkiksi tekemällä tilitietojen tarkastuksen (account.oulu.fi) tai voit kysyä polkua osoitteesta ict@oulu.fi.
- Jos käyttäjätunnuksesi alkaa:
- a-g kirjaimilla, polkusi on kotidir01$
- h-j kirjaimilla, polkusi on kotidir02$
- k-l kirjaimilla, polkusi on kotidir03$
- m-o kirjaimilla, polkusi on kotidir04$
- p-s kirjaimilla, polkusi on kotidir05$
- t-z kirjaimilla, polkusi on kotidir06$
5. Jos jätät rastin kohtaan Reconnect at sign-in, levylinkki avataan jatkossa aina kun kirjaudut koneelle. (Tietoturvallisin tapa olisi poistaa ruksi tuosta kohdasta, jolloin avaisit verkkolevylinkin vain silloin kun tarvitset sitä.)
| Organisaation koneella: | Kotikoneella: |
|---|---|
| 6. Älä laita rastia Connect using different credentials -kohtaan, tarvittava tunnistautuminen onnistuu suoraan, kun tunnistuksessa käytetään Windows-koneelle jo kirjautuessasi tekemääsi tunnistautumista.
7. Paina Finish-painiketta. Toimenpiteen jälkeen, laitoksen koneella ollessasi levy linkittyy heti ja näkyy resurssienhallinnassa verkkoresurssina. |
6. Työntekijänä sinun tulisi ensisijaisesti käyttää laitoksen sinulle tarjoamia työkaluja, eli esim. etätöissäkin tulisi mieluiten käyttää laitoksen läppäriä. Mutta jos sitä ei ole työtehtävässäsi erikseen kielletty ja jostain syystä joudut linkittämään työpaikan verkkolevysi hetkellisesti omalle kotikoneellesi (jonka tietoturvasta huolehdit mm. pitämällä ohjelmistot ajan tasalla, eivätkä muut käyttäjät pääse koneellesi), voit tehdä sen seuraavasti:
Laita rasti ruutuun Connect using different credentials -kohtaan, sillä kirjautumistietosi eivät ole samat kotikoneellasi kuin laitoksen koneilla. HUOM! Älä laita ruksia kohtaan Remember my credentials, sillä et halua salasanaasi tallennettavan koneellesi. |
Linkityksen poistaminen
Linkityksen poistaminen tapahtuu resurssienhallinassa valitsemalla verkkolevyn kuvakkeen päällä hiiren kakkospainikkeella avautuvasta pikavalikosta Disconnect-vaihtoehto.
Linkitys poistuu kokonaan myös silloin kun suljet koneen, jos et ole linkittäessäsi jättänyt rastia Reconnect at sign-in -kohtaan. Jos taas olet jättänyt siihen ruksin, linkitys ei avaudu seuraavalla kirjautumiskerralla, mutta koneen avaamisen yhteydessä avautuu ikkuna, jossa kysytään salasanaasi jotta linkitys voitaisiin taas aukaista.
Oman kotihakemiston linkittäminen omalle Macille
1. Avaa Finder (kun olet VPN-yhteydessä!)
2. Klikkaa Command+K (tai avaa Go –> Connect to Server..)
3. Kotihakemistosi polku on muotoa smb://lipasto.oulu.fi/kotidir0X$/käyttäjätunnus (missä käyttäjätunnus = oma käyttäjätunnukseksi), anna se Server Address -kenttään ja klikkaa Connect.
4. Kirjaudu käyttämällä tunnuksena käyttäjätunnustasi ja anna kysyttäessä sen salasana. (HUOM! kenomerkin saat Macissa näppäinyhdistelmällä SHIFT+ALT+7)
5. Mikäli haluat tallentaa verkkolevyn Suosikit-listalle, paina vasemman alareunan + painiketta. Voit myös halutessasi luoda verkkolevystä pikakuvakkeen raahaamalla verkkolevyn Suosikit- listalta työpöydälle.
Jos kirjaudut koulun koneelle omalla tunnuksellasi, tehtyäsi linkityksen näet jatkossa verkkolevysi alhaalla oikealla dockissa maapallo-kuvakkeena (kun olet koulun verkossa / VPN-yhteydessä koulun verkkoon) TAI Finderissa Shared-kohdassa. Tulostus toimii tällöin ilman erillistä käyttäjätunnuksen/salasanan syöttämistä.