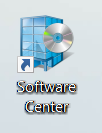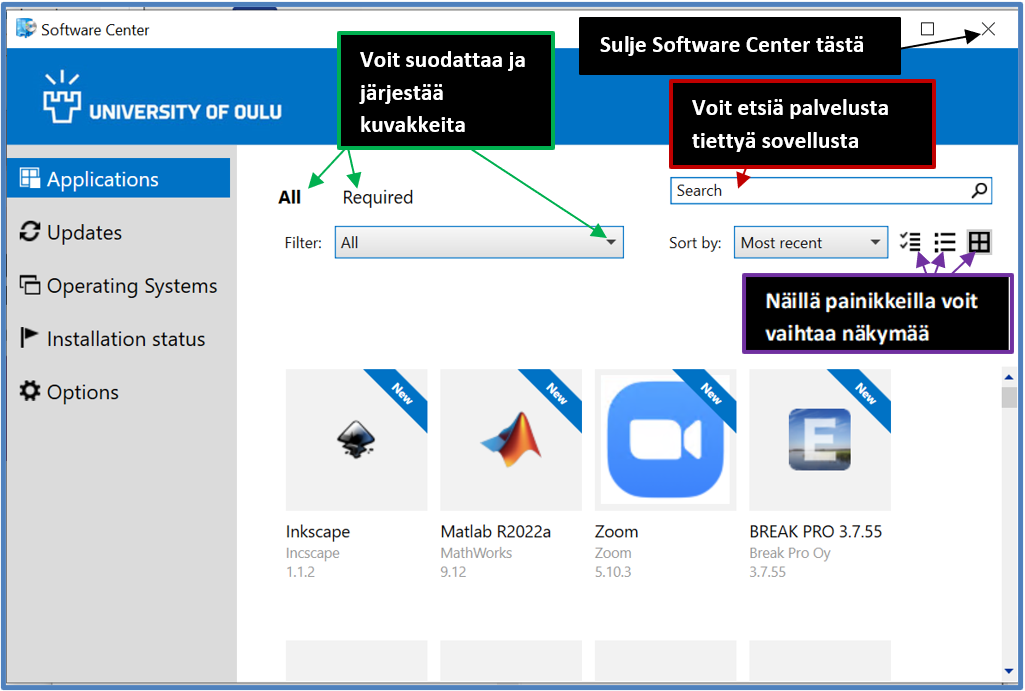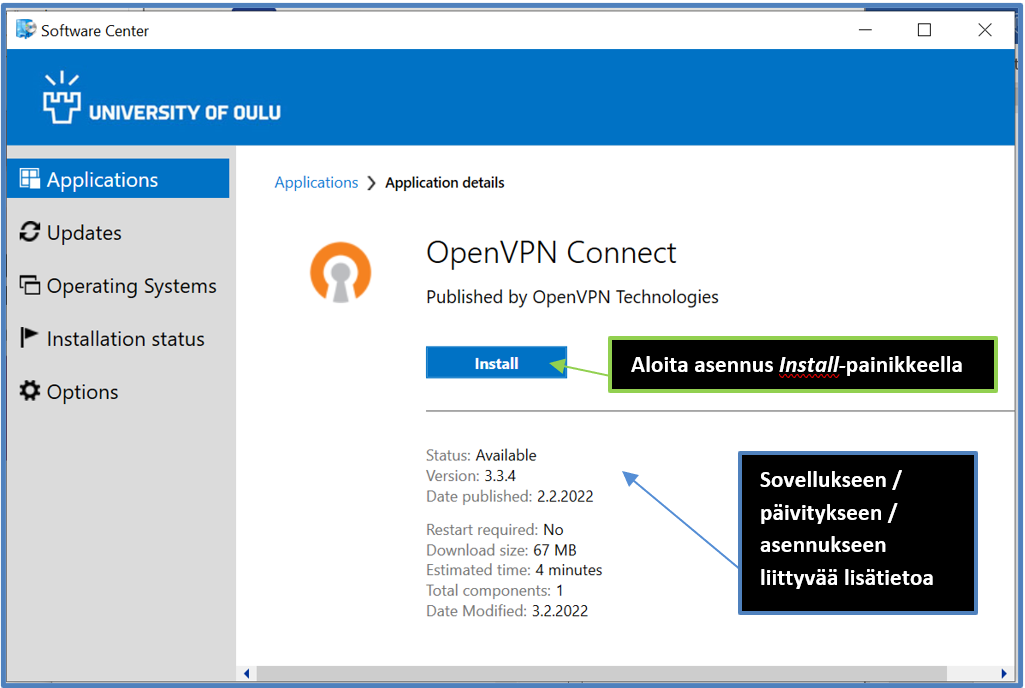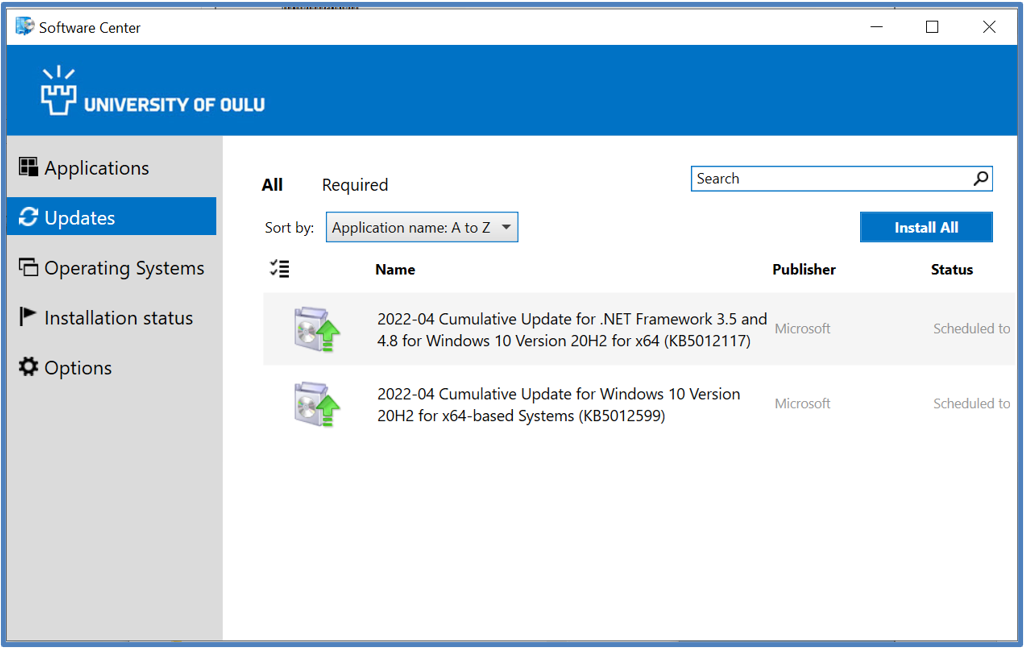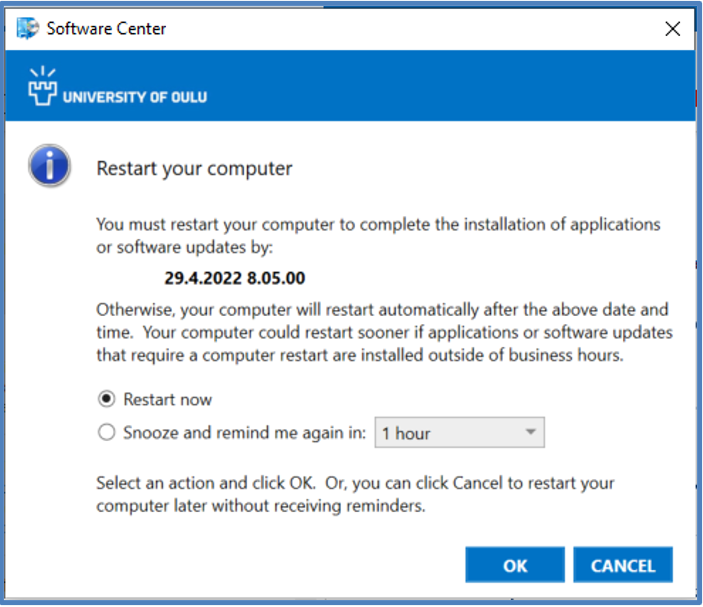Software Center on ICT-palveluiden asennuspalvelu, jonka kautta henkilökunta voi itse asentaa ohjelmia ja päivityksiä keskitetyssä ylläpidossa olevaan UNIV-työasemaan. Uudemmissa koneissa palvelu on nimeltään Company Portal.
Ohjelmien ja päivitysten asentamiseen ei tarvita erillisiä administrator-tason käyttäjäoikeuksia.
Pääset palveluun työpöydälläsi näkyvästä Software Center -pikakuvakkeesta:
Software Centerissä on tarjolla ylläpidon määrittelemiä sovelluksia. Lisäksi sinulle näkyvä ohjelmatarjonta koostuu sen mukaisesti, mitä lisenssejä yksikölläsi tai ryhmälläsi on käytössään. Toiveita tarjontaan liittyen voit esittää Campus ICT -palvelulle.
Tämän ohjeen sisältö:
Asenna sovelluksia
Applications-välilehdellä näet luettelon sinulle saatavilla olevista sovelluksista. Voit itse asentaa niistä ne, joita tarvitset.
- Jos näkymä on tyhjä, tarkista, että näkymän asetus (Filter) = All, eli kaikki kuvakkeet näytetään.
- Voit vaihtaa näkymän luettelomuotoon napauttamalla Switch to list view ja takaisin oletusnäkymään napauttamalla Switch to tile view. Rastitettavan valintaluettelon saat näkyviin painikkeella Switch to multi-select mode, ja takaisin pääset valinnalla Leave multi-select mode.
- Listassa näkyvät jo asennetut sovellukset ja myös ne, joita et ole asentanut. Luettelonäkymissä näet sovelluskohtaisia lisätietoja, mm. sen, että sovellus on asennettavissa (Available) tai onko sovellus jo asennettu onnistuneesti (Installed).
Napauta haluamasi sovelluksen kuvaketta. Saat tarkemmat lisätiedot näkyville sovelluksesta, päivityksestä tai asennuksesta. Esimerkissä OpenVPN Connect:
-
- Lyhyt kuvaus sovelluksesta ja mahdollisesti toimintaohjeita asennukseen liittyen
- Status: Available (=saatavilla, voit tarvitessasi asentaa) / Installed (=sovellus on jo asennettu)
- Version: sovelluksen versionumero
- Date published: julkaisupäivä
- Restart required: Yes (=työasema käynnistetään uudelleen asennuksen yhteydessä) / No (=ei vaadita uudelleenkäynnistystä)
- Download size: Asennuspaketin koko
- Estimated time: arvioitu asennukseen tarvittava aika, yhteydestä riippuen kesto voi olla pidempikin
Asentaaksesi sovelluksen paina Install. Poistaaksesi sovelluksen paina vastaavasti Uninstall.
Asenna päivityksiä
Updates-välilähdellä näet pakolliset Windows Update –päivitykset, jotka asentuvat automaattisesti määritellyn ajan päästä (ajankohta näkyy Status-sarakkeessa). Voit myös tehdä päivityksen itse ennen määrättyä ajankohtaa. Näin varmistat sen, ettei automaattinen päivitys käynnisty juuri silloin, kun sitä vähiten odotat, esim. kun olet aloittamassa opetusta tai palaveria.
Jos haluat asentaa päivitykset heti, voit käynnistää ne itse:
- Install all -painikkeella asennat kaikki päivitykset samalla kerralla.
- Napauttamalla yksittäisen päivityksen kuvaketta, voit ajastaa päivityksen työajan ulkopuolelle Schedule-painikkeella tai asentaa nyt Install-painikkeella.
- Rastitettavan valintaluettelon saat näkyviin painikkeella Switch to multi-select mode, ja takaisin normaalinäkymään pääset samalla painikkeella.
Mikäli päivityksen Status = Failed, on asennus päätynyt vikatilanteeseen.
Yleensä koneen uudelleenkäynnistys vaaditaan asennuksen jälkeen:
Voit käynnistää tietokoneen uudelleen heti tai pyytää uuden muistutuksen 1-4 tunnin päästä.
Asenna käyttöjärjestelmäpäivityksiä
Operating Systems –välilähdellä näet sinun tietokonettasi koskevat pakolliset käyttöjärjestelmäpäivitykset, jotka asentuvat automaattisesti määritellyn ajan päästä (ajankohta näkyy Status-sarakkeessa). Voit myös tehdä päivityksen itse ennen määrättyä ajankohtaa. Näin varmistat sen, ettei automaattinen päivitys käynnisty juuri silloin, kun sitä vähiten odotat, esim. kun olet aloittamassa opetusta tai palaveria.
Esimerkissä Windows 10 -käyttöjärjestelmän päivityspaketti versioksi 11 24H2:
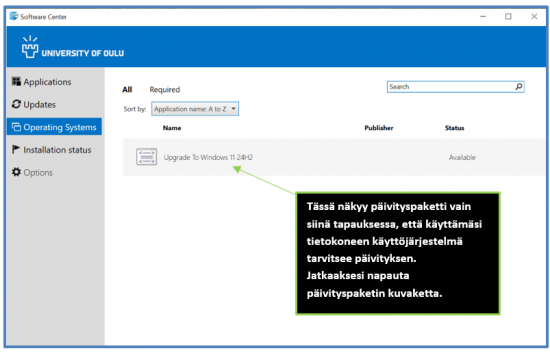
Jos haluat asentaa päivitykset heti, napauta päivityspaketin kuvaketta.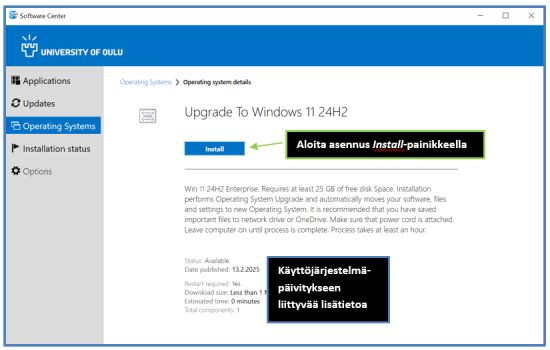
Aloita käyttöjärjestelmän päivittäminen napauttamalla Install-painiketta.
Käyttöjärjestelmäpäivitys ilmoittaa, että laite tullaan sammuttamaan päivityksen yhteydessä:
- Varaudu siihen, että päivitys voi kestaa useita tunteja.
- Tallenna ja sulje keskeneräiset työsi.
- Varmista, että tietokone on verkkovirrassa koko päivityksen ajan.
- Tietokone voi käynnistyä useamman kerran, joten älä käytä konetta päivityksen aikana.
- Jos poistut koneen luota, voit lukita sen (lippu + L).
Jos käyttöjärjestelmäpäivitys pysähtyy ja toteat, että se ei ole edennyt muutamaan tuntiin, käynnistä kone uudestaan (pitkä virtanäppäinen painallus).
Mikäli päivityksen Status = Failed, on asennus päätynyt vikatilanteeseen. Asennuksen epäonnistumisen syynä voi olla esimerkiksi se, ettei koneen kiintolevyllä ole tarpeeksi tilaa. Esimerkiksi käyttöjärjestelmän version päivitys tarvitsee vapaata tilaa asennuksen aikana 25 GB.
Asennuksen tila
Installation status –välilehdellä näet viimeisimmät sovellusten asennukset. Jos Status = Installed, on asennus mennyt onnistuneesti. Jos Status = Failed, asennus on päätynyt vikatilanteeseen.
HUOM. Päivitysten asennukset eivät näy tässä, tarkastele niitä Updates-välilehdellä.