NB. only non-commercial use is allowed.
Check out Autodesk University, they offer online courses for free.
1. Go to https://www.autodesk.com/education/free-software/featured
2. To register, choose a product and then create an account (or if you already have one, sign in). Start creating the account by filling out the form with Finland as your country, student as your role and give your date of birth. Then choose next.
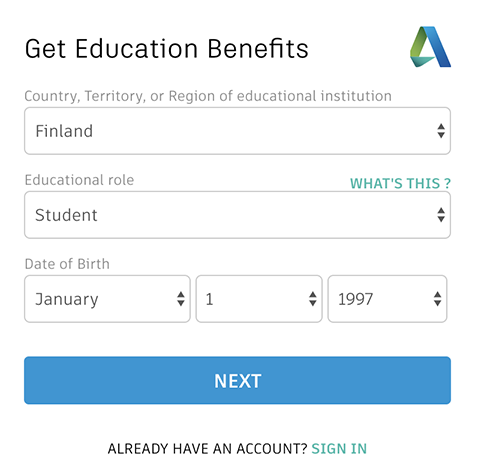
3.Register to the services using your name and your students.oamk.fi email address (e.g. t6esim99@students.oamk.fi). NB. Do not use your students.oamk.fi password for this service: you need to create another password for this service!
Then agree to the Autodesk terms and proceed. Click the Autodesk Terms of use to read what your are agreeing to. Also, take a look at the privacy statement to see what kind of personal data Autodesk collects from the users.
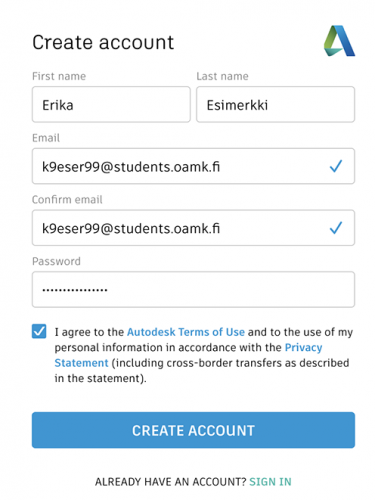
4. Next, you will get a verification email.
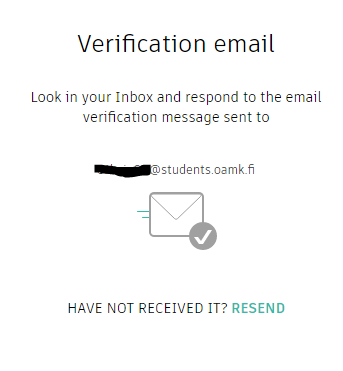
The site informs there should be a verification email in your inbox. If you can’t see it there, check the spam folder just in case. You can ask for the verification emai lagain if needed.
5. To verify your address, click the Verify Email button in the email you got from Autodesk.
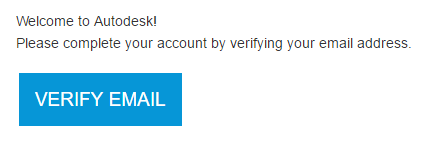
6. Now you should choose your school, which is of course OUAS; you can find it easily by typing ‘Oulu’ to be able to choose Oulu University Of Applied Sciences. You should also check your area of study, give the details of when you enrolled and when you are supposed to graduate.
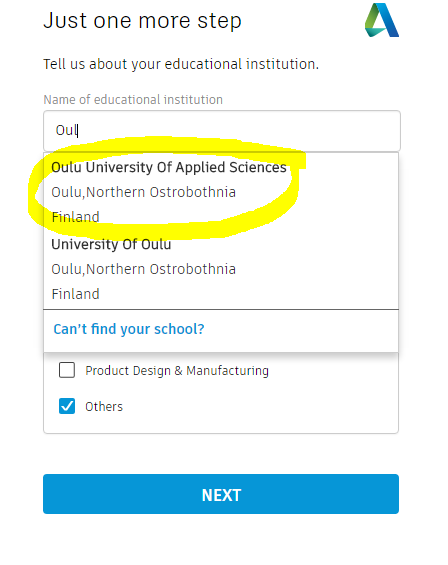
7. E. g. Fusion 360, Inventor, Revit, AutoCAD, 3DS Max and Maya are now available to you for the duration of your studies.
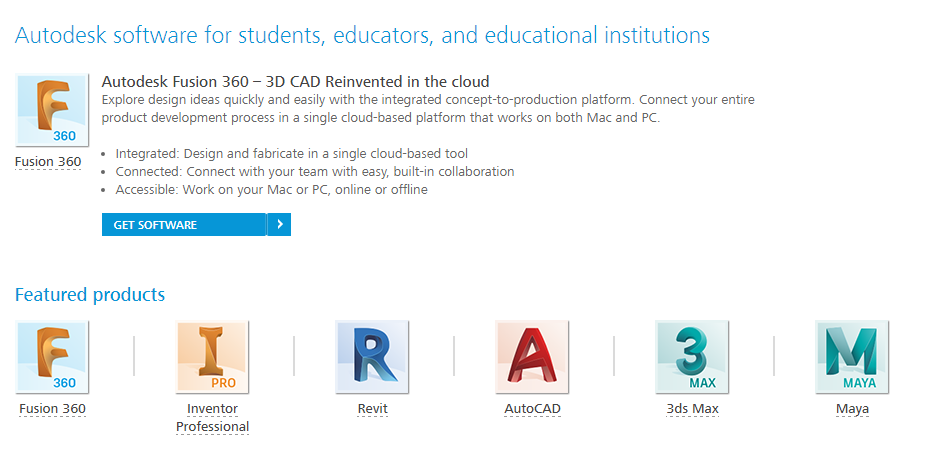
Available Autodesk products
Installing Autodesk software
8. Now you can install the software you need. In this example, you can see how 3DS MAX is installed. Choose the version you wish to install and the language pack. Then choose Install Now. You will find the licence details from your email.
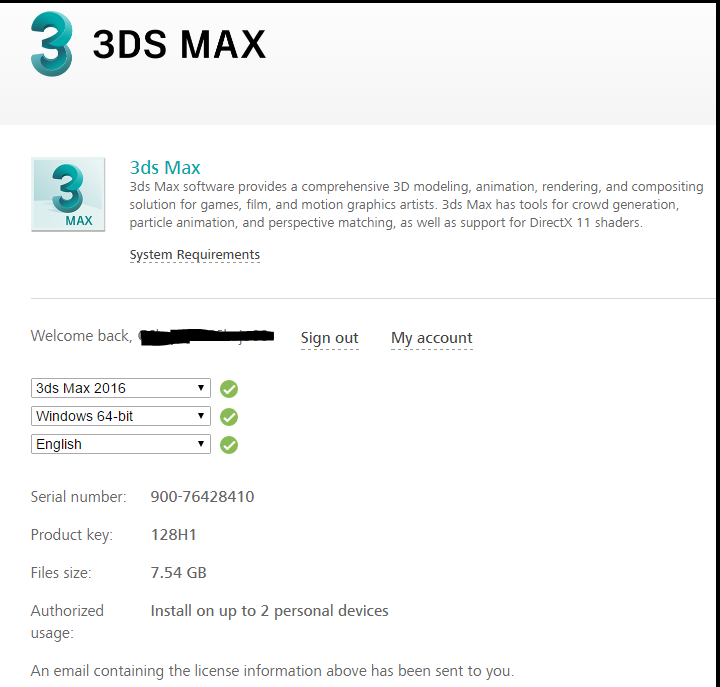
Installing 3DS MAX (in this image, the program is installed to a 64 bit Windows machine: you should choose the version suitable for your computer)
9. Next, click Install.
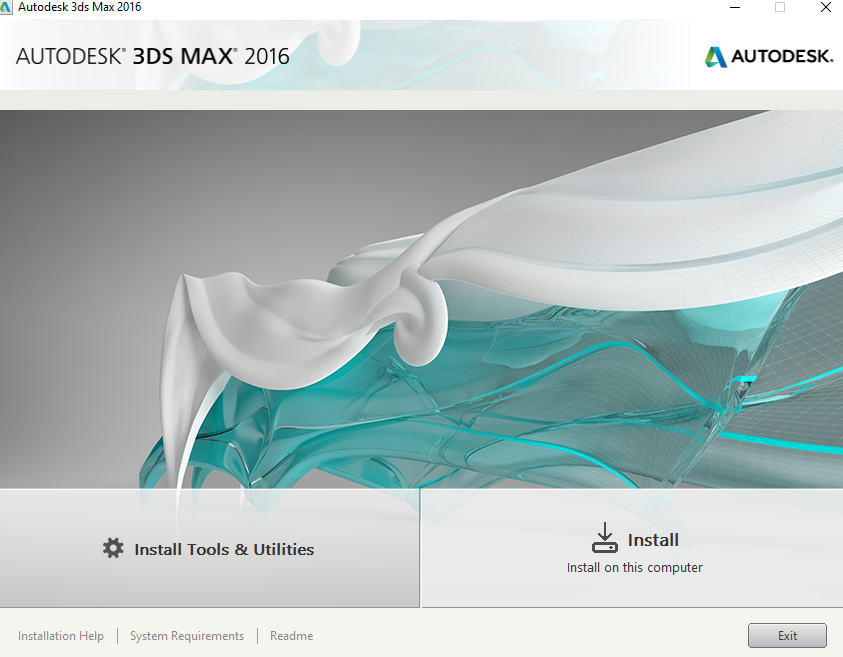
Installation wizard will help you through the insallation
10. The installation can take several minutes.
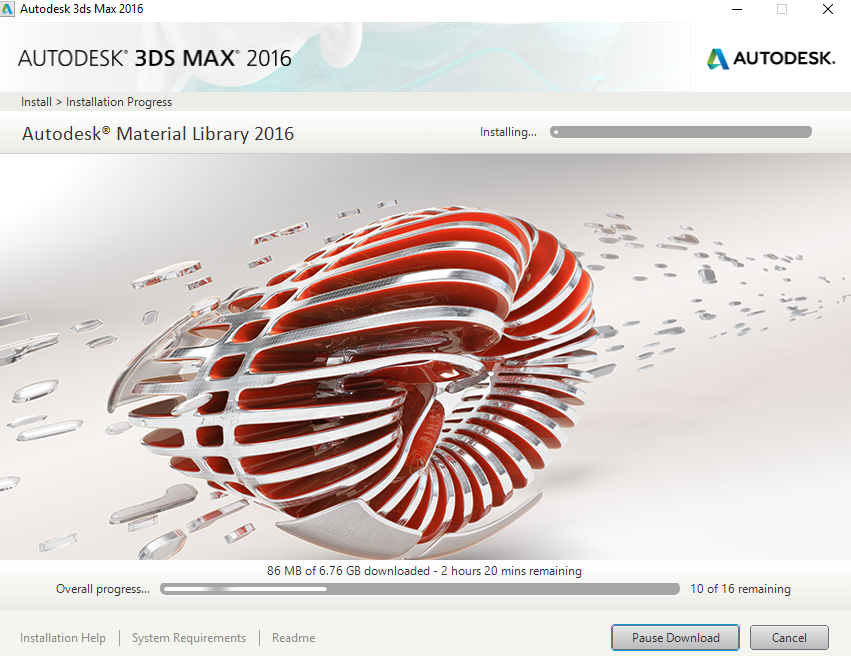
You can see the progress of the installation from the progress bar in the installation wizard.
11. When the installation is ready, you can open the software on your computer.
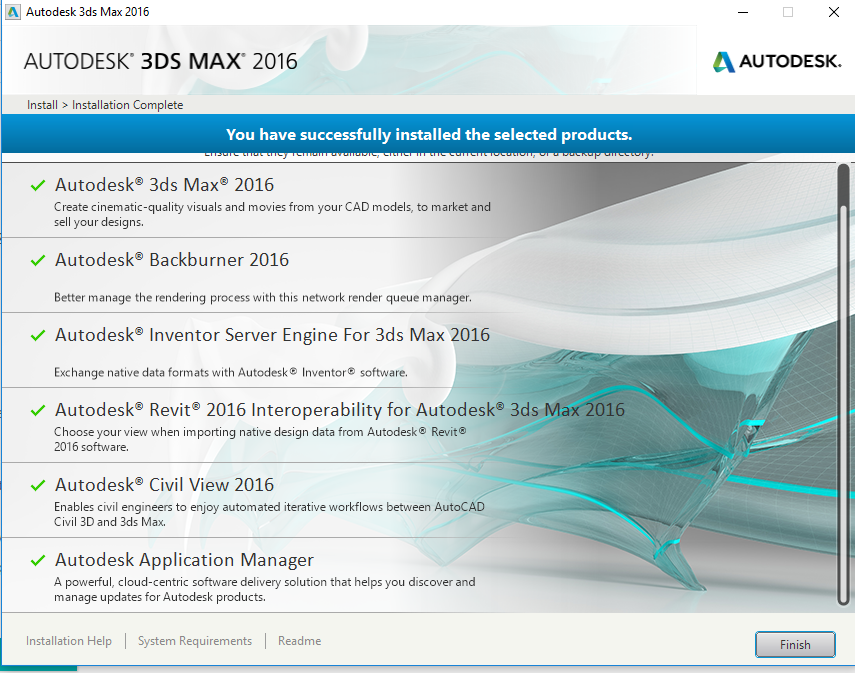
The installation wizard will tell you when the installation is done and if it was successful.