Voit linkittää Microsoftin Office 365 -pilvipalvelussa olevia tiedostojasi Moodleen. Tällöin voit tarvittaessa käyttää samaa tiedostoa useilla saman opintojakson eri kurssialuella, eikä sinun tarvitse kopioida samaa tiedostoa useaan eri paikkaan. Näin säästät Moodlen levytilaa ja kun esimerkiksi päivität tiedostoasi pilvipalvelussa, se päivittyy kerralla kaikkialle, minne se on jaettu. Voit jakaa pilvipalvelussa olevia tiedostoja kahdella tavalla; joko liittämällä Office 365 -pilvipalvelun käyttöösi Moodlessa (tapa 1), jolloin pääset helpoiten rajaamaan tiedoston lukijakunnan vain niihin, jotka pääsevät kurssialueellesi JA ovat oamkilaisia. Jos taas opintojaksollasi on sellaisia osallistujia, joilla ei ole Oamkin tunnuksia, voit edelleen linkittää tiedostot pilvipalvelusta, mutta tee se silloin vähän eri tavalla (tapa 2).
Tapa 1 (Tiedoston jako Office 365 -pilvipalvelusta, joka on liitetty Moodleen):
- Liitä Office 365 -pilvipalvelu Moodleen – tämä pitää tehdä vain kerran
- Liitä tiedosto Office 365 -pilvipalvelusta Moodleen
Tapa 2 (Linkittäminen, jolloin linkki toimii kaikilla, joilla on linkki):
Office 365 -pilvipalvelun liittäminen Moodleen
Jotta OneDriven sisältö olisi jaettavissasi Moodlessa, sinun on ensin liitettävä Office 365 -pilvipalvelu Moodleen: Kun olet tehnyt tämän kerran, pilvipalvelussa olevat tiedostosi ovat käytössäsi kaikilla kurssialueillasi.
Toimi seuraavasti:
- Kirjaudu Office 365 -palveluun osoitteessa https://portal.office.com
- Kirjaudu Moodleen osoitteessa https://moodle.oamk.fi/
ja mene mille tahansa hallinnoimallesi kurssialueelle ja valitse Kurssityökalut (Course Tools) lohkojen oikeassa alareunassa.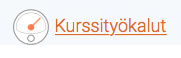
Kuva 1
- Paina Muokkaa kurssin lohkoja (Edit Blocks)
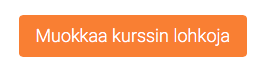
Kuva 2
- Valitse Lisää lohko (Add a block) -alasvetovalikosta Microsoft (Huom! Jos kyseessä on yhteisesti hallittu kurssialue, toinen opettaja on saattanut jo lisätä lohkon, eli jos et näe lohkoa alasvetovalikosta, etsi se jo näkyvistä lohkoista ja hyppää seuraavaan kohtaan tässä ohjeesssa.)
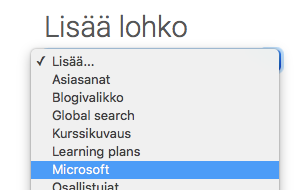
Kuva 3
- Kun Microsoft-lohko tulee esiin, valitse Yhdistä Office 365 -palveluun (Connect to Office 365)
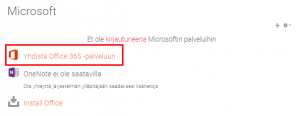
Kuva 4
- Seuraavassa näkymässä, valitse Office 365 -yhteys (Office 365 connection settings)
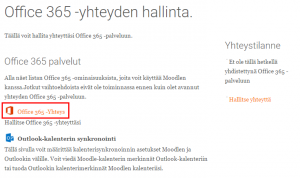
Kuva 5
- Seuraavassa näkymässä, valitse Linkitä Moodle käyttäjätunnuksesi Office 365 käyttäjätunnukseesi (Link your Moodle account to an Office 365 account) -linkki.
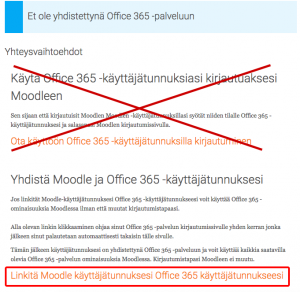
Kuva 6
- (Jos et ollut jo valmiiksi kirjautuneena Office 365 -pilvipalveluun, kuten ohjeen 1-kohdassa kehotettiin, pääset kirjautumaan sinne tässä välissä.)
Seuraavassa näkymässä Moodle kertoo sinulle, että yhteys on kunnossa.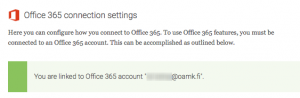
Kuva 7
- Nyt olet yhdistänyt Office 365:n Moodleen. Voit lähteä vaikka kahville tai jatkaa suoraan kurssialueelle (löydät ne oikean yläreunan Omat kurssini (My courses) -linkistä), jonne haluat tiedostojasi linkittää.
Tiedoston liittäminen Office 365-pilvipalvelusta Moodleen
HUOM! Tiedosto avautuu vain, jos käyttäjä kirjautuu tai on jo kirjautunut O365-pilvipalveluun kuluvassa selainsessiossaan.
Kun olet yhdistänyt Office 365 -pilvipalvelun Moodleen, pääset lisäämään tiedostoja esim. OneDrivestä kurssialueellesi. Toimi seuraavasti:
- Mene siihen lohkoon, minne haluat linkittää tiedoston ja valitse Lisää oppimisaktiviteetti tai aineisto (Create learning activity)
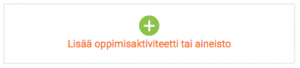
Kuva 8
- Valitse Aineistot (Resources) -otsikon alta Tiedosto (File) ja paina Lisää (Add) -painiketta
(Huom! Jos kyseessä on jonkin ammattiojhelmiston oma tiedostotyyppi, opiskelijalla on oltava koneellaan sellainen ohjelma, jolla tiedoston saa avattua. Saavutettavimpia vaihtoehtoja ovat selaimessa luettavissa olevat tiedostot (esimerkiksi tekstille HTML, TXT; kuville JPG, PNG, GIF; äänille MP3, videoille MP4), lisäksi PDF ja Office-formaatit ovat hyvin yleisiä.)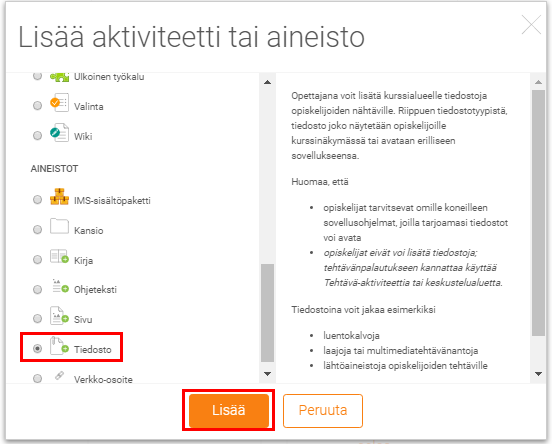
Kuva 9
- Klikkaa tiedostojen siirto -aluetta
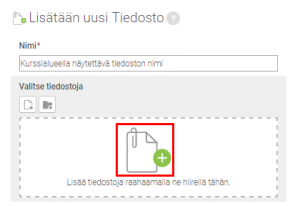
Kuva 10
- Seuraavaksi sinulle avautuu tiedostonvalistin; valitse ensin vasemmasta reunasta Office 365 ja selaa sitten haluamasi tiedosto esiin: OneDrivesi sisältöä pääset selaamaan Omat tiedostoni (My OneDrive) -kohdasta.
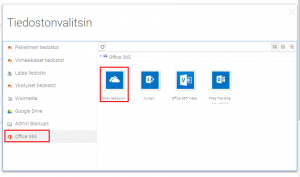
Kuva 11
- Kun olet löytänyt etsimäsi tiedoston, klikkaa sen ikonia. (Kun etsit tiedostoa, voit siirtyä hakemistorakenteessa taaksepäin ikkunan yläreunassa näkyvien kansioiden kautta. Lisäksi voit muuttaa näkymää oikean yläreunan painikkeista niin halutessasi.)
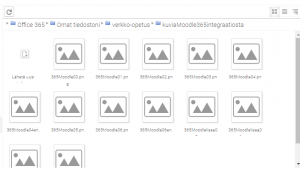
Kuva 12
- Seuraavassa näkymässä, valitse Tee oikotie/alias tiedostolle (Create an alias/shortcut to the file). Jos et tee tätä valintaa, lisäät Moodleen taas yhden kopion tiedostosta, eli tiedoston päivittäminen OneDrivessä ei päivitä tiedostoa Moodlessa ja samasta tiedostosta on siten olemassa ainakin kaksi erillistä kappaletta. Voit valita tässä näkymässä tiedostollesi myös lisenssin. Paina lopuksi Valitse tämä tiedosto (Select this file) -painiketta.
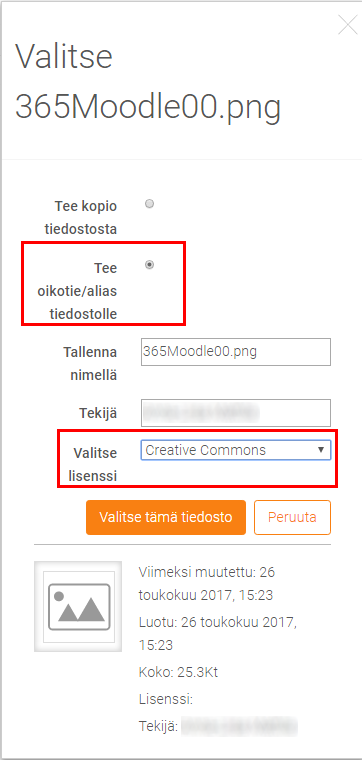
Kuva 13
- Viimeisessä vaiheessa, anna tiedostolle kuvaava nimi Nimi (Name) -kenttään (pakollinen kenttä). Näet sivulla tiedoston ikonin ja kun kyseessä on linkki, näet ikonin vasemmassa alareunassa pienen sinisen nuolen. (Jos taas olet vahingossa tehnyt linkin sijasta tiedostokopion Moodleen, näet tiedostosta ns. thumbnailin, eli pienen esikatselukuvan. Siinä tapauksessa, klikkaa thumbnailia ja poista tiedosto ja palaa uudelleen tämän ohjeen 3-kohtaan. Muista tällä kertaa valita, että tiedosto laitetaan Moodleen linkkinä.) Paina lopuksi Tallenna ja palaa kurssille (Save and return to course) -painiketta.
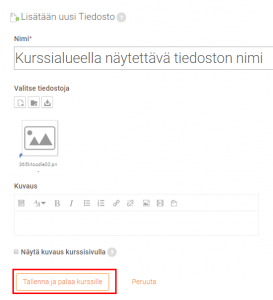
Kuva 14
- Nyt tiedostosi on linkitetty Moodleen.
Huomaathan, että sinun pitäisi pitää huolta siitä, ettet poista OneDrivessä olevaa tiedostoasi, sillä jos poistat sen, se poistuu myös Moodlesta. AMK-laki edellyttää, että opiskelijoiden suoritukset on pidettävä tallessa 6 kk arvosanojen julkaisemisesta ja se tarkoittaa myös sitä, että mahd. tehtävän arvioinnissa tarvittava aineisto (tai itse tehtävän anto) olisi myös pidettävä tallessa, jos arvosteluun halutaan palata myöhemmin.
Office 365 -pilvipalvelussa olevan tiedoston linkin haku
Voit hakea linkin Office 365 -palvelussa olevaan tiedostoosi ja jakaa sen haluamallasi tavalla, esim. sähköpostissa, webbisivulla tai esim. Moodlessa.
Hae linkki seuraavasti:
- Kirjaudu pilviplvaluun Oamkin tunnuksellasi ja avaa esim. OneDrive. Selaa sitten esiin se tiedosto, johon haluat linkin voidaksesi jakaa sen eteenpäin. Kun viet hiiren tiedoston riville tiedostolistauksessa, nimen perässä olevaan sarakkeeseen ilmestyy kolme pistettä. Klikkaa nyt noita pisteitä.

Kuva 15
- Valitse avautuvasta valikosta Get link -kohta.
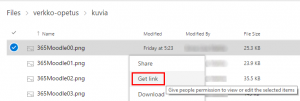
Kuva 16
- Seuraavassa näkymässä, klikkaa “Anyone with this link can edit this item” -kohtaa, jolloin pääset poistamaan oletuksena olevat muokkausoikeudet (mikäli haluat, että muut eivät pääse editoimaan tiedostoasi: Tietenkin jos haluat, että muutkin voivat muokata tiedostoa, jätä asetus kuten se oli.) Paina sitten OK-painiketta.
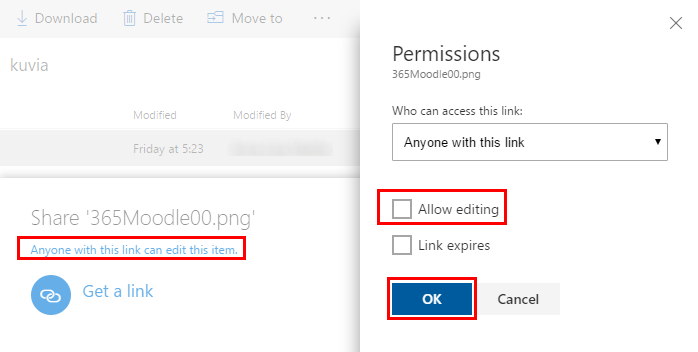
Kuva 17
- Tarkista, että tiedostonimen alla näkyvässä tekstissä lukee oikeudet kuten haluat niiden olevan, alla olevassa kuvassa näet, että esimerkissä linkkiä ollaan jakamassa vain luku -muodossa. Paina sitten copy-painiketta ja linkki kopioituu koneesi leikepöydälle, ja on nyt liitettävissä minne sitten haluatkin, esimerkiksi Moodleen. (Huom. Jätä tämä selainikkuna varalta auki, jos tulet tehneeksi muuta koneellasi, niin et joudu tekemään tätä uusiksi, jos linkki ei olekaan enää leikepöydällä kun olet liittämässä siitä.)
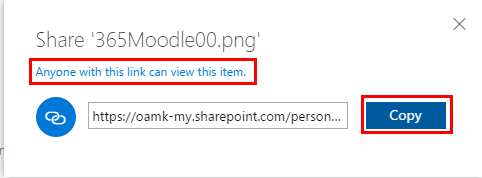
Kuva 18
Suoran linkin lisääminen Moodleen
Huom! Ohjeen mukaan toimien, tiedoston avautuminen ei edellytä lukijalta kirjautumista.
Tämä ohje toimii minkä tahansa linkin lisäämisessä Moodleen.
- Mene siihen lohkoon, minne haluat linkittää tiedoston ja valitse Lisää oppimisaktiviteetti tai aineisto (Create learning activity)
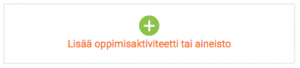
Kuva 19
- Valitse Aineisto (Resources)-kohdasta Verkko-osoite (URL) ja paina Lisää (Add) -painiketta
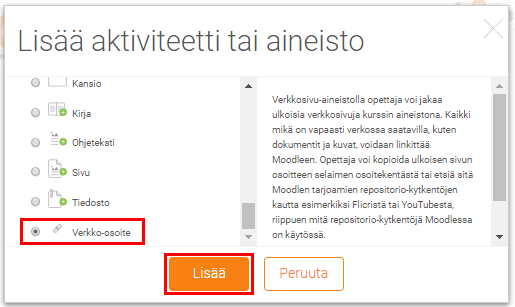
Kuva 20
- Anna linkille mahdollisimman kuvaava nimi Nimi (Name) -kenttään (pakollinen kenttä) ja liitä leikepöydällä oleva www-osoite sille varattuun kenttään. Paina lopuksi Tallenna ja palaa kurssille (Save and return to course) -painiketta.
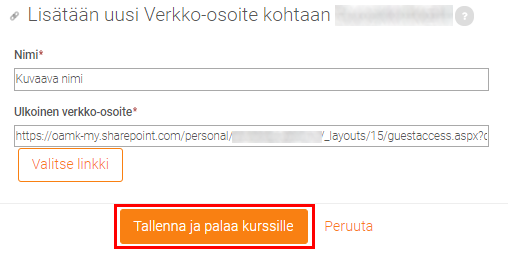
Kuva 21
- Nyt tiedostosi on linkitetty Moodleen.