User account
A personal username is your key to the systems and services of the university during your employment.
By receiving the personal account, you also approve Rules of IT Services Use.
The contents of this instruction:
- Account and password
- New employee
- Multi-factor authentication MFA
- Forms of the staff user account
- Validity of the staff account
- Email address
- General IT instructions and IT news for the staff
Account and password
The password of the university’s user account must be changed at least once a year. You get the reminder to your e-mail before the expiration.
- When setting a new password, do not use special or Scandinavian characters in it! Passwd service accept them but the external services in our use, for example print service and IT Device Vendor do not accept all characters. See this: Requirements for a good password.
If your user account is brand new and you have got Finnish online banking codes (or mobile certificate or card for Suomi.fi e-Identification), you can set the first password in the university Passwd service.
The university Passwd service: https://account.oulu.fi/passwd is a self-service for setting and changing the password when needed.
- You need to authenticate through Suomi.fi authentication service if you don’t know/remember the account name or the password (for example: new account, forgotten account name, forgotten password, expired password). The identification methods for Suomi.fi e-Identification:
- Finnish online banking codes, mobile certificate, ID card or organisation card.
- If you know your account and the password, e-Identification is not asked.
- A new feature that is now only available to the test group: If you cannot use Suomi.fi e-Identification and you don’t know your password, it’s possible to reset the old password and set a new one in Azure sign-in screen if you earlier has set Authenticator applicatios as your MFA method. Read more!
There are other ways to change the password. Read more: How to change your university account’s password (UO) (oulu.fi)
In case you’re having login problems, please check the section Forms of the UFO account, that you type the account in the right form (account / account@univ / account@univ.yo.oulu.fi). Quite typical reason for login problems is also that your account or password has been expired.
You can check the status of your account by going through Suomi.fi authentication to the university’s Accountinfo service: https://account.oulu.fi/accountinfo.
- In the service, you can check if your account is valid and when you have changed your password.
- You can send a support request directly from the Accountinfo service to the Campus ICT support service. In this case, the support request will include the necessary information about your account. If your account does not operate at all, add your other contact information (not the university’s email address in that case) in the request for the answering.
New employee
The account of a new employee is generated at least one week before the start of the employment. The date is determined according to when the information of the person is entered into the Certia service. The staff’s access rights to the different systems and services are valid on the day the work order begins.
If a new employee has previously had a student or staff account at the University of Oulu, she/he will get the previous account back in the use.
As a new employee, access the university’s password service: https://account.oulu.fi/passwd to check whether the account has been generated. If the account exists, the service gives you the basic form of your account (write it down!) and then you can set a password for it.
Multi-factor authentication MFA
The multi-factor authentication is in use in the university. In practice, it means that when you sign in to a university service using M365 authentication or to Certia portal, you will also secure your login using the phone. You can choose the way which you use for verification; whether it is an app on the phone, SMS or a call. The recommendation is to use the Authenticator app on the phone.
Save your own authentication method in your Microsoft account security information.
- See the instruction page for authentication method selection and use of MFA: Multi-factor authentication MFA.
Forms of the staff user account
There are eight (8) characters in the account name and it has been automatically generated on the basis of your name and the beginning year of your studies. If in the name the å, ä or ö letters happen to be, they are changed in the account name into the letters a or o. It is a basic form of your account and this instruction it is referred to with the word account. Always write it with lower-case letters.
account
- Use the basic form when logging in the university’s workstations, remote desktops or to the information systems where Shibboleth or Haka authentication is in use.
- If a domain (toimialue) is asked, choose the option: univ. If a server name is asked, choose the option: koivu.
- Shibboleth login screen as an example:
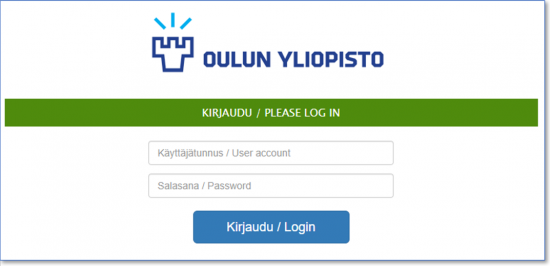
account@univ.yo.oulu.fi
- This long form of your account is your Microsoft account, we use the abbreviations MS account, M365 username and O365 username for it. Use it to sign-in all Microsoft 365 Education services (shortly O365/M365) and to other services which use Azure authentication, for example Patio intranet.
- All user accounts created on or after August 1, 2019 are also automatically M365 usernames. If your account is older and you have not specifically enabled the O365/M365 service, you will not be able to sign in to the university systems where MS account is asked. In that case, act according to this instruction!
- Read more: Sign in systems with the university user account (UO) (oulu.fi).
- Use the long form also when connecting your mobile device to wireless network Eduroam.
- Azure sign-in screen as an example:
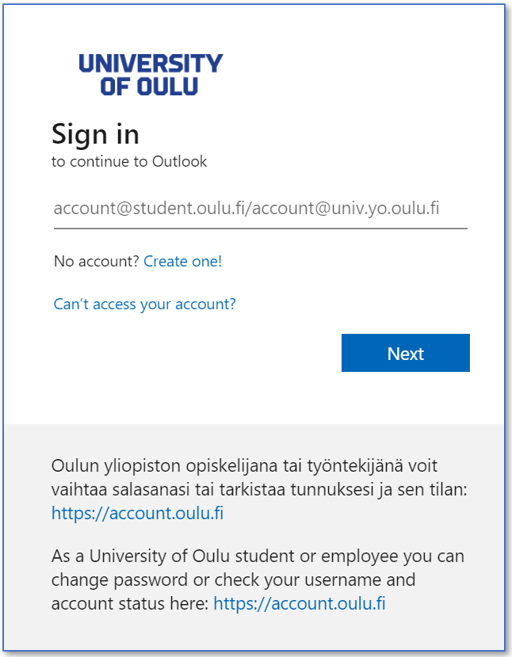
account@univ
- Enter your account in this form when logging in Canon printing devices or when registering a RFID in the printing service.
Validity of the staff account
The account is automatically generated based on data saved in Certia, just like the temporary removal and termination of the access rights relating to the account.
You get a message about termination beforehand to your email address. Then the right to use the university’s information systems and workstations will end and the right to use the university’s software at home computer will end too. Account termination also includes your email address. The email folders and other files are automatically removed within certain time from the M365 service.
You should be prepared for the end of the right of use:
- Inform the new e-mail address to cooperation partners etc.
- Copy your own stored files from OneDrive and K-disk and delete the others.
- Copy your own important e-mail messages: you can send them to your own new mailing address or save them as either a pst file or in an app you use. You can find the help for the Pst file on the M365 help page.
- Remove from your computer software acquired through the university that you no longer have access rights to use.
- To access the university network disk from home with a VPN connection via remote desktop, see the help page.
Email address
As a staff member, your email address is as a rule in form: firstname.lastname@oulu.fi.
- If there is another person with the same name in the system, one character or a string is added between the names. The addition could be generated on the basis of your middle name or it could be a number. In that case, your email address could be in the form: firstname.x.lastname@oulu.fi.
- If in the name the å, ä or ö letters happen to be, they are changed in the email address into the letters a or o.
- Your MS account also serves as the e-mail address: account@univ.yo.oulu.fi.
- With old user accounts, the addresses of an old mail server could still opearate: account@cc.oulu.fi and account@koivu.oulu.fi.
Microsoft 365 Education is the university’s email service. The service also offers other versatile tools for your use. You can log into the service with your university Microsoft account at: https://o365.oulu.fi.
General IT instructions and IT news for the staff
IT instructions and news concerning you are published in Patio-intranet as a rule. There in Patio instructions, ict.oulu.fi links are also used.